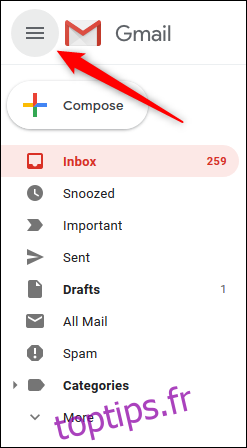Gmail est un fournisseur de messagerie extrêmement populaire avec une interface Web facile à utiliser. Cependant, toutes les préférences et tailles d’écran ne fonctionnent pas correctement avec les paramètres par défaut. Voici comment personnaliser l’interface Gmail.
Table des matières
Développer ou réduire la barre latérale
La barre latérale Gmail (la zone de gauche qui affiche la boîte de réception, les éléments envoyés, les brouillons, etc.) occupe beaucoup d’espace à l’écran sur un appareil plus petit.
Pour modifier ou réduire la barre latérale, cliquez sur le menu hamburger en haut à gauche de l’application.
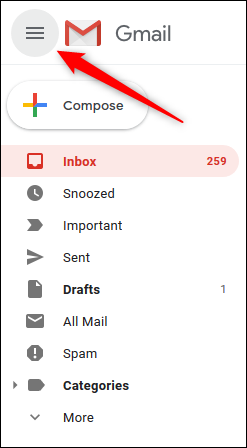
La barre latérale se contracte, vous ne voyez donc que les icônes.
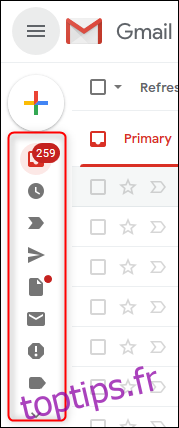
Cliquez sur l’icône hamburger pour afficher à nouveau la barre latérale complète.
Choisissez les éléments à afficher dans la barre latérale
La barre latérale comprend des éléments que vous utiliserez certainement (comme la boîte de réception), mais elle montre également des éléments que vous pourriez rarement ou jamais utiliser (comme «Important» ou «Tous les messages»).
Au bas de la barre latérale, vous voyez «Plus», qui, par défaut, est contracté et masque les éléments que vous utilisez rarement. Vous pouvez faire glisser et déposer des éléments de la barre latérale vers la liste «Plus» pour les masquer.
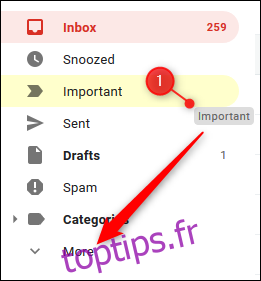
Vous pouvez également faire glisser et déposer dans la barre latérale toutes les étiquettes sous «Plus» que vous utilisez régulièrement, afin qu’elles soient toujours visibles. Vous pouvez également faire glisser et déposer pour réorganiser les étiquettes.
Masquer (ou déplacer) la fenêtre de chat de Google Hangouts
Si vous n’utilisez pas Google Hangouts pour les discussions ou les appels téléphoniques, vous pouvez masquer la fenêtre de discussion sous la barre latérale.
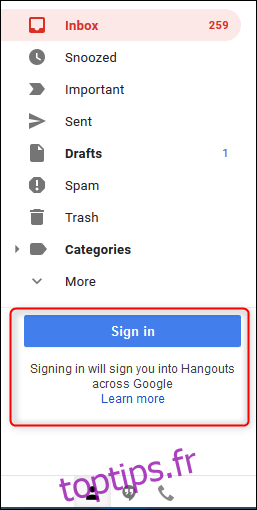
Pour ce faire, cliquez ou appuyez sur la roue dentée Paramètres en haut à droite de l’application, puis sélectionnez «Paramètres».
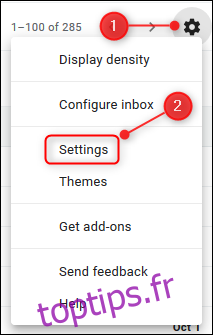
Cliquez ou appuyez sur «Chat», sélectionnez l’option «Chat désactivé», puis cliquez ou appuyez sur «Enregistrer les modifications».
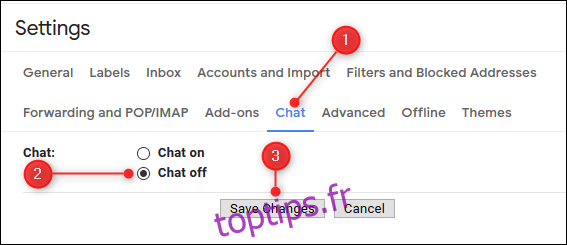
Gmail se recharge sans la fenêtre de chat. Si vous souhaitez le réactiver, revenez à Paramètres> Chat et sélectionnez l’option «Chat activé».
Si vous utilisez Google Hangouts mais que vous ne souhaitez pas que la fenêtre de chat se trouve en bas de la barre latérale, vous pouvez l’afficher sur le côté droit de l’application à la place.
Pour ce faire, cliquez ou appuyez sur le rouage Paramètres en haut à droite de l’application et sélectionnez « Paramètres ».
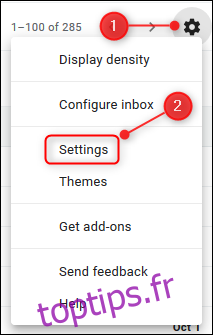
Cliquez ou appuyez sur « Avancé » et faites défiler jusqu’à l’option « Conversation du côté droit ». Cliquez ou appuyez sur « Activer », puis cliquez ou appuyez sur « Enregistrer les modifications ».
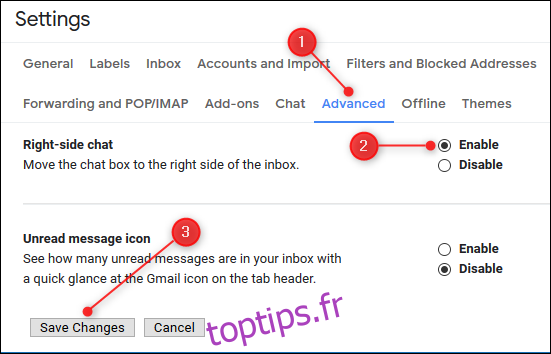
Gmail se recharge avec la fenêtre de discussion sur le côté droit de l’interface.
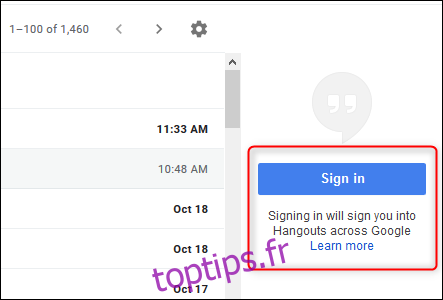
Modifier la densité d’affichage des e-mails
Par défaut, Gmail affiche vos e-mails avec un espace généreux entre eux, y compris une icône qui identifie le type de pièce jointe. Si vous souhaitez rendre l’affichage de vos e-mails plus compact, cliquez ou appuyez sur le rouage Paramètres en haut à droite de la fenêtre et sélectionnez « Afficher la densité ».
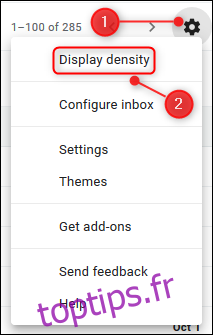
Le menu « Choisir une vue » s’ouvre et vous pouvez choisir « Par défaut », « Confortable » ou « Compact ».
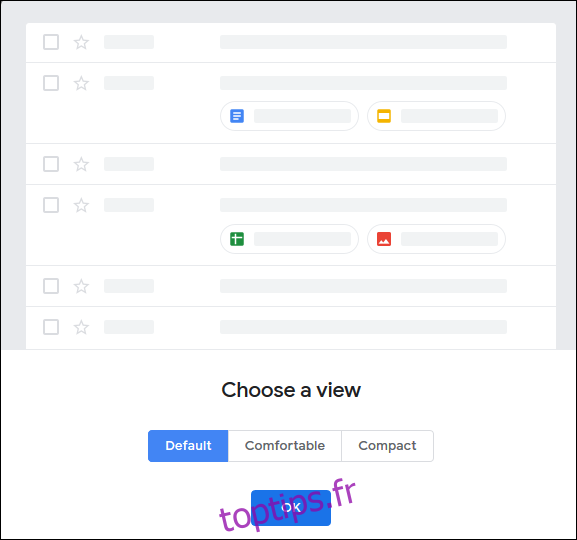
La vue «Par défaut» affiche l’icône des pièces jointes, contrairement à «Confortable». Dans la vue «Compact», vous ne verrez pas non plus l’icône de pièce jointe, mais cela minimise également l’espace blanc entre les e-mails. Sélectionnez l’option de densité souhaitée, puis cliquez ou appuyez sur «OK».
Vous pouvez revenir à ce menu à tout moment pour modifier le paramètre de densité.
Afficher uniquement la ligne d’objet
Par défaut, Gmail affiche l’objet d’un e-mail et quelques mots du