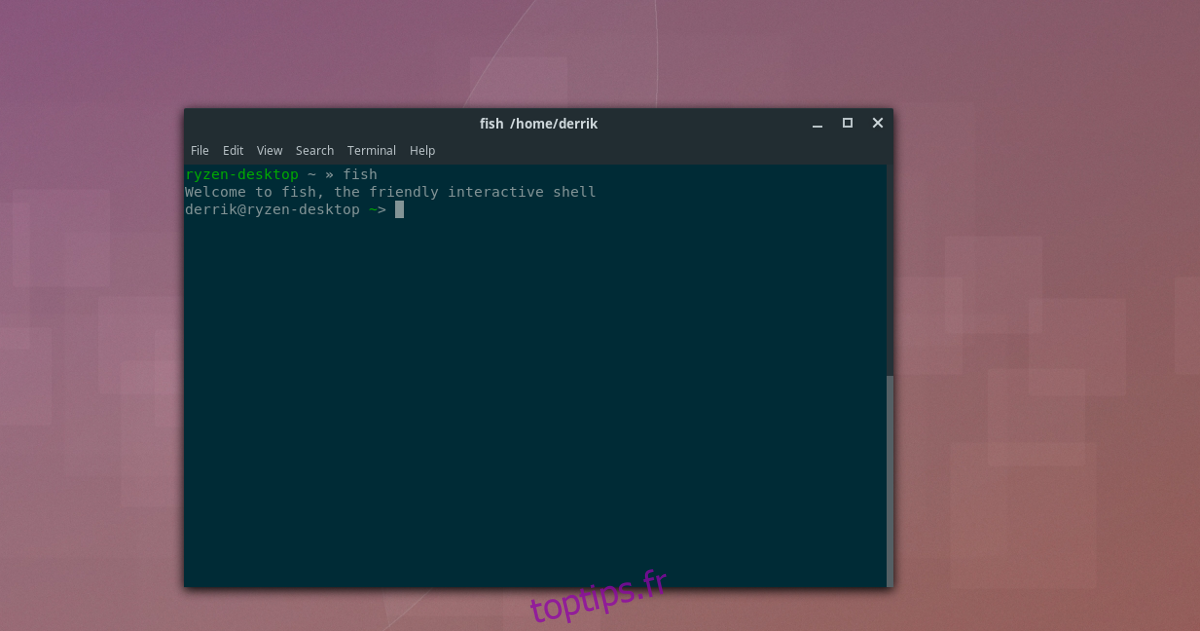Dans le terminal, de nombreux utilisateurs s’en tiennent à Bash. En conséquence, leur expérience terminale n’est pas aussi bonne qu’elle pourrait l’être. C’est très basique, sans fonctionnalités modernes prêtes à l’emploi. Si vous voulez une meilleure expérience de terminal, envisagez de passer de Bash à Fish Shell.
Table des matières
Installer Fish Shell
Avant de passer de Bash à Fish Shell en tant que Shell terminal principal, vous devrez l’installer sur Linux. Heureusement, c’est très populaire et il existe des packages sur à peu près toutes les distributions Linux. Ouvrez un terminal et entrez la commande ci-dessous pour l’installer.
Ubuntu
sudo apt install fish
Debian
sudo apt-get install fish
Arch Linux
sudo pacman -S fish
Feutre
sudo dnf install fish
OpenSUSE
sudo zypper install fish
Autres Linux
Le poisson existe depuis un certain temps, malgré ses fonctionnalités assez modernes. En raison de son âge, il est assez facile de l’obtenir sur à peu près n’importe quelle distribution Linux. Pour l’installer, ouvrez un terminal et vérifiez votre gestionnaire de paquets pour «poisson» ou «coquille de poisson». Sinon, consultez le page officielle Github et construisez-le à partir des sources avec le code du programme.
Basculer Bash à Fish Shell
Utiliser Fish comme coquille principale peut prendre un certain temps pour s’y habituer, car il est très différent de Bash. Contrairement à beaucoup d’autres alternatives (comme Zsh, Ksh, etc.), Fish n’utilise pas le système Bash comme base. Puisque Fish a cette conception, certaines commandes peuvent refuser de fonctionner en raison d’une syntaxe différente, et vous devrez probablement changer certaines habitudes lors de l’utilisation du terminal.

Heureusement pour vous, il existe une excellente page qui décrit toutes les subtilités de la coquille de poisson et de l’environnement à examiner. Il décrit la syntaxe du poisson, la façon dont il gère la tuyauterie et bien d’autres choses. Si vous envisagez de faire le changement, rendez-vous service et lisez-le.
Une fois que vous avez regardé la feuille de triche, vous pouvez ouvrir un terminal en toute sécurité et changer le shell par défaut de votre utilisateur de Bash à Fish Shell. Dans le terminal, exécutez la commande chsh. Cependant, ne l’exécutez pas avec sudo, ou vous pourriez potentiellement échanger le shell de l’utilisateur racine vers Fish au lieu du vôtre.
chsh -s /usr/bin/fish
L’exécution de la commande chsh attribuera à votre utilisateur le nouveau shell. Pour accéder instantanément à Fish avec votre utilisateur, écrivez Fish dans le terminal. Sinon, redémarrez votre PC Linux pour finaliser le changement. Après le redémarrage, reconnectez-vous et ouvrez à nouveau un terminal. Si tout va bien, Fish sera la nouvelle valeur par défaut, et vous serez accueilli avec le Fish Shell, plutôt que Bash.
Configurer le poisson
Bien que vous soyez passé au Fish Shell, il n’est pas entièrement prêt à être utilisé. La prochaine étape consiste à le configurer. Dans le terminal, créez un nouveau dossier de configuration.
mkdir -p ~/.config/fish
Ensuite, créez un nouveau fichier de configuration, à l’intérieur du nouveau dossier de configuration Fish:
touch ~/.config/fish/config.fish
L’utilisation de touch crée un fichier de configuration de Fish Shell vierge sans rien dedans. À ce stade, il est sûr d’ajouter des configurations personnalisées dans le shell. Pour la plupart des utilisateurs, la seule modification nécessaire est de désactiver définitivement le message de bienvenue. Ajoutez la modification à la configuration Fish en exécutant la commande suivante:
echo 'set fish_greeting ""' >> ~/.config/fish/config.fish
Sauvegarde de la configuration du poisson
Configurer Fish sur plusieurs ordinateurs peut être assez ennuyeux, car vous devrez créer une nouvelle configuration pour chaque PC. Un moyen plus rapide consiste à créer une sauvegarde du fichier et à la restaurer sur chaque PC sur lequel vous prévoyez d’utiliser Fish. Pour sauvegarder la configuration, exécutez cette commande dans le terminal
cp ~/.config/fish/config.fish ~/Documents/
Pour restaurer la configuration, déplacez le fichier vers le nouveau PC, placez-le dans le dossier Documents et exécutez:
mkdir -p ~/.config/fish cp ~/Documents/config.fish ~/.config/fish/config.fish
Personnalisation
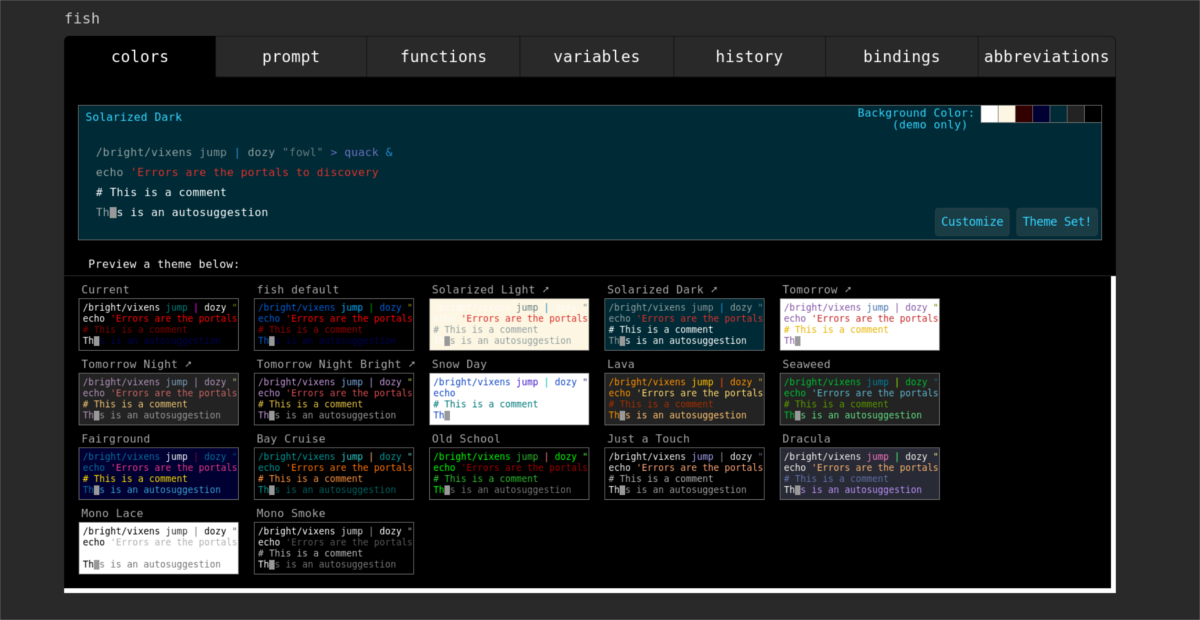
Pour la plupart, Fish est configuré et prêt à être utilisé. Cependant, si vous souhaitez le personnaliser et le configurer davantage, il existe un moyen de le faire. Allez dans le terminal et exécutez cette commande:
fish_config
L’exécution de cette commande ouvrira automatiquement un nouvel onglet dans votre navigateur Web, avec ses aspects possibles de Fish.
Dans la fenêtre Fish_Config, vous pourrez appliquer des thèmes de shell prédéfinis, affecter des variables, définir des fonctions personnalisées, afficher l’historique des commandes, attribuer des abréviations, des alias et plus encore!
Saisie semi-automatique du poisson
De loin, la fonctionnalité la plus intéressante de Fish est la fonction de saisie semi-automatique. C’est tellement en avance sur tout le reste, et cette seule fonctionnalité suffit à convaincre même les fans les plus purs et durs de Bash de le vérifier. La meilleure partie de cette fonctionnalité est qu’elle ne nécessite pas beaucoup de savoir-faire pour en tirer parti. Même les noobs de terminaux peuvent en tirer une grande utilité.
Pour utiliser la fonction de saisie semi-automatique de Fish, accédez au terminal et commencez à taper une commande. Au fur et à mesure que vous tapez, vous verrez le shell essayer de deviner au fur et à mesure. Il corrige à mesure qu’il reçoit plus d’informations. À tout moment, vous pouvez compléter automatiquement une commande en appuyant sur la touche fléchée droite du clavier. Après avoir appuyé sur la bonne touche, votre commande de demi-finition sera automatiquement exécutée.