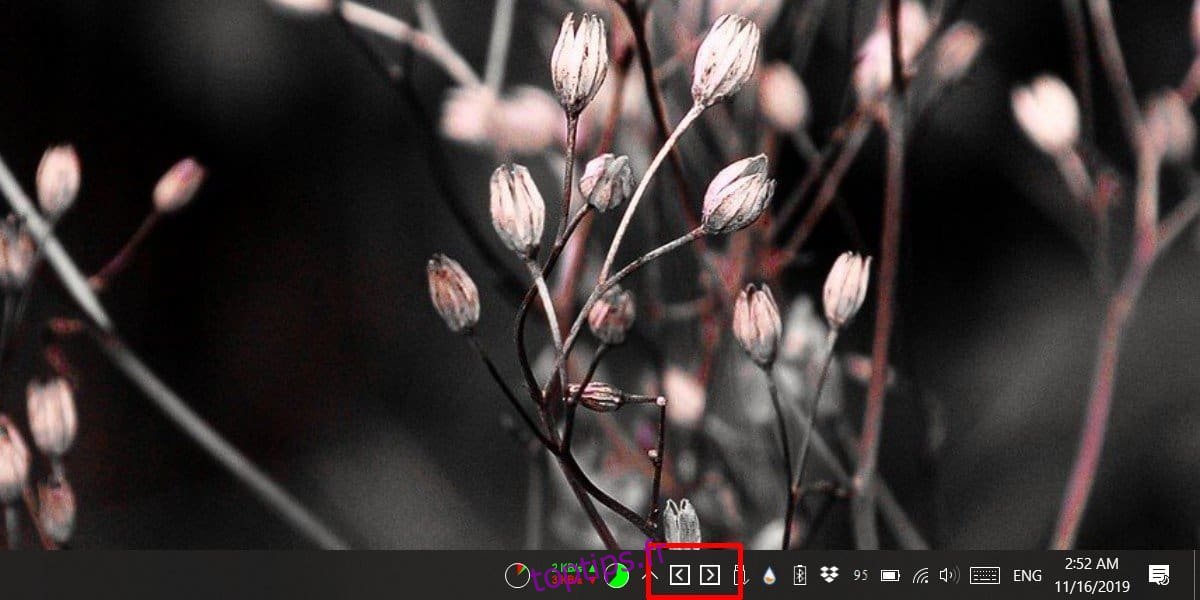Les bureaux virtuels sous Windows 10 n’ont pas reçu de mise à jour depuis un certain temps. La fonctionnalité manque quelques éléments essentiels tels que la prise en charge du clavier pour accéder à un bureau virtuel et la possibilité de nommer un bureau. Il est toujours à égalité avec la même fonctionnalité trouvée sur d’autres systèmes d’exploitation de bureau. Windows 10 vous permet de passer au bureau suivant / précédent avec le raccourci clavier Win + Ctrl + flèche gauche / droite. Si vous souhaitez passer au bureau suivant / précédent à partir de la barre d’état système, vous avez besoin d’une petite application appelée VirtualDesktopSwitcher.
Vous pouvez déplacer des fenêtres entre des bureaux virtuels sans accéder à la vue des tâches? Il y a une application pour ça.
Passer au bureau suivant / précédent
Télécharger et exécutez VirtualDesktopSwitcher. Cela ajoutera deux icônes à la barre d’état système. Les deux sont des flèches dont l’une pointe vers la gauche et l’autre vers la droite. Ils peuvent être masqués dans le menu de débordement, alors allez-y et faites-les glisser sur la barre d’état système afin que l’application soit plus facile à utiliser.
L’application vous déplace vers le bureau suivant / précédent par rapport à celui sur lequel vous êtes actuellement. Cliquez sur le bouton fléché de gauche pour passer au bureau précédent et sur le bouton fléché de droite pour passer au bureau suivant.
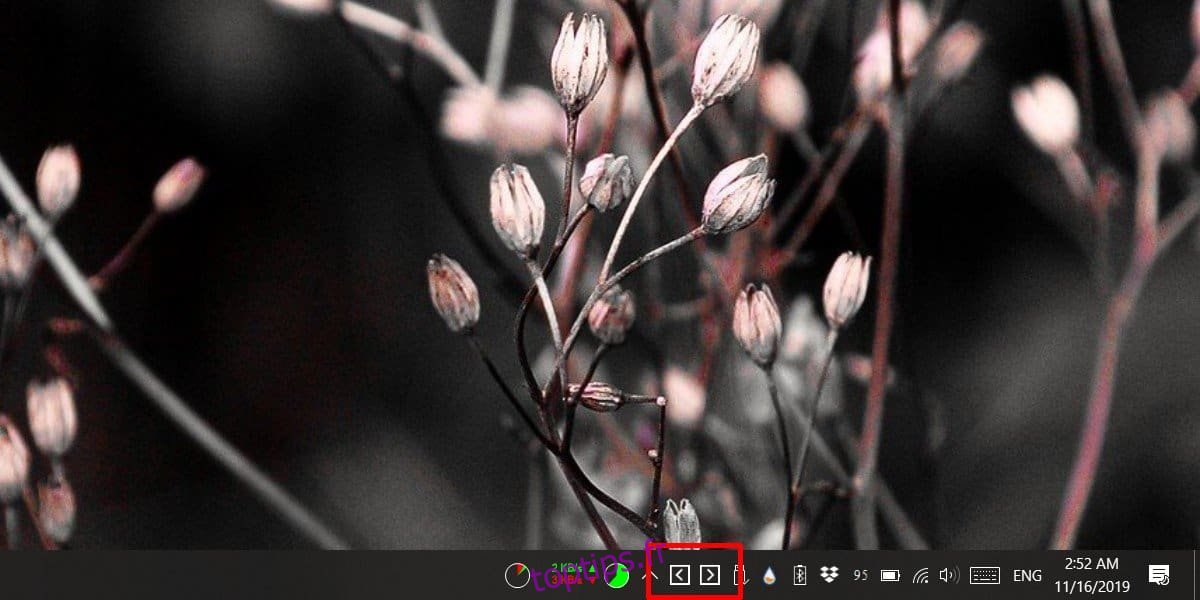
Si vous cliquez avec le bouton droit sur les icônes de la barre d’état système de l’application, vous verrez des options pour fermer le bureau actuel et en ouvrir / en créer un nouveau. Ces deux options ne sont pas de nouvelles fonctionnalités. Vous pouvez fermer le bureau actuel ou en créer un nouveau avec des raccourcis clavier courants. En fait, l’application est essentiellement une interface graphique pour les raccourcis clavier virtuels. C’est juste que les raccourcis clavier pour les bureaux virtuels sont quelque peu complexes. Vous devrez vous en souvenir et leur exécution n’est pas toujours facile, c’est là que l’application entre en jeu.
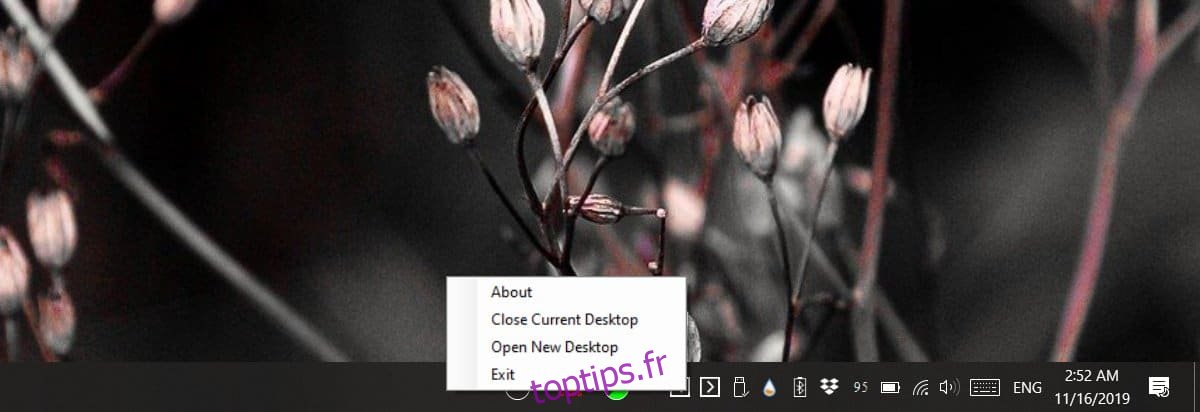
Nous avons déjà examiné les applications pour basculer entre les bureaux virtuels, mais elles étaient limitées par les propres fonctionnalités de Windows 10, étaient lentes et permettaient une expérience de commutation plutôt instable.
Une fonctionnalité vraiment impressionnante, bien que non documentée, de cette application est que vous pouvez modifier les icônes qu’elle utilise. Tout ce dont vous avez besoin est une icône pour les flèches gauche et droite. Vous pouvez créer votre propre image et la convertir en icône, ou vous pouvez trouver un PNG ou un JPEG à convertir en fichier icône. Pour que l’application utilise vos icônes, nommez-les respectivement left.ico et right.ico. Quittez l’application et déplacez les icônes vers le même dossier dans lequel vous avez extrait l’application. Vous devrez écraser les fichiers d’icônes précédents dans le dossier. Exécutez à nouveau l’application et elle utilisera les nouvelles icônes que vous avez ajoutées.