Points Clés à Retenir
- Utilisez Chrome Remote Desktop pour diffuser votre écran et permettre un accès à distance à votre Chromebook.
- Restez vigilant face aux tentatives d’hameçonnage et ne partagez le contrôle qu’avec des personnes de confiance.
- Si vous ne souhaitez pas donner le contrôle à d’autres, privilégiez l’utilisation de Google Meet.
Les Chromebooks sont des appareils intuitifs, mais la diffusion de votre écran peut parfois être délicate. Voici deux méthodes simples pour partager l’écran de votre Chromebook avec d’autres utilisateurs.
Partager votre écran et le contrôle avec Chrome Remote Desktop
Si vous désirez autoriser une personne à visualiser votre écran et à contrôler votre machine temporairement, Chrome Remote Desktop est la solution idéale. Voici la marche à suivre :
- Rendez-vous sur le site Chrome Remote Desktop.
- Cliquez sur le bouton ‘Partager mon écran’.
- Sur la page suivante, sélectionnez le bouton bleu de téléchargement sous ‘Partager cet écran’.
- Lorsque le Chrome Web Store s’ouvre, cliquez sur ‘Ajouter à Chrome’.
- Validez l’autorisation d’installation de l’extension dans la fenêtre de confirmation qui apparaît.
- Retournez sur le site Chrome Remote Desktop et cliquez sur ‘Générer le code’.
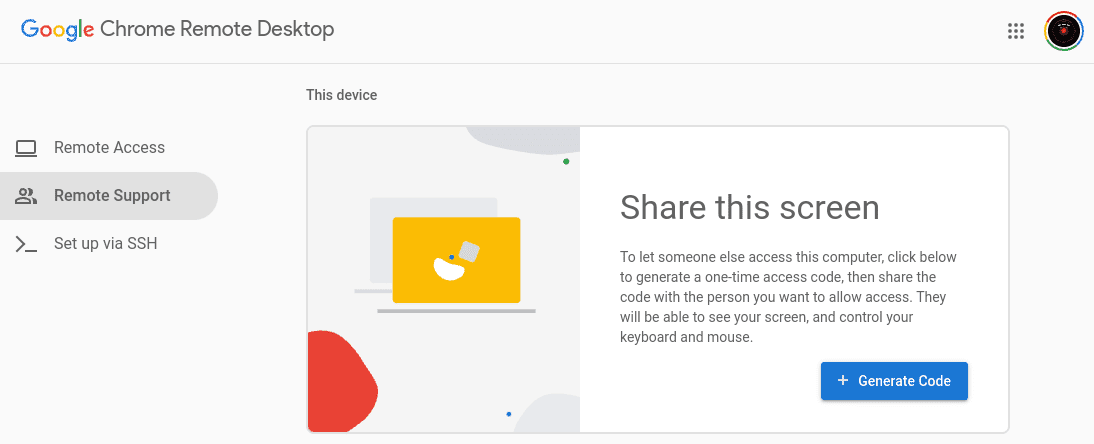
- Communiquez le code à 12 chiffres qui s’affiche à la personne désirant prendre le contrôle de votre bureau—ce code est à saisir dans les 5 minutes.
- Finalement, cliquez sur ‘Partager’ lorsqu’une fenêtre contextuelle vous demandera de confirmer l’accès à l’assistance à distance.
Il est crucial de ne jamais utiliser Chrome Remote Desktop pour partager le contrôle de votre ordinateur avec un inconnu ou une personne en qui vous n’avez pas une confiance absolue. Des pirates informatiques pourraient se faire passer pour des contacts de confiance, il est donc indispensable de vérifier si vous êtes victime d’une tentative d’hameçonnage avant de continuer.
Utiliser Google Meet pour diffuser votre écran
Si vous souhaitez permettre à d’autres de visualiser votre écran sans pour autant partager le contrôle, Google Meet est une option préférable. Après avoir téléchargé Google Meet depuis le Play Store, suivez ces instructions pour partager votre écran :
- Créez ou rejoignez une réunion Google Meet où vous désirez partager votre écran.
- Une fois dans la réunion, cliquez sur ‘Présenter maintenant’, situé en bas de l’écran.
- Dans la fenêtre qui s’ouvre, choisissez l’application que vous souhaitez montrer, ou l’ensemble de votre écran.
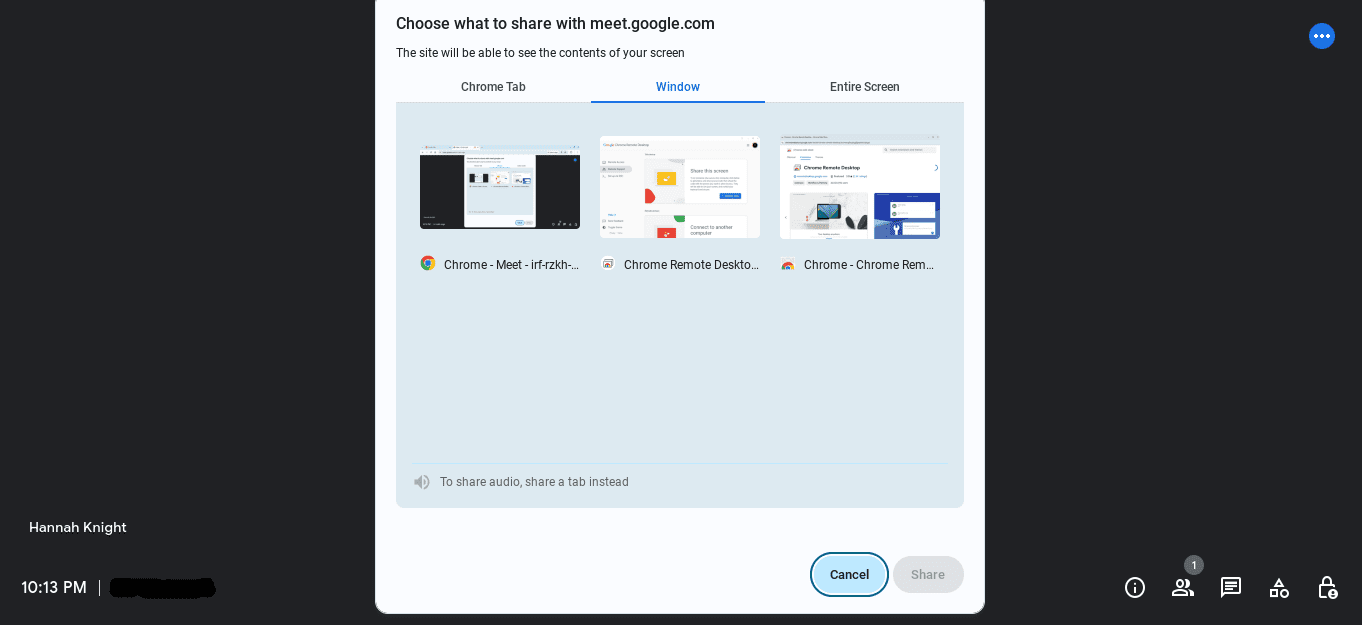
- Cliquez sur ‘Autoriser’ pour commencer le partage.
- Pour interrompre le partage de votre écran, cliquez sur ‘Arrêter le partage’, dans votre barre des tâches.
Google Meet et Chrome Remote Desktop sont d’excellentes solutions pour partager votre écran. Si ces options ne vous conviennent pas, de nombreuses autres applications de partage d’écran existent. Sur ChromeOS, la diffusion de l’écran n’a jamais été aussi accessible.