Lorsqu’on apporte son aide à quelqu’un confronté à un souci avec son smartphone, la visualisation de son écran est d’une aide précieuse. Plutôt que d’installer une application dédiée au partage d’écran, Facebook Messenger offre une alternative simple pour diffuser l’écran de votre iPhone ou Android.
Comment diffuser votre écran via Messenger sur Android
À l’instar de Skype, Facebook Messenger intègre la fonction de partage d’écran directement depuis votre appareil Android.
Pour commencer, ouvrez l’application Facebook Messenger sur votre Android et sélectionnez une conversation. Appuyez ensuite sur le bouton « Vidéo » pour initier un appel vidéo.
Une fois l’appel vidéo en cours (cette fonction est compatible avec les appels vidéo de groupe et les salons Facebook), faites glisser votre doigt du bas vers le haut à partir de la barre d’outils inférieure pour révéler davantage d’options.
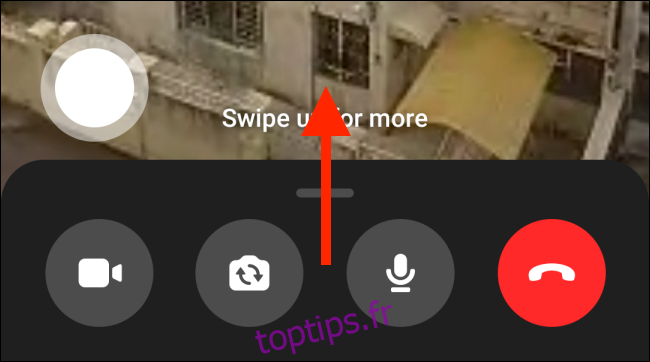
Ici, choisissez l’option « Partager votre écran ».
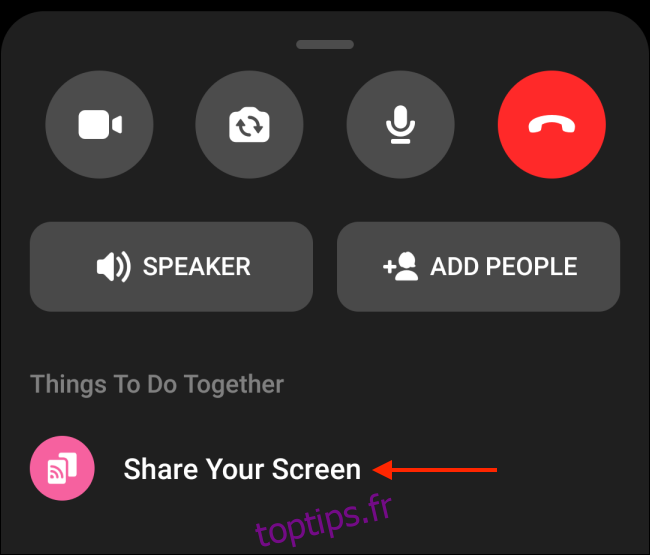
Si c’est la première fois que vous utilisez cette fonctionnalité, un écran d’introduction s’affichera. Appuyez sur « Continuer ». (Cet écran ne s’affichera plus par la suite.)
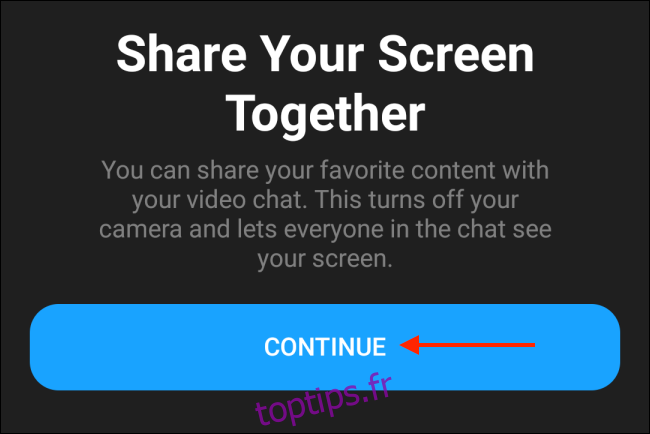
Android vous demandera alors de confirmer que vous souhaitez partager votre écran avec l’application Messenger. Cliquez sur « Démarrer maintenant ».
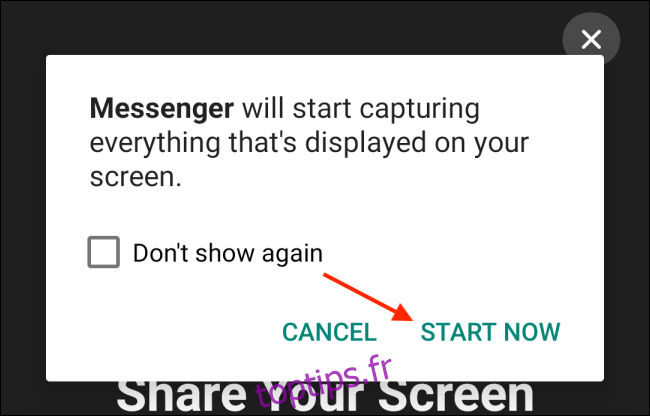
Messenger procèdera alors au partage de votre écran. Vous pouvez glisser votre doigt du bas vers le haut ou cliquer sur le bouton « Accueil » pour revenir à l’écran d’accueil de votre appareil. Vous pouvez alors naviguer et accéder à n’importe quelle page ou application que vous désirez montrer. Lorsque le partage d’écran démarre, Messenger désactive votre caméra.
Vous apercevrez les autres participants dans une fenêtre en mode « image dans l’image ». Vous pouvez cliquer dessus pour l’agrandir et revenir en plein écran.
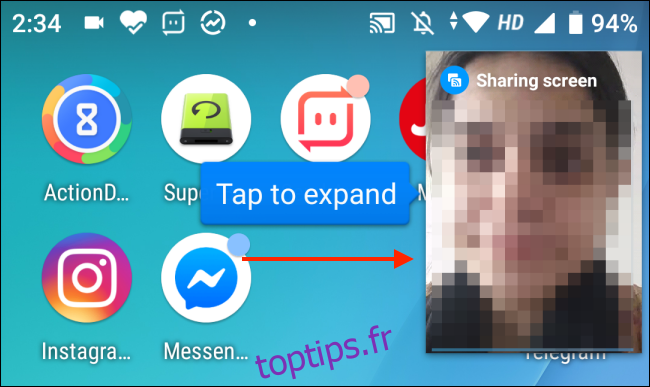
Pour cesser le partage, retournez à l’application Messenger et appuyez sur le bouton « Arrêter » dans la fenêtre flottante.
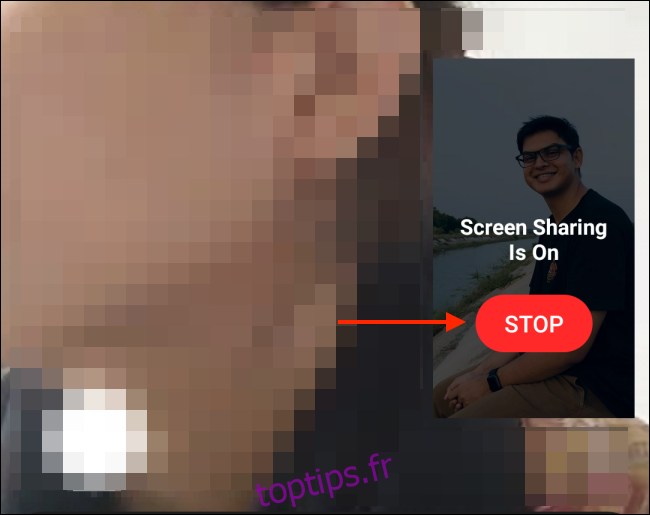
Vous retrouverez alors l’appel vidéo normal.
Comment partager votre écran via Messenger sur iPhone
Le processus de partage d’écran sur iPhone diffère légèrement.
Ouvrez l’application Facebook Messenger sur votre iPhone, puis accédez à la conversation dans laquelle vous désirez diffuser votre écran. Appuyez sur le bouton « Vidéo » en haut à droite de l’écran pour lancer l’appel vidéo.
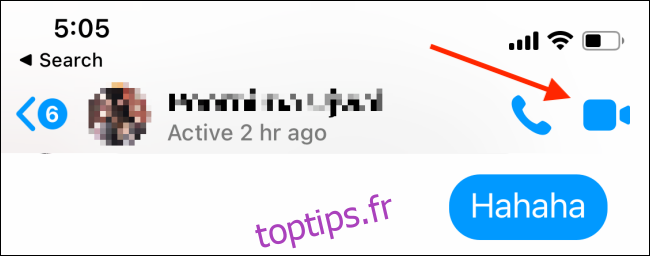
Dès que les autres participants répondent, l’appel vidéo démarre. Faites glisser votre doigt du bas vers le haut pour révéler davantage d’options.
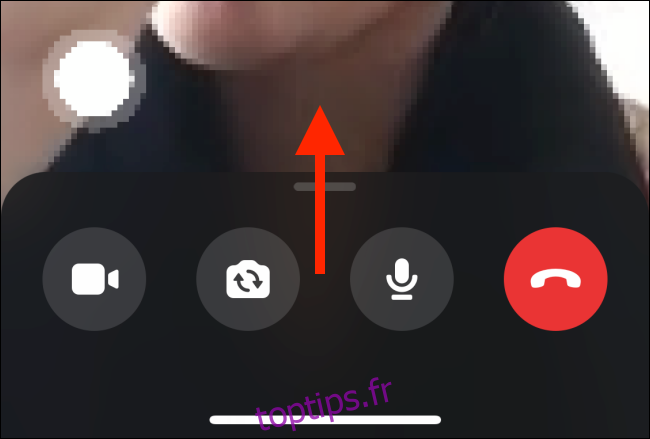
Ici, cliquez sur le bouton « Partager votre écran ».
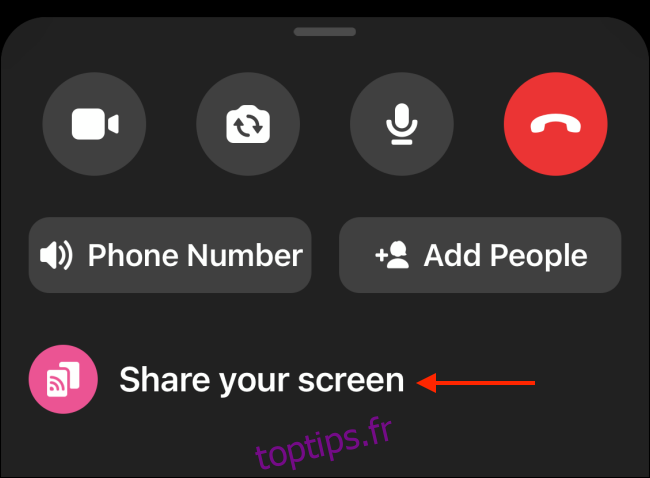
Dans la fenêtre d’introduction qui apparaît, sélectionnez l’option « Démarrer le partage ».
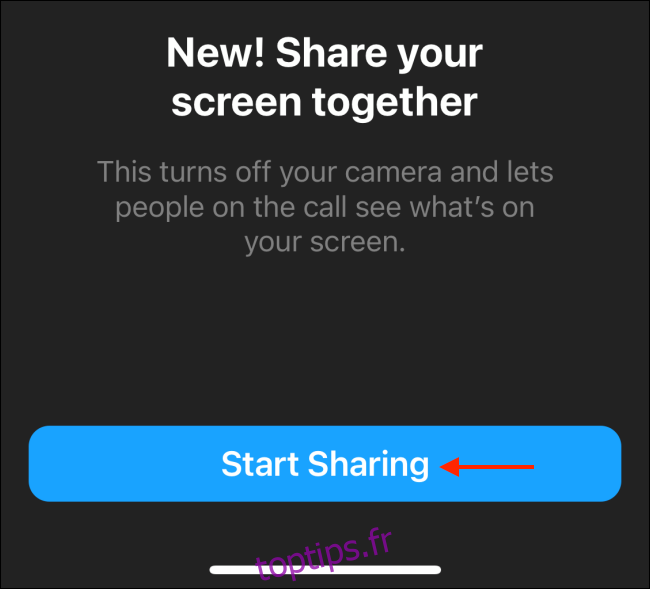
Vous verrez la fenêtre de diffusion iOS standard, qui sert à partager l’écran de votre iPhone avec différentes applications. Assurez-vous que l’application Messenger est bien sélectionnée, puis cliquez sur le bouton « Démarrer la diffusion ».
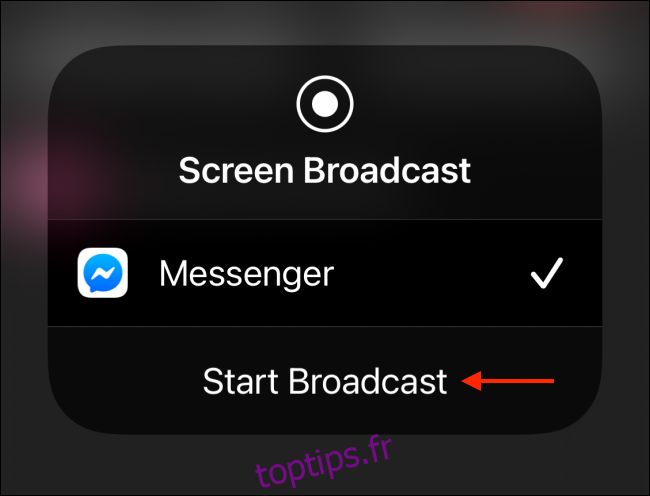
L’application Messenger désactivera alors votre caméra et débutera le partage de votre écran. Vous pouvez ensuite accéder à votre écran d’accueil et ouvrir différentes applications afin de les partager.
Contrairement à Android, l’application Messenger n’affiche pas la fenêtre en mode « image dans l’image » des autres participants à l’appel. Durant le partage d’écran, vous ne voyez pas leur vidéo, mais vous pouvez toujours les entendre.
Si vous voyez un cercle rouge à l’emplacement de l’heure dans le coin supérieur gauche de l’iPhone, cela indique que le partage d’écran est en cours.
Une fois terminé, retournez à l’application Messenger. Depuis l’interface d’appel vidéo, appuyez sur le bouton « Arrêter » dans la fenêtre flottante.
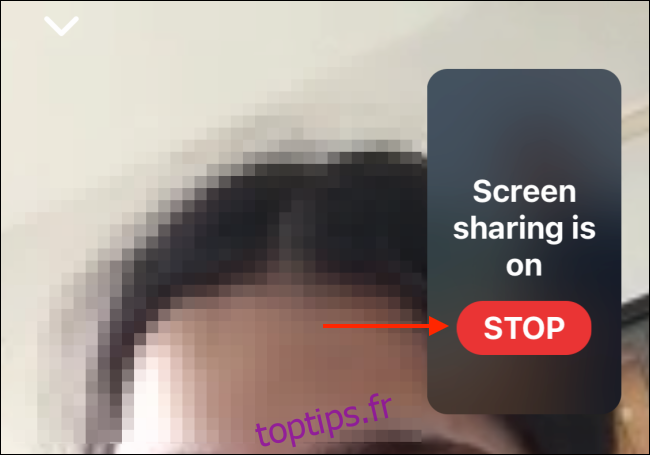
Messenger stoppera alors la diffusion de l’écran de votre iPhone.
Tout le monde n’utilise pas Facebook Messenger. Si vous désirez partager votre écran avec vos collègues, vous pouvez également le faire via Zoom ou Google Meet.