Partager votre écran sur Google Meet : un guide détaillé
Lors de vos réunions d’équipe ou présentations sur Google Meet, il est souvent nécessaire de partager votre écran ou une fenêtre de navigateur. Voyons ensemble comment procéder !
Alors que certaines applications, comme Skype, affichent clairement cette fonctionnalité, Google Meet la dissimule derrière un bouton au nom quelque peu trompeur. Au lieu d’une option explicite telle que « Partager l’écran », vous verrez « Présenter maintenant ». Mais que présente-t-on exactement ? S’agit-il d’une présentation à partir d’un document Google Slides ? En fait, non. C’est bel et bien l’équivalent de la fonction « Partager l’écran » propre à Google Meet.
Si vous utilisez Google Chrome, vous avez la possibilité de partager l’intégralité de votre écran, une fenêtre d’application spécifique ou encore un onglet Chrome. Avec Firefox, vous pouvez mettre en miroir soit l’ensemble de votre écran, soit une fenêtre particulière. Sur Safari (Mac), en revanche, seul le partage de l’écran complet est disponible.
Nous utiliserons Google Chrome dans cet exemple, car il offre toutes les options, mais la démarche reste similaire avec les autres navigateurs.
Vous pouvez initier le partage d’écran à tout moment pendant une réunion. Il suffit de cliquer sur le bouton « Présenter maintenant » situé dans la barre d’outils en bas de votre écran.
Un menu s’ouvre alors, vous permettant de choisir ce que vous souhaitez partager. Pour partager l’intégralité de votre écran, sélectionnez l’option « Tout votre écran ».
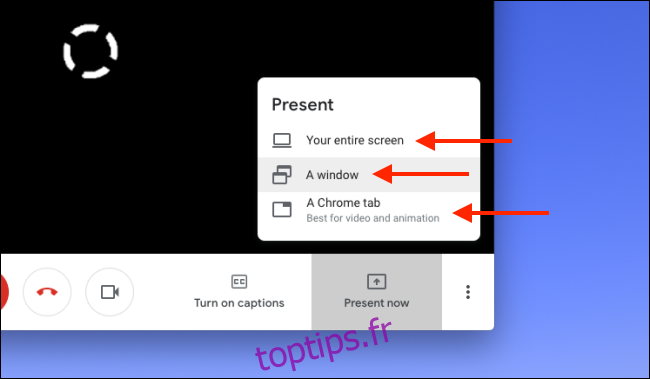
Dans la fenêtre qui apparaît ensuite, sélectionnez l’écran à partager. Si vous utilisez plusieurs moniteurs, ils seront tous affichés. Cliquez ensuite sur « Partager ».
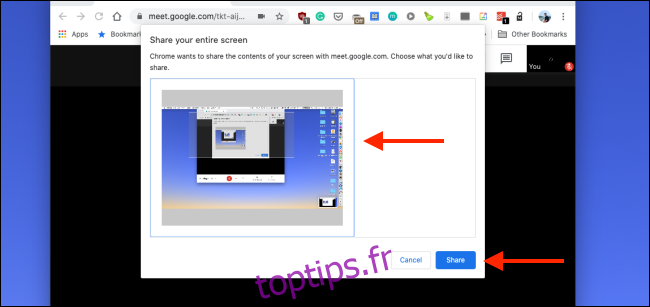
Google Meet démarrera alors le partage de votre écran complet. Vous verrez également un aperçu de ce que les autres participants voient dans votre fenêtre de discussion.
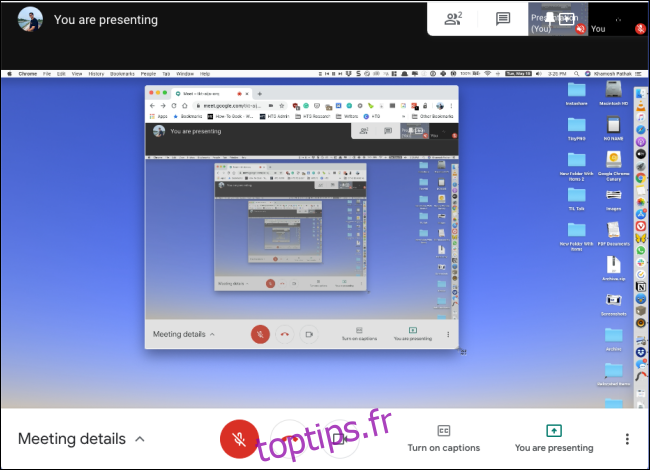
Si vous préférez partager uniquement une fenêtre d’application spécifique, choisissez l’option « Une fenêtre » dans le menu « Présenter maintenant ».
Vous verrez toutes les fenêtres actuellement ouvertes sur votre bureau. Sélectionnez celle que vous souhaitez partager, puis cliquez sur « Partager ».
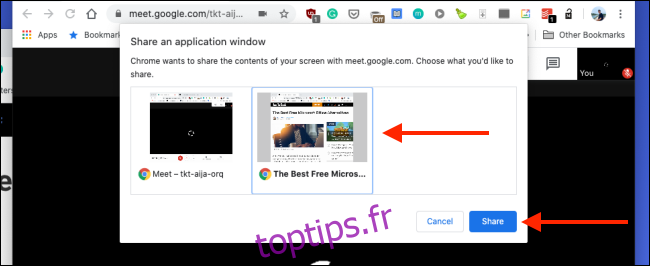
Pour partager un site web en particulier, tel qu’une vidéo YouTube ou un document PDF en ligne, sélectionnez « Un onglet Chrome » dans le menu « Présenter maintenant ». Cette option n’est disponible que si vous utilisez le navigateur Google Chrome.
Une fenêtre s’ouvrira, listant tous les onglets ouverts dans vos différentes fenêtres Chrome. Choisissez l’onglet que vous souhaitez partager, et cliquez sur « Partager ». Si vous ne souhaitez pas que le son de cet onglet soit diffusé, désélectionnez l’option « Partager l’audio ».
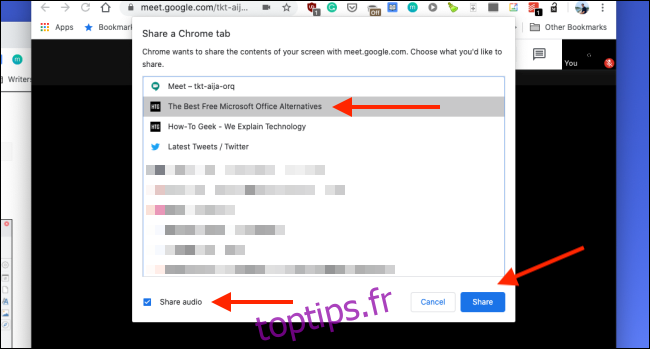
Le contenu de l’onglet Chrome sélectionné sera alors visible par tous les participants à la réunion.
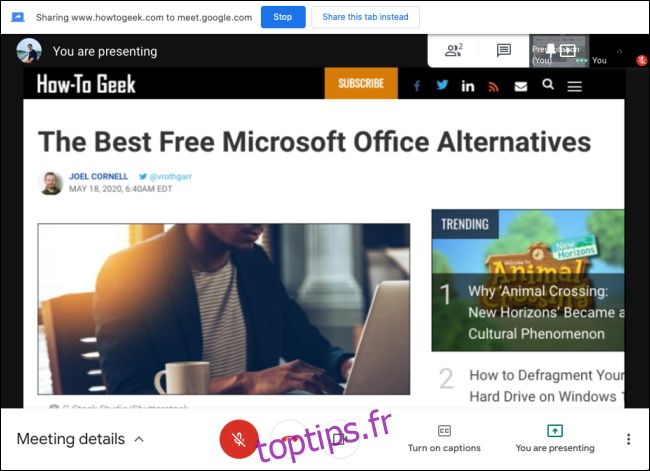
Une nouvelle boîte intitulée « Présentation » apparaîtra dans la barre d’outils supérieure. Vous pouvez cliquer dessus pour alterner entre l’affichage de votre présentation et celui des participants.
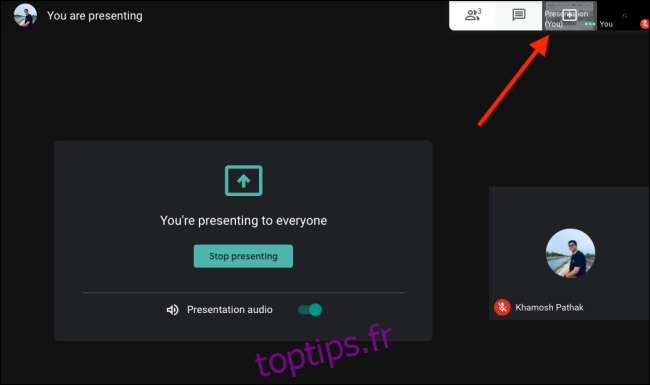
Une fois que vous avez terminé de partager votre écran, cliquez sur « Vous présentez », puis sélectionnez « Arrêter la présentation ».
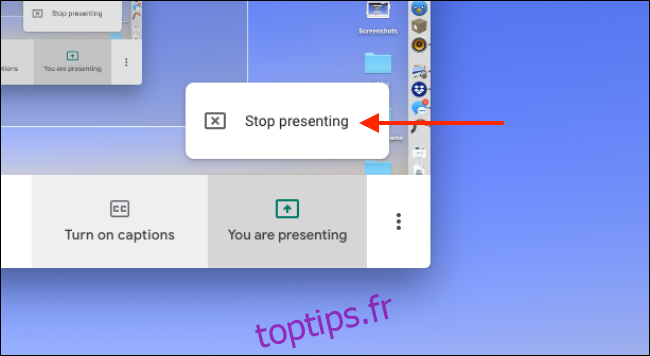
Le partage d’écran cessera et vous reviendrez à la vue d’origine.