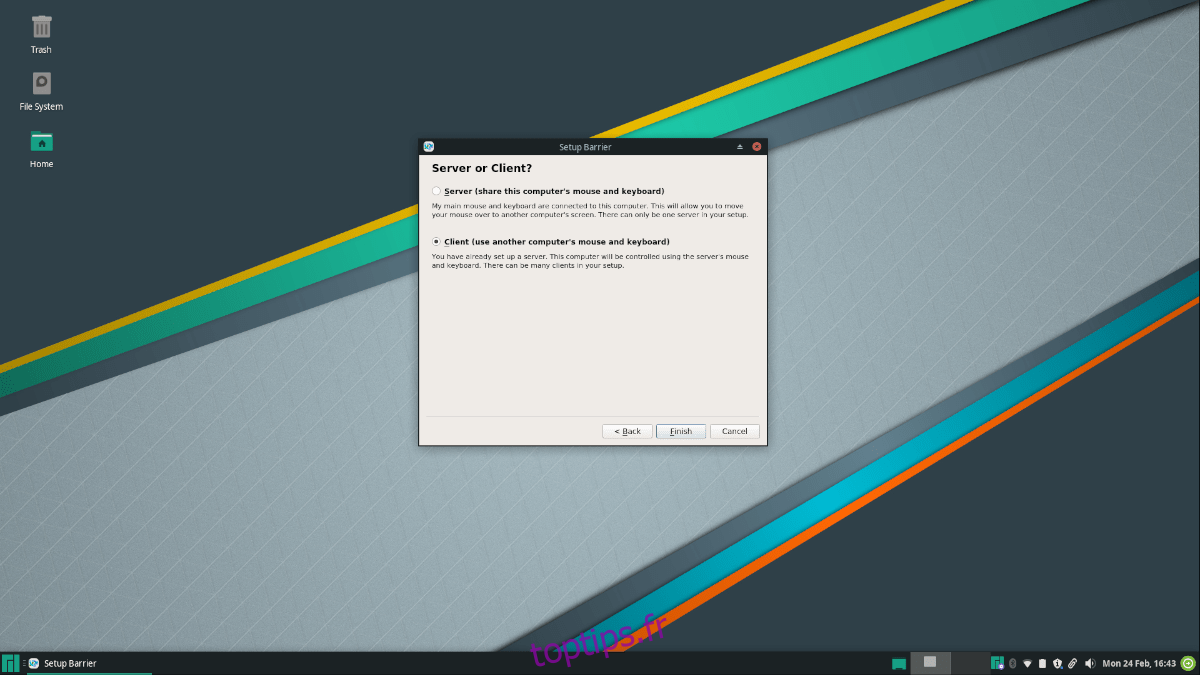Barrier permet aux utilisateurs de Linux de partager à la fois la souris et le clavier sur le réseau local, ce qui permet de contrôler efficacement l’entrée d’un ordinateur avec un autre. Il est basé sur la base de code de l’outil Synergy. Voici comment le faire fonctionner sur votre système.
Table des matières
Installation de la barrière
L’application Barrier est facilement disponible pour l’installation sur toutes les distributions Linux via Ubuntu Snap Store, en tant que Flatpak sur Flathub et via le code source. En outre, l’application est sur l’AUR pour ceux qui utilisent Arch Linux.
Faire fonctionner le programme Barrier sous Linux est assez simple. Pour démarrer le processus, ouvrez une fenêtre de terminal sur le bureau en appuyant sur Ctrl + Alt + T ou Ctrl + Maj + T sur le clavier. Après cela, suivez les instructions d’installation en ligne de commande ci-dessous pour que tout fonctionne.
Arch Linux
Sur Arch Linux, Barrier est disponible sous forme de package AUR personnalisé. Pour démarrer l’installation, utilisez l’outil Pacman pour installer les packages «Git» et «Base-devel» sur le système. Ces packages sont nécessaires pour interagir avec l’AUR.
sudo pacman -S git base-devel
Lorsque les deux packages sont installés sur votre système Arch Linux, il est temps d’utiliser la commande git clone pour télécharger l’outil d’assistance Trizen AUR. Avec Trizen, l’installation de Barrier est automatique et vous n’aurez pas besoin de gérer les problèmes de dépendance.
git clone https://aur.archlinux.org/trizen.git
Une fois que vous avez téléchargé l’assistant Trizen AUR, utilisez les commandes ci-dessous pour l’installer sur le système.
cd trizen
makepkg -sri
Enfin, installez l’application Barrier sur votre PC Arch Linux avec:
trizen -S barrier
Paquet Snap
Il existe une version du package Snap de Barrier. Donc, si vous utilisez un PC Linux qui a accès aux packages Snap, faire fonctionner l’application est incroyablement simple. Pour démarrer le processus, assurez-vous que le runtime Snapd s’exécute en arrière-plan. Sinon, suivez ce guide sur Snapd pour le faire fonctionner.
Une fois que vous avez installé et exécuté le runtime Snapd sur votre PC Linux, il est temps d’installer Barrier. À l’aide de la commande snap install ci-dessous, installez l’application!
sudo snap install barrier
Flatpak
Si les packages Snap ne sont pas votre style, vous serez heureux de savoir que Barrier est également disponible dans l’App Store Flathub en tant que Flatpak. Pour faire fonctionner l’application, commencez par vous assurer que le dernier moteur d’exécution Flatpak est installé.
Une fois que vous avez fait fonctionner le runtime Flatpak sur votre PC Linux, utilisez les commandes ci-dessous pour obtenir la dernière version de Barrier opérationnelle.
flatpak remote-add --if-not-exists flathub https://flathub.org/repo/flathub.flatpakrepo flatpak install flathub com.github.debauchee.barrier
Code source
Bien que nous ne le recommandons pas, il est possible de compiler le code source de Barrier sous Linux et de l’exécuter. Cliquez sur ici pour mettre la main dessus.
Mettre en place une barrière
Après avoir installé Barrier, vous devez suivre le processus de configuration pour l’utiliser. Suivez les instructions étape par étape ci-dessous pour configurer l’application.
Remarque: l’application doit être configurée sur les deux ordinateurs pour fonctionner.
Étape 1: Recherchez «Barrière» dans le menu de votre application et lancez-la.
Étape 2: Au lancement de Barrier, vous verrez un écran «Bienvenue». Trouvez le bouton «Suivant» pour passer à la page suivante.
Étape 3: Sur la page suivante, vous verrez «Serveur ou client». Suivez les instructions ci-dessous pour savoir comment configurer à la fois le serveur et le client. Veuillez noter qu’un seul PC peut agir en tant que serveur et partager le clavier / la souris sur le LAN avec d’autres machines.
Client
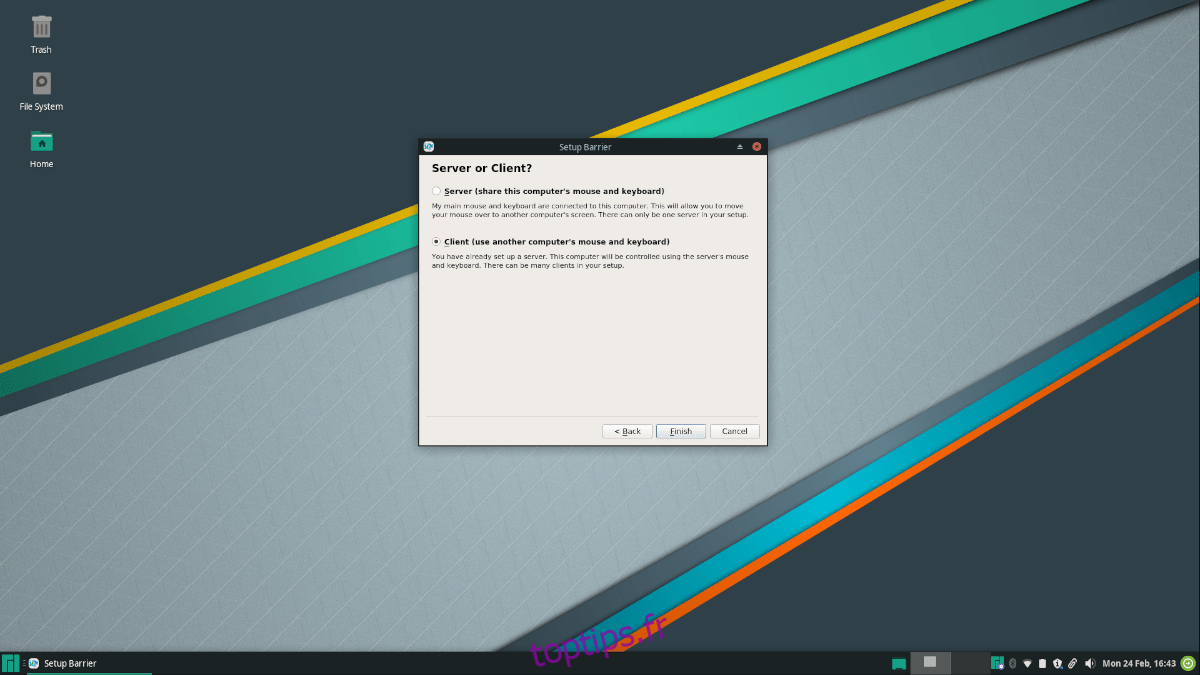
Si vous prévoyez de configurer ce PC pour accéder à distance au clavier et à la souris d’un autre PC Linux, sélectionnez l’option «Client» et cliquez sur le bouton «Terminer».
Serveur
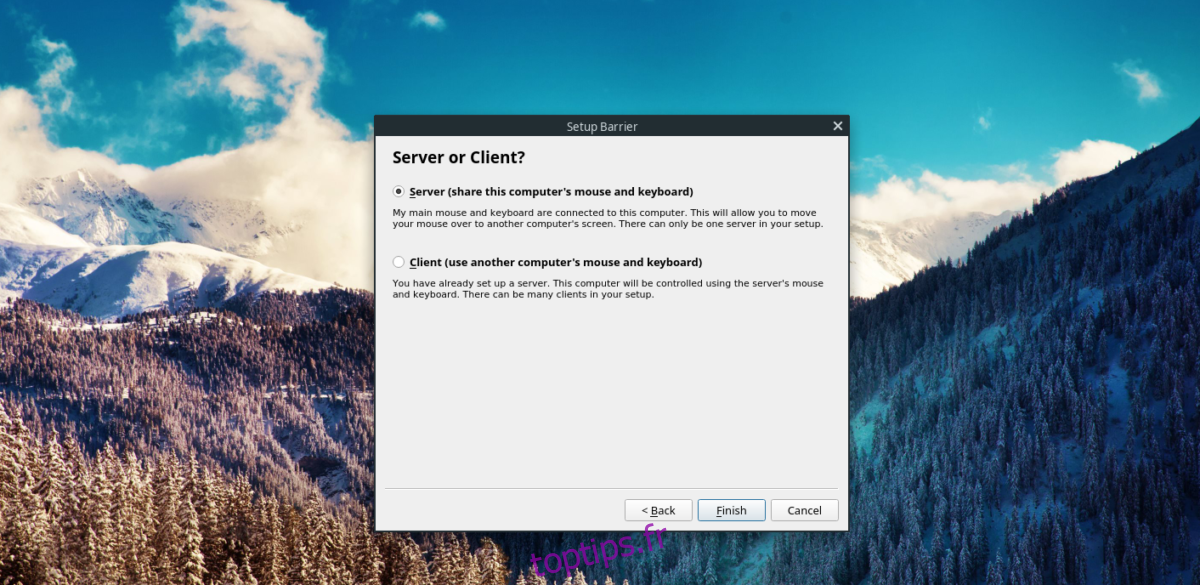
Pour configurer un PC Linux en tant qu’hôte clavier / souris pour d’autres systèmes, sélectionnez l’option «Serveur» et cliquez sur le bouton «Terminer». Il n’est pas nécessaire de configurer les options d’adresse IP ou les ports, car l’application Barrier le fera automatiquement.
Partager la souris et le clavier sur le LAN
Pour partager votre souris et votre clavier, procédez comme suit. Tout d’abord, allez sur le PC serveur, trouvez le bouton «Démarrer» et cliquez dessus pour démarrer le serveur.
Une fois le serveur démarré sur l’ordinateur hôte, allez dans Barrière sur le PC client et décochez le bouton «Auto config». Ensuite, dans le champ «IP du serveur», écrivez l’adresse IP du PC hébergeant le serveur.
Remarque: vous ne trouvez pas l’adresse IP du serveur? Dans Barrier, il affichera l’adresse IP du serveur à côté des «adresses IP».
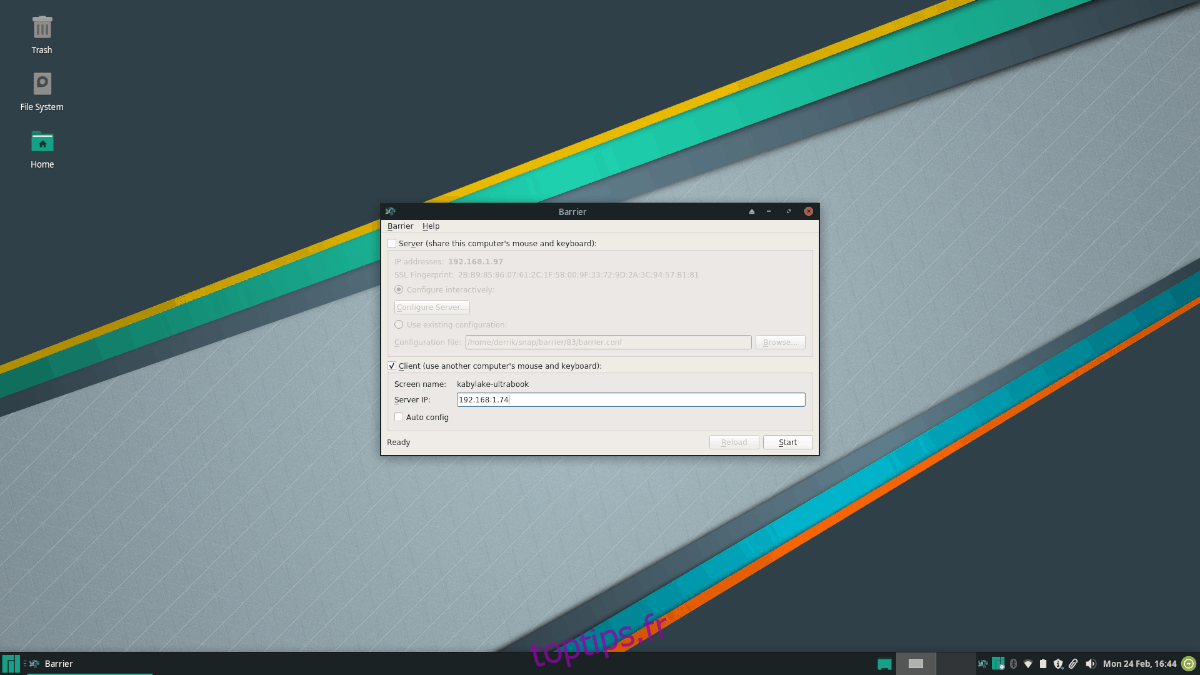
Après avoir entré l’adresse IP, cliquez sur le bouton «Démarrer» pour vous connecter au serveur. Vous pourrez alors contrôler le clavier et la souris du PC distant. Pour arrêter la connexion au serveur, cliquez sur «Arrêter» dans l’application client Barrier.