Les utilisateurs de systèmes Linux tirent fréquemment parti du Bluetooth pour établir des connexions sans fil entre leurs ordinateurs et divers périphériques, tels que des écouteurs, des souris, des claviers ou encore des manettes de jeu. Saviez-vous que cette technologie permet également le partage de fichiers ? C’est une réalité ! Le protocole Bluetooth se révèle extrêmement pratique pour transférer des fichiers, des dossiers et d’autres types de données sans recourir à des câbles.
Activation du Bluetooth
Il est à noter que sur de nombreuses distributions Linux, le Bluetooth n’est pas activé par défaut. Par conséquent, une activation manuelle s’avère souvent nécessaire. Voici la marche à suivre pour procéder à cette activation :
Étape 1 : Lancez la commande lspci (si votre module Bluetooth est intégré à la carte mère) ou lsusb (s’il s’agit d’un dongle USB). Parcourez les résultats pour vérifier si votre PC Linux a bien détecté votre module Bluetooth. Si c’est le cas, c’est un signe encourageant.
lspci
ou
lsusb
Étape 2 : Activez le mode Bluetooth sur l’appareil vers lequel vous souhaitez envoyer des fichiers. Assurez-vous qu’il est bien en mode détectable et qu’il est prêt à recevoir des connexions.
Étape 3 : Consultez notre guide détaillé expliquant comment activer le Bluetooth sous Linux.
Étape 4 : Dans ce même guide, suivez les instructions pour apprendre à jumeler votre périphérique Bluetooth avec votre ordinateur Linux.
Si vous rencontrez des difficultés lors de la configuration manuelle du Bluetooth, il peut être judicieux d’envisager l’installation d’Ubuntu Linux, qui bénéficie d’une excellente prise en charge native du Bluetooth.
En supposant que le Bluetooth fonctionne correctement et que votre appareil est correctement jumelé à votre PC Linux, passons à la section suivante de ce guide.
Partage de fichiers via Blueman
Chaque environnement de bureau Linux gère les périphériques Bluetooth de manière spécifique. Bien que chaque environnement propose ses propres outils de gestion Bluetooth, nous recommandons vivement l’utilisation de Blueman, en raison de sa simplicité, de sa fiabilité et de son intégration transparente avec tous les environnements de bureau Linux courants.
Pour installer Blueman sur votre PC Linux, ouvrez une fenêtre de terminal et suivez les instructions ci-dessous qui correspondent à votre système d’exploitation Linux.
Ubuntu
Sur Ubuntu, il peut être nécessaire d’activer le dépôt de logiciels « Universe » avant d’installer Blueman. Pour cela, utilisez la commande suivante :
sudo add-apt-repository universe
Une fois le dépôt configuré, mettez à jour la liste des paquets :
sudo apt update
Enfin, installez Blueman :
sudo apt install blueman
Debian
Debian inclut Blueman dans son dépôt de logiciels « main ». Vous pouvez l’installer à l’aide de la commande suivante :
sudo apt-get install blueman
Arch Linux
Arch Linux propose Blueman dans le dépôt « Community ». Assurez-vous que ce dépôt est configuré dans /etc/pacman.conf, puis lancez la commande d’installation :
sudo pacman -S blueman
Fedora
Fedora propose Blueman dans les dépôts « Fedora i386 » et « Fedora x86_64 ». Utilisez la commande suivante pour installer Blueman :
sudo dnf install blueman
OpenSUSE
Sur OpenSUSE, Blueman est disponible dans le dépôt « OpenSUSE Oss All ». Après vous être assuré que ce dépôt est activé, utilisez la commande suivante :
sudo zypper install blueman
Après l’installation de Blueman, ouvrez l’application en utilisant le raccourci clavier Alt+F2, puis en saisissant la commande suivante :
blueman
Partage de fichiers via Bluetooth
Dans l’interface de Blueman, recherchez le périphérique avec lequel vous souhaitez partager des fichiers, faites un clic droit dessus et choisissez « Envoyer un fichier » dans le menu contextuel.
Après avoir cliqué sur cette option, une fenêtre de navigation s’ouvrira. Sélectionnez le fichier que vous souhaitez partager et cliquez sur « OK ».
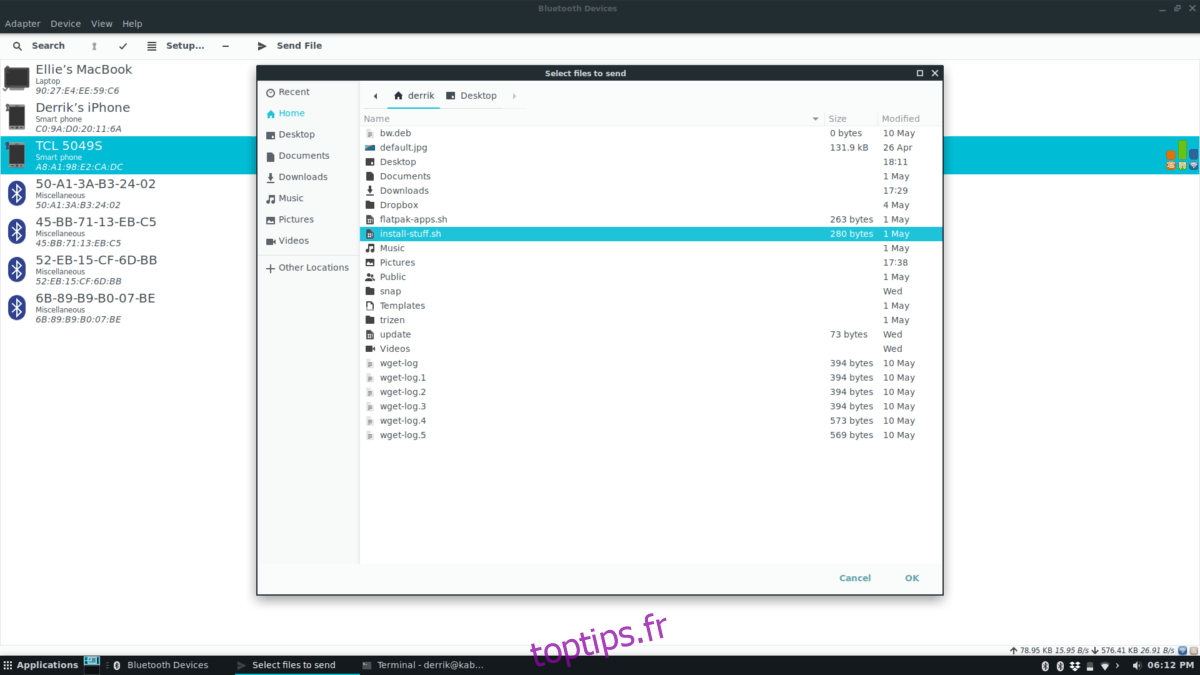
Blueman lancera alors le transfert. Il faudra accepter le fichier sur le périphérique destinataire. Le transfert sera ensuite réalisé rapidement.
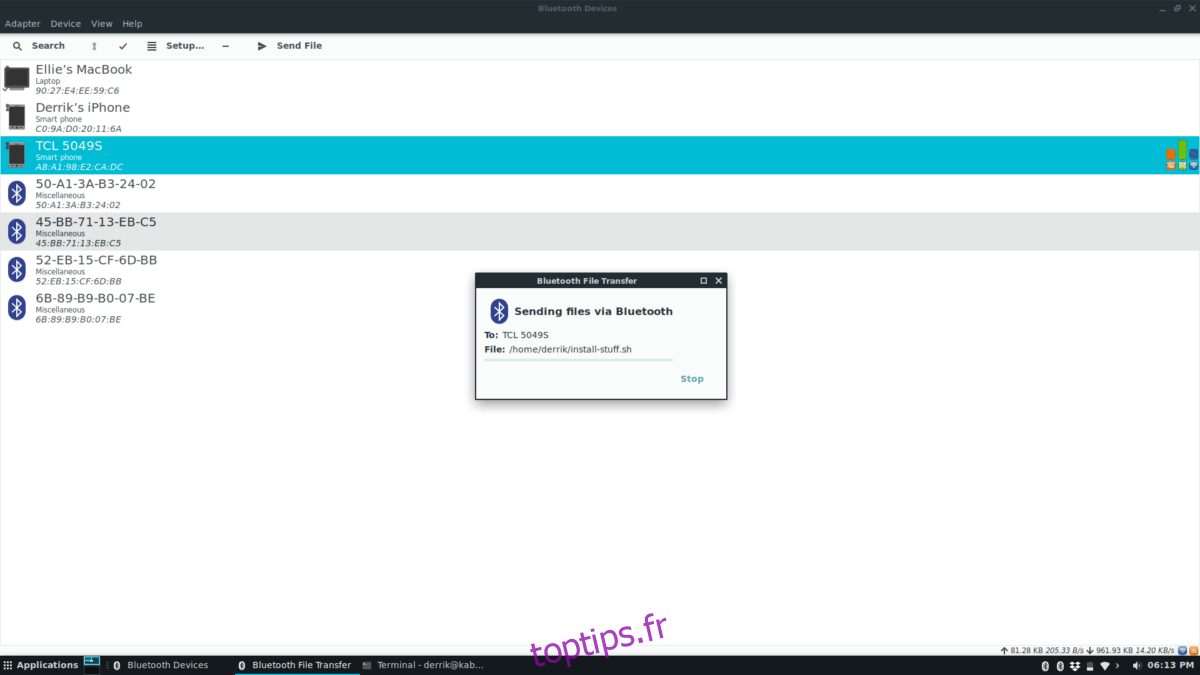
Autres options de partage de fichiers sous Linux
Le partage de données via Bluetooth est très pratique car ce protocole est pris en charge par la plupart des appareils. Cependant, si cette méthode ne vous convient pas, voici quelques alternatives pour transférer des fichiers sous Linux.
Alternative 1 – NitroShare
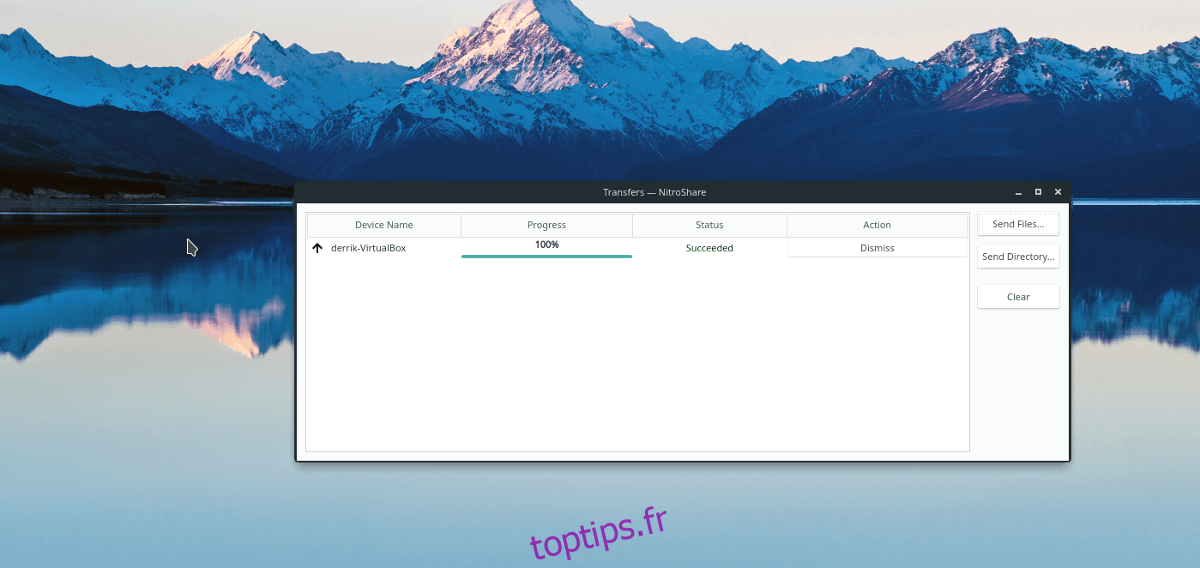
NitroShare est une application multiplateforme (Linux, Mac et Windows) permettant de transférer rapidement des fichiers sur un réseau local. Une fois NitroShare installé et lancé, il détectera automatiquement les autres ordinateurs exécutant également l’application. Le transfert de fichiers s’effectue ensuite très simplement, en un ou deux clics.
Pour obtenir NitroShare et apprendre à l’utiliser, consultez ce guide qui vous expliquera l’installation sur Linux, le transfert de fichiers et bien plus encore.
Alternative 2 – Transporter
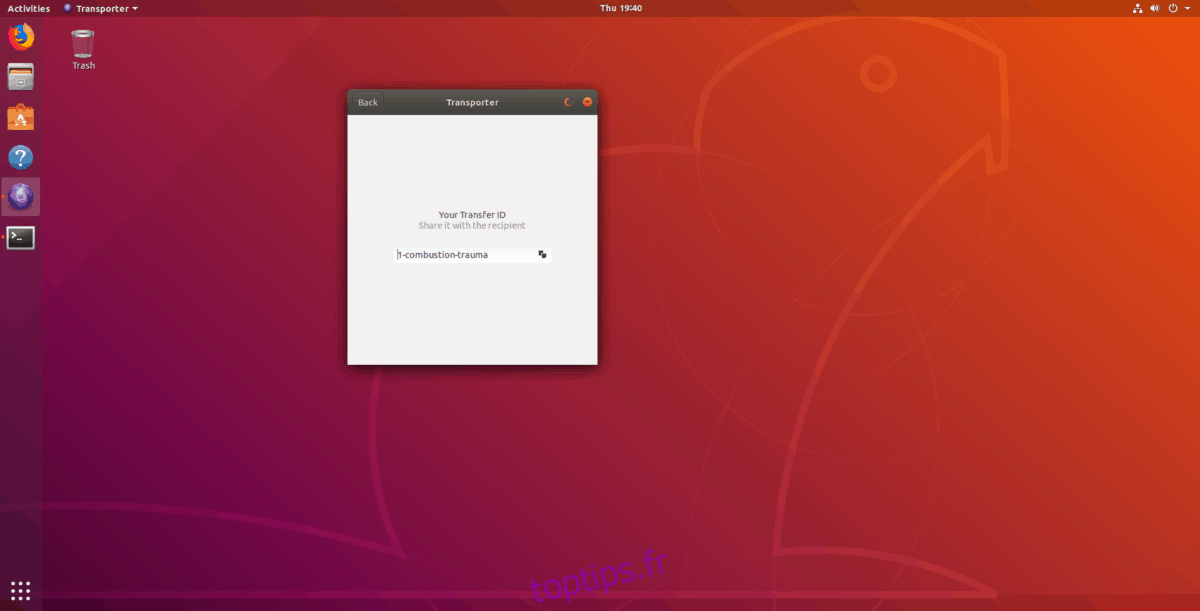
Transporter est une autre excellente application de transfert sans fil pour Linux. Contrairement à NitroShare, il n’est pas multiplateforme, mais reste très efficace si vous utilisez uniquement Linux. Faites glisser un fichier dans l’application et Transporter générera un code que vous pourrez partager avec toute personne sur votre réseau afin qu’elle puisse télécharger le fichier.
Si vous souhaitez utiliser Transporter, nous vous invitons à consulter le guide qui explique comment installer et utiliser cette application pour transférer des données.