Utiliser votre Mac et Android ensemble est amusant jusqu’à ce que vous deviez faire quelque chose comme déplacer des fichiers entre eux. Heureusement, plusieurs méthodes sont disponibles pour partager des fichiers entre les deux systèmes d’exploitation. Les techniques incluent l’application FTP de Google, Bluetooth et de nombreuses applications tierces.
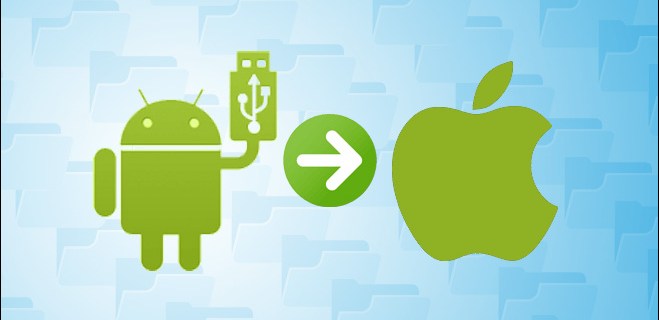
Lisez la suite pour découvrir certaines de vos options lors du transfert de fichiers de Mac vers Android et vice-versa.
Table des matières
Comment partager des fichiers d’un Mac vers un téléphone Android
Les options suivantes peuvent être utilisées pour transférer des fichiers dans les deux sens.
Transfert de fichiers Android
La première option de transfert de fichiers Mac vers Android que nous examinerons est l’application Android File Transfer de Google. Votre Mac doit avoir OS X 10.5 et plus installé pour l’utiliser. Pour transférer vos fichiers Mac vers Android, suivez les étapes ci-dessous :
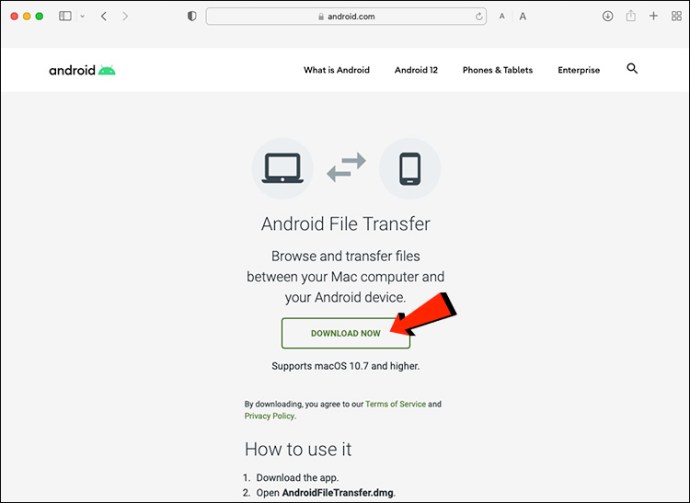

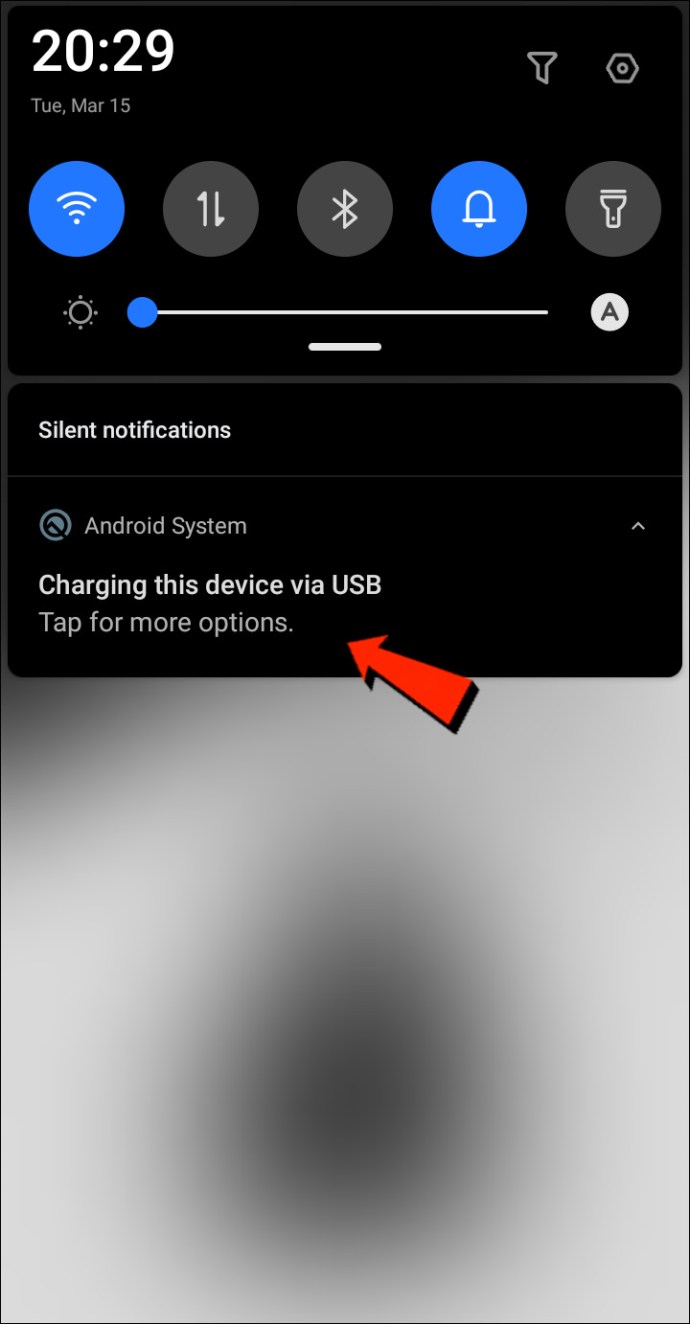
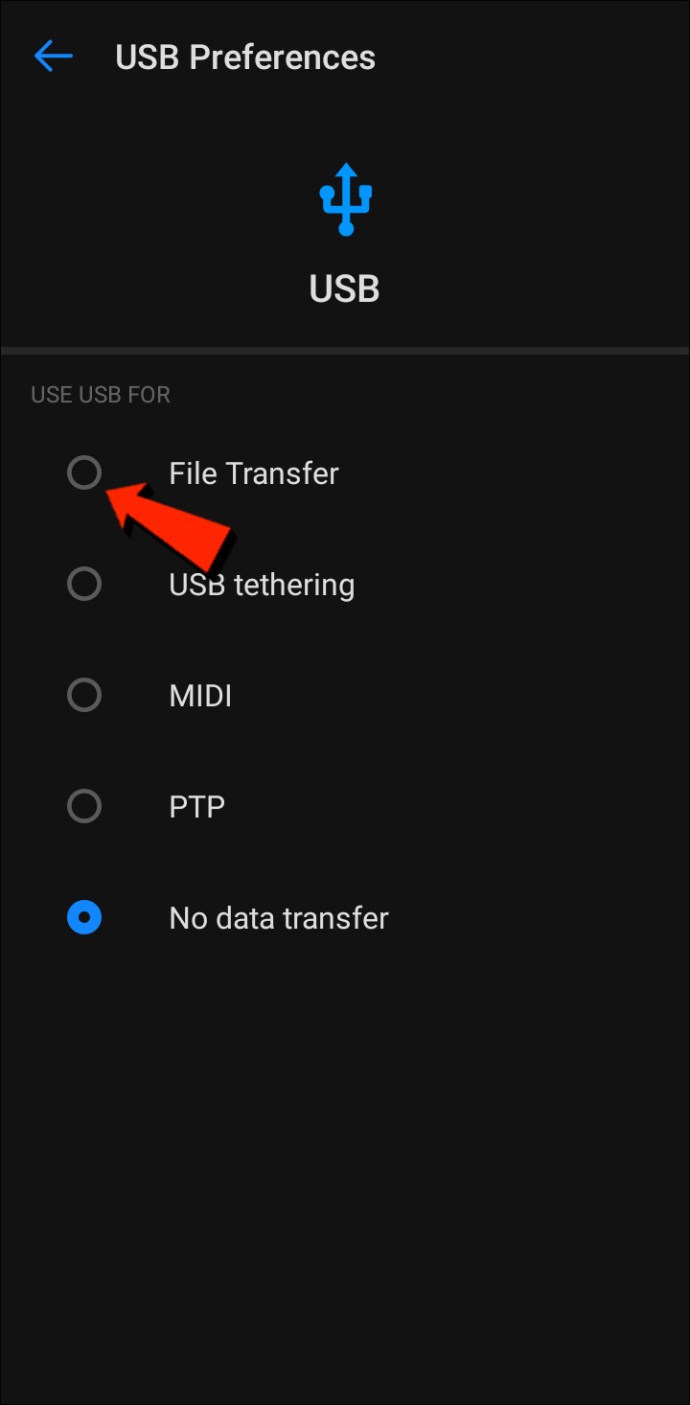
Bluetooth
Bluetooth est une option intéressante pour transférer des fichiers sans fil entre Mac et Android.
Configurer le jumelage
Tout d’abord, vous devrez coupler votre Mac à votre appareil Android, ce qui ne doit être fait qu’une seule fois car ils resteront couplés jusqu’à ce que vous les dissociiez. Suivez ces étapes pour coupler votre Mac et votre appareil Android :
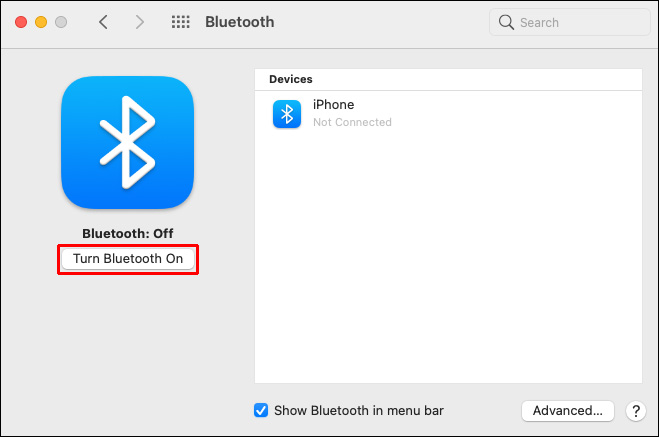

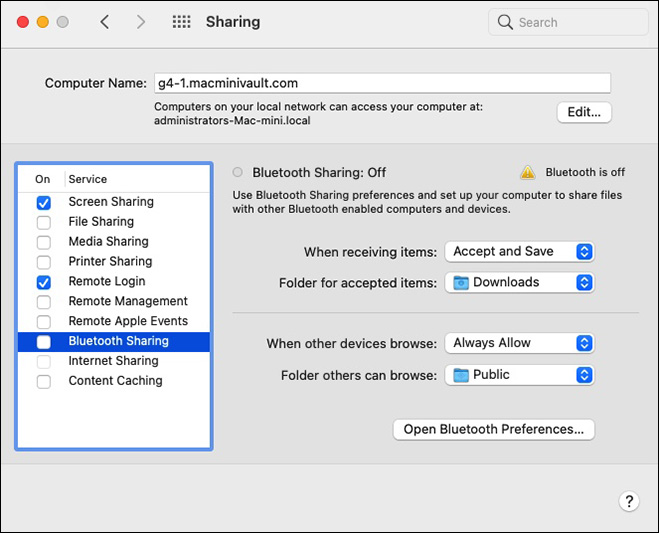
Envoyer des fichiers de Mac vers Android
La méthode de partage de fichiers via Bluetooth sur votre Mac est légèrement différente. Bien que macOS ait un menu de partage similaire à Android, Bluetooth n’est pas une option dans la liste des méthodes de transfert disponibles. Heureusement, « Bluetooth File Exchange », l’application intégrée, peut faire le travail. Suivez ces étapes pour envoyer des fichiers depuis Mac vers votre appareil Android :
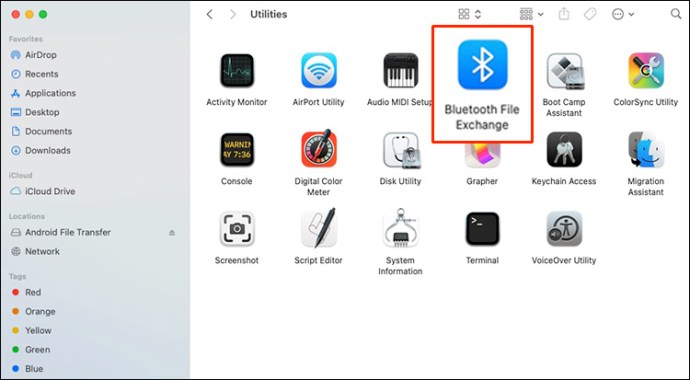
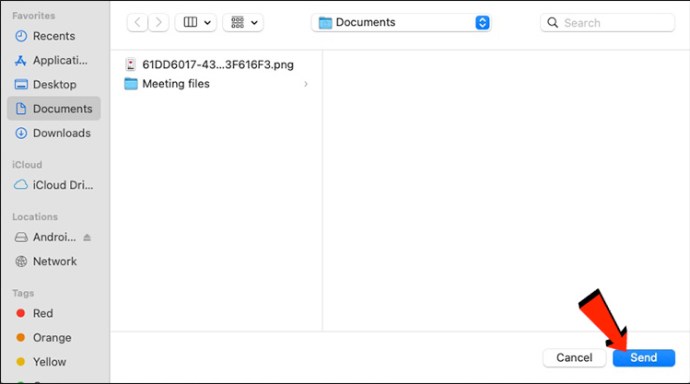
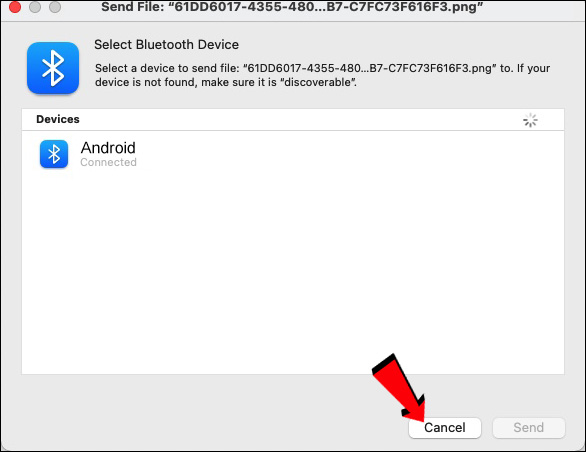
Les fichiers que vous recevez sur votre Android seront disponibles dans l’application de fichiers par défaut appropriée ou dans d’autres dossiers associés. Par exemple, un fichier image envoyé depuis Mac doit apparaître dans l’application Photos sur votre appareil Android.
Comment partager des fichiers d’un Android vers un Mac
Bluetooth
La première option de transfert de fichiers que nous examinerons est Bluetooth. Une fois que vous avez couplé votre appareil Android et votre Mac, vous pouvez utiliser Bluetooth pour transférer des fichiers entre les deux. Suivez les étapes « Configurer le couplage » dans la section ci-dessus, puis suivez les étapes ci-dessous pour envoyer des fichiers de votre appareil Android vers Mac :

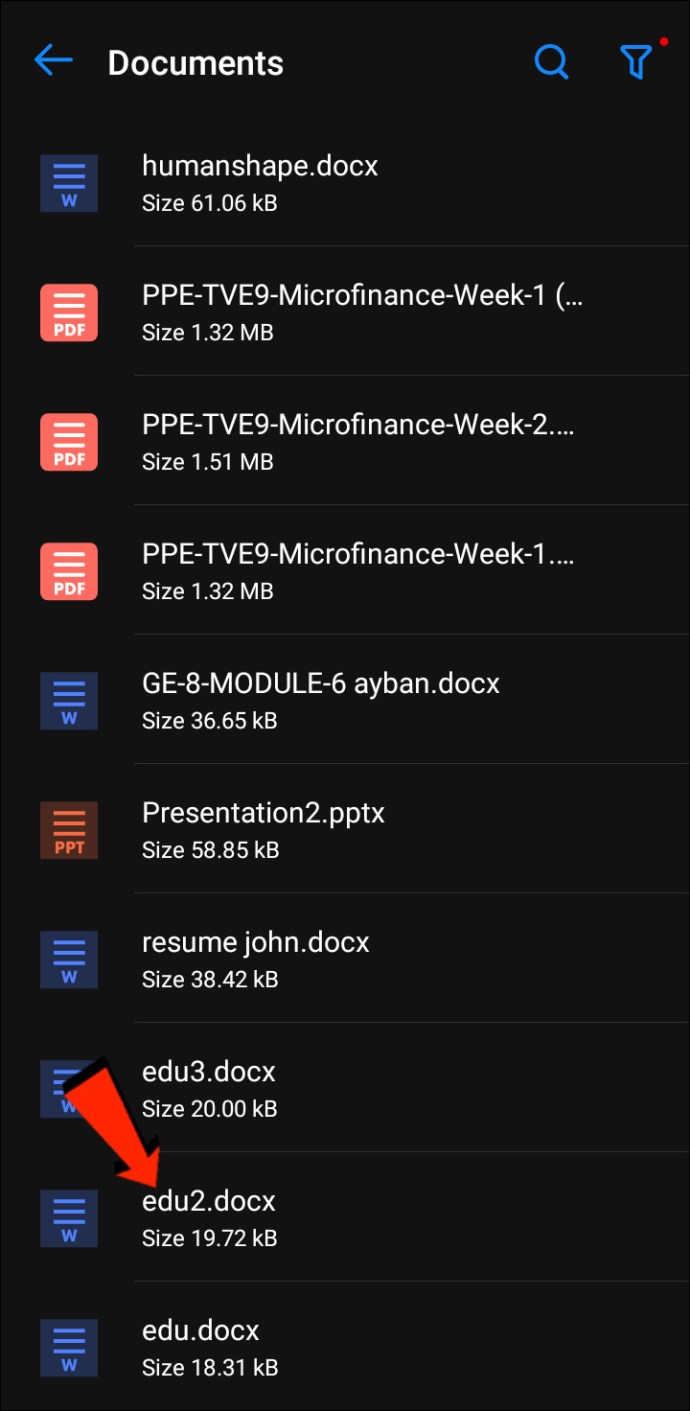
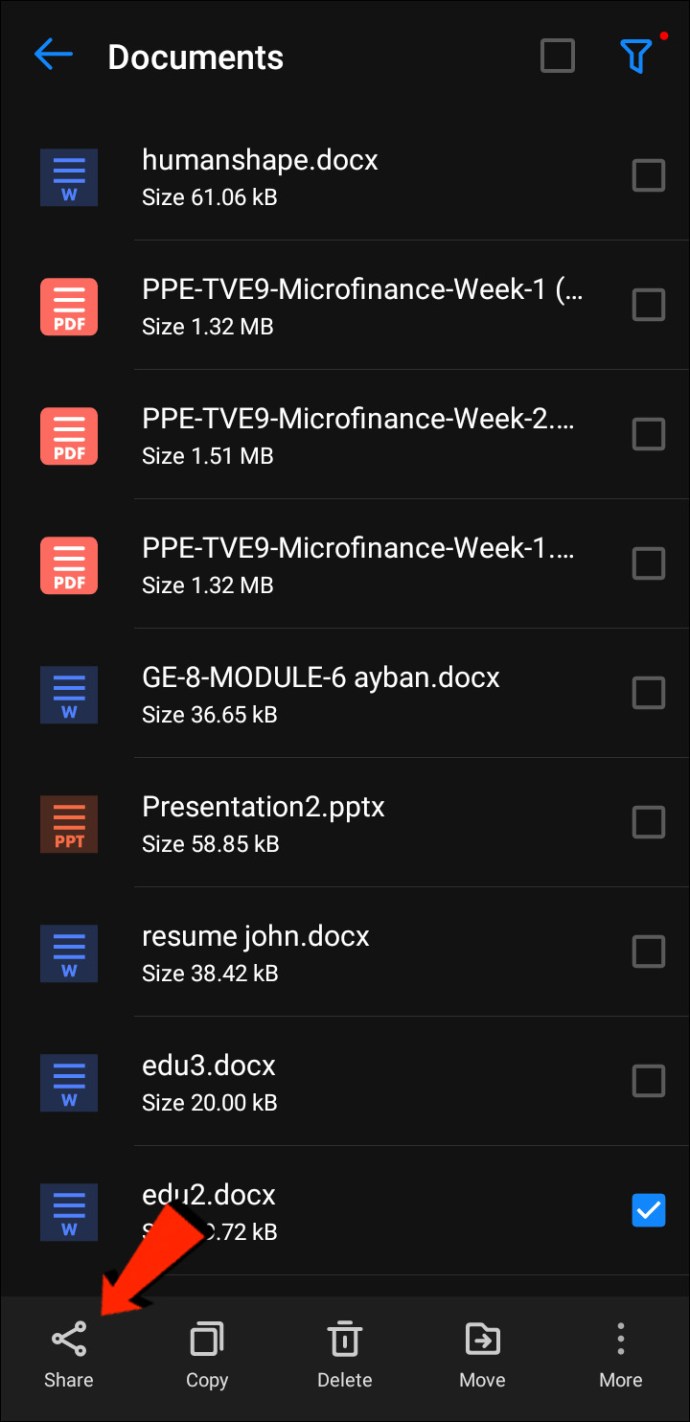
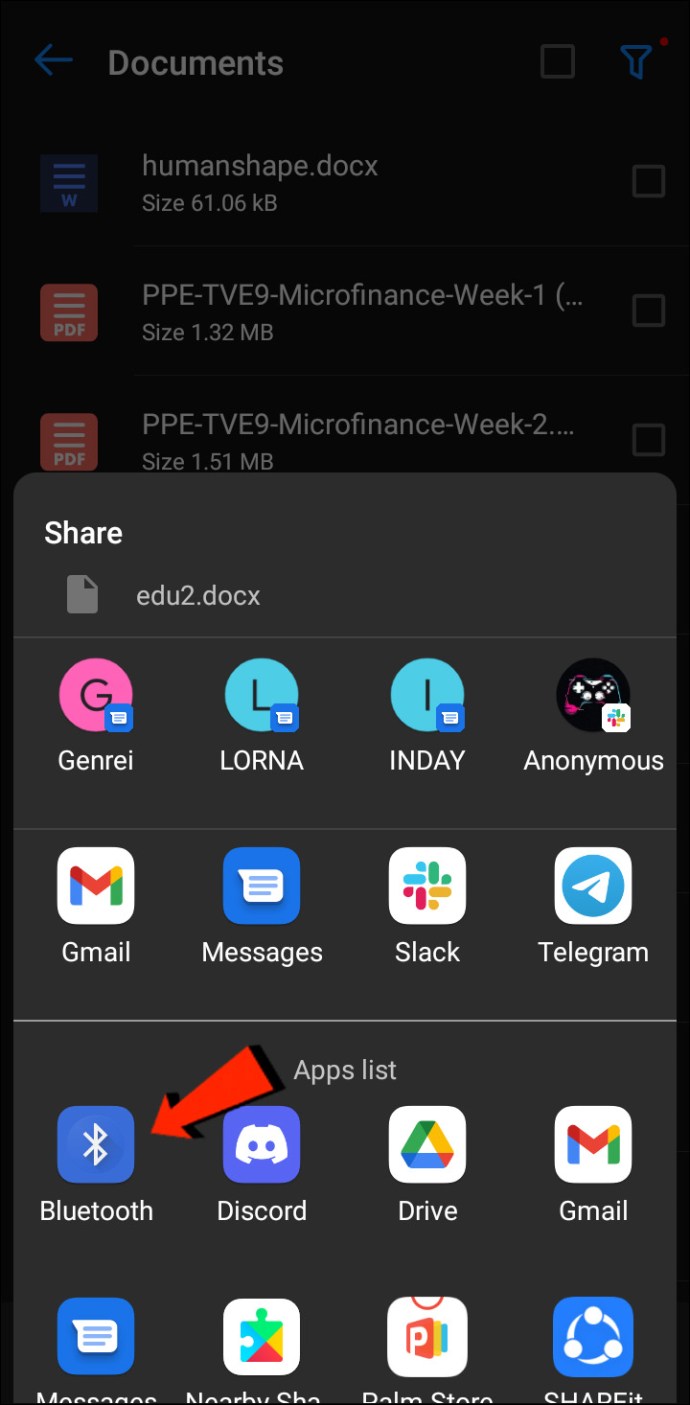
Les fichiers reçus sur votre Mac iront à l’emplacement que vous avez indiqué dans « Préférences Système », « Partage », puis « Partage Bluetooth ». Ou dans le dossier par défaut « Téléchargements ». Pour envoyer des fichiers de Mac vers Android en utilisant cette méthode, consultez la section « Comment partager des fichiers de Mac vers un téléphone Android » ci-dessus.
Protocole de transfer de fichier
Le protocole de transfert de fichiers (FTP) est un protocole de communication standard utilisé pour télécharger, charger et transférer des fichiers d’un emplacement à un autre. Il peut être utilisé pour transférer entre les systèmes informatiques ou sur Internet.
Tout d’abord, pour partager des fichiers entre Android et macOS, vous aurez besoin d’un client FTP sur votre Mac. FichierZilla est parmi les meilleurs et les plus populaires utilisés. Il existe de nombreuses alternatives, mais nous utiliserons FileZilla pour démontrer. Sur votre appareil Android, vous devrez télécharger et installer un explorateur de fichiers comme Explorateur de fichiers solides pour créer le serveur FTP.
Une fois FileZilla et Solid File Explorer ou des applications similaires installées, voici les étapes pour transférer vos fichiers d’Android vers Mac :
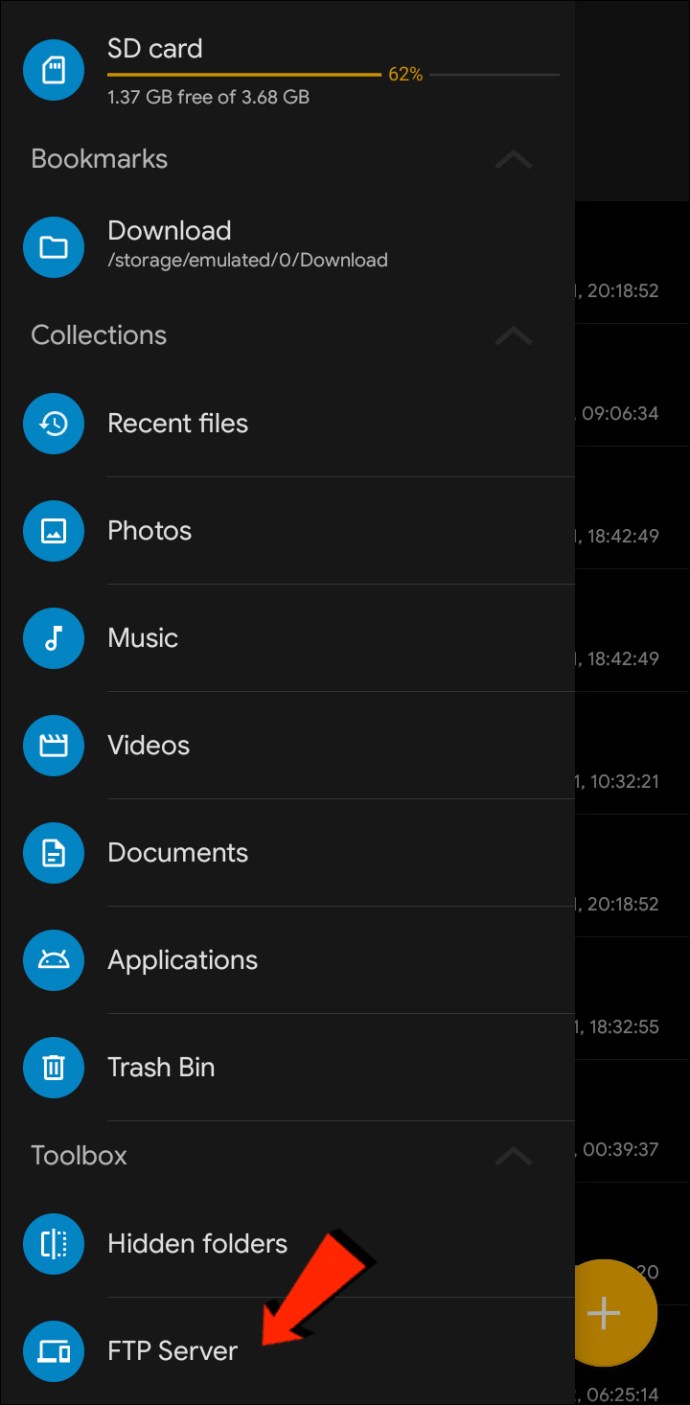
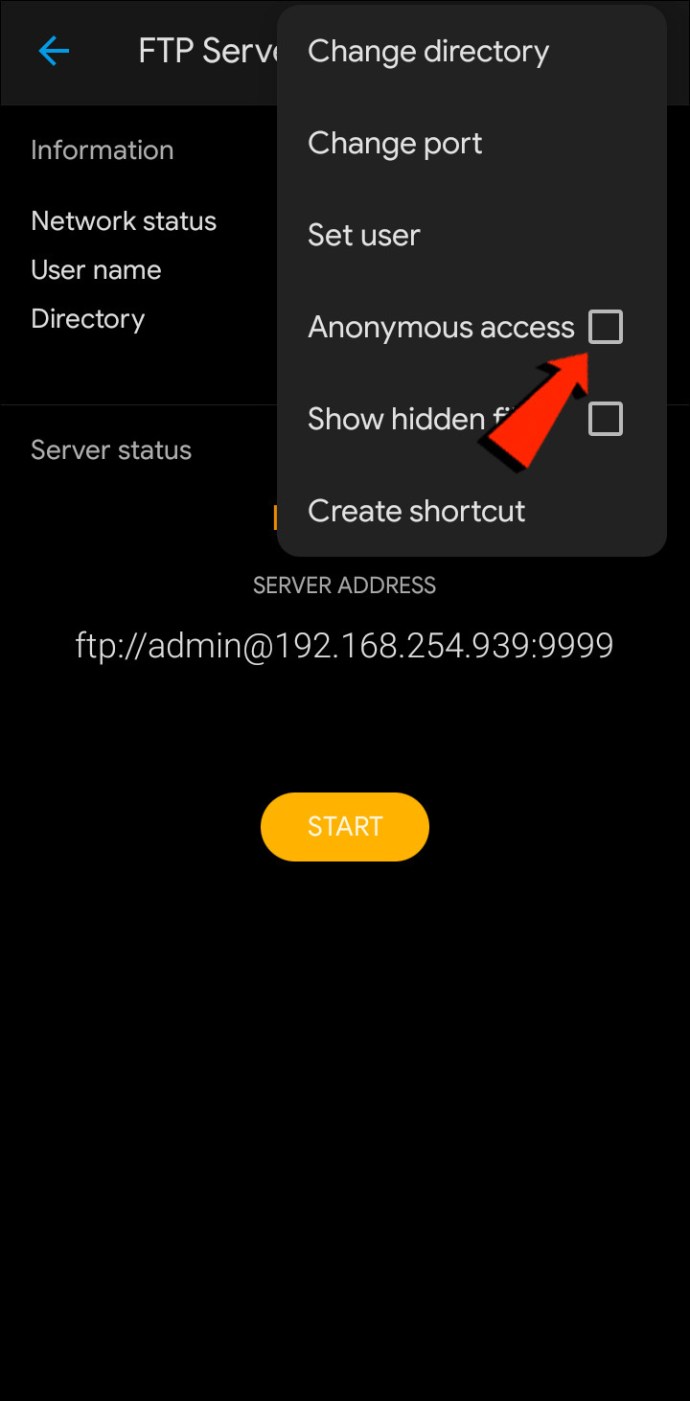
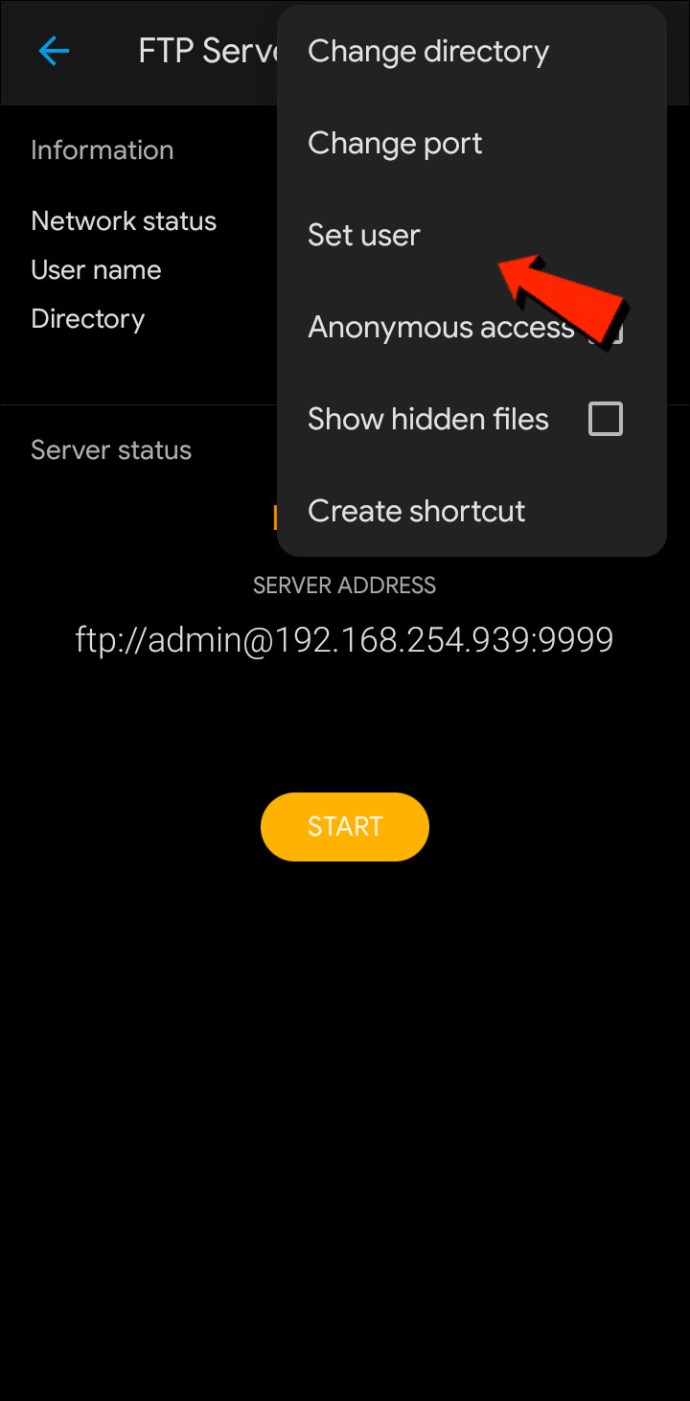
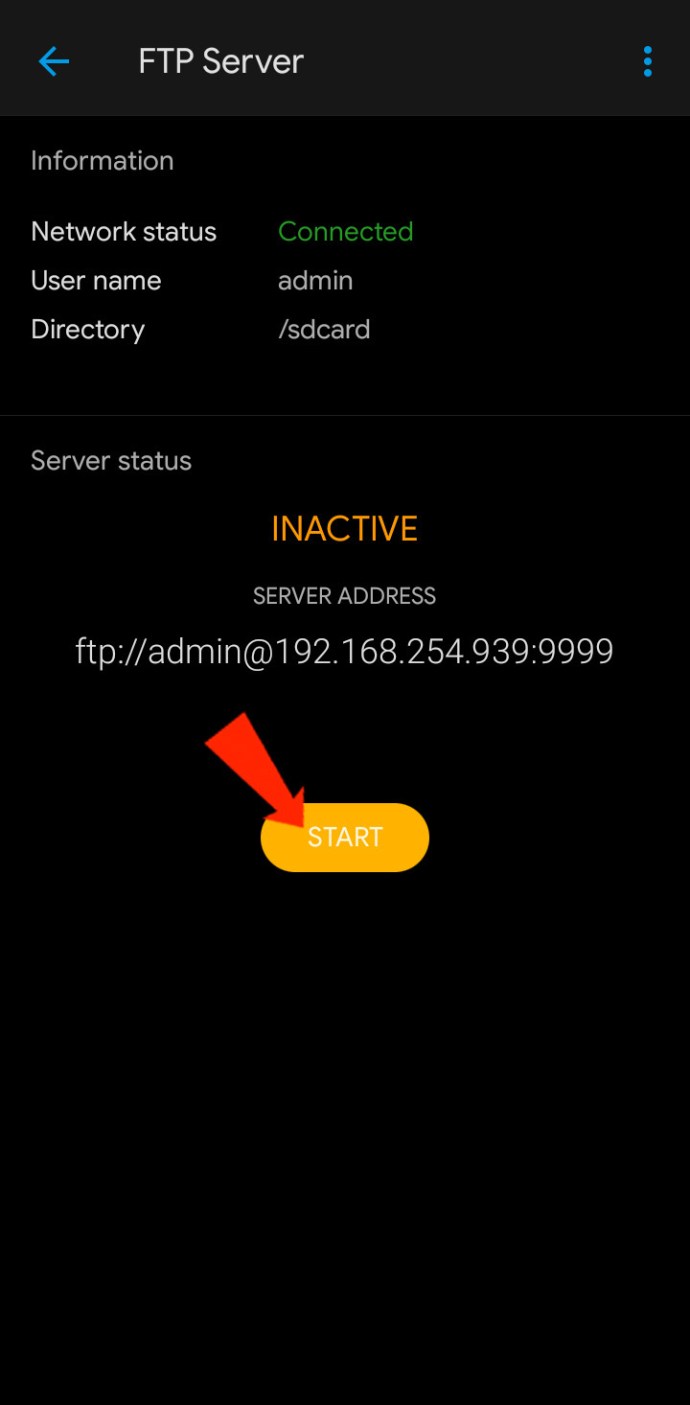
Open MTP – Solution prête à l’emploi
Pour une méthode un peu plus simple pour transférer vos fichiers Android sur votre Mac ou vice-versa, pensez à utiliser une solution plug-and-play OpenMTP. OpenMTP est un autre exemple d’application de transfert de fichiers Android. Il est open source et entièrement gratuit, ce qui signifie que vous avez la possibilité de consulter le code source si vous êtes intéressé.
Pour commencer, il vous suffit de télécharger et d’installer OpenMTP sur votre Mac, puis procédez comme suit :

AirDroid
AirDroid est un autre exemple de transfert de fichiers avec quelques fonctionnalités supplémentaires que vous pourriez trouver intéressantes. Avec AirDroid, vous aurez la possibilité de contrôler votre appareil Android à l’aide de votre Mac, de recevoir des notifications et bien plus encore. Une fois que AirDroid est installé sur votre téléphone, suivez ces étapes pour transférer des fichiers entre votre appareil Android et votre Mac :
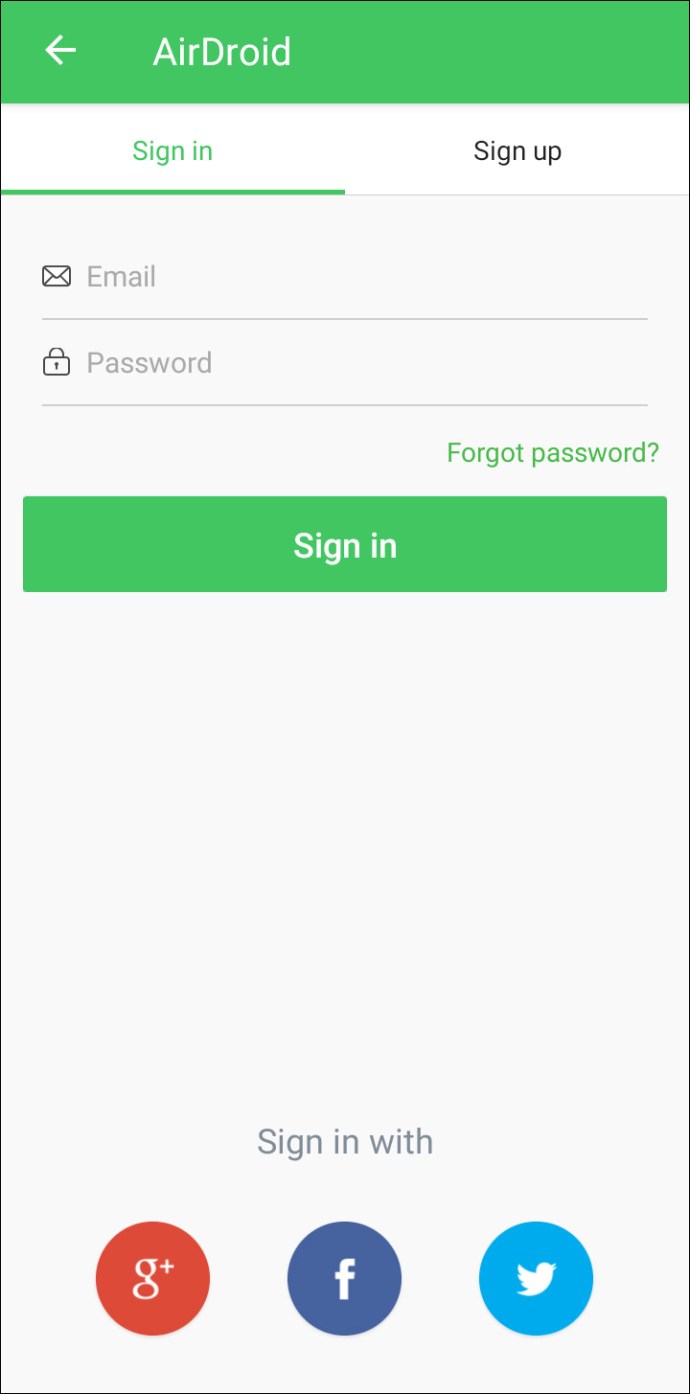
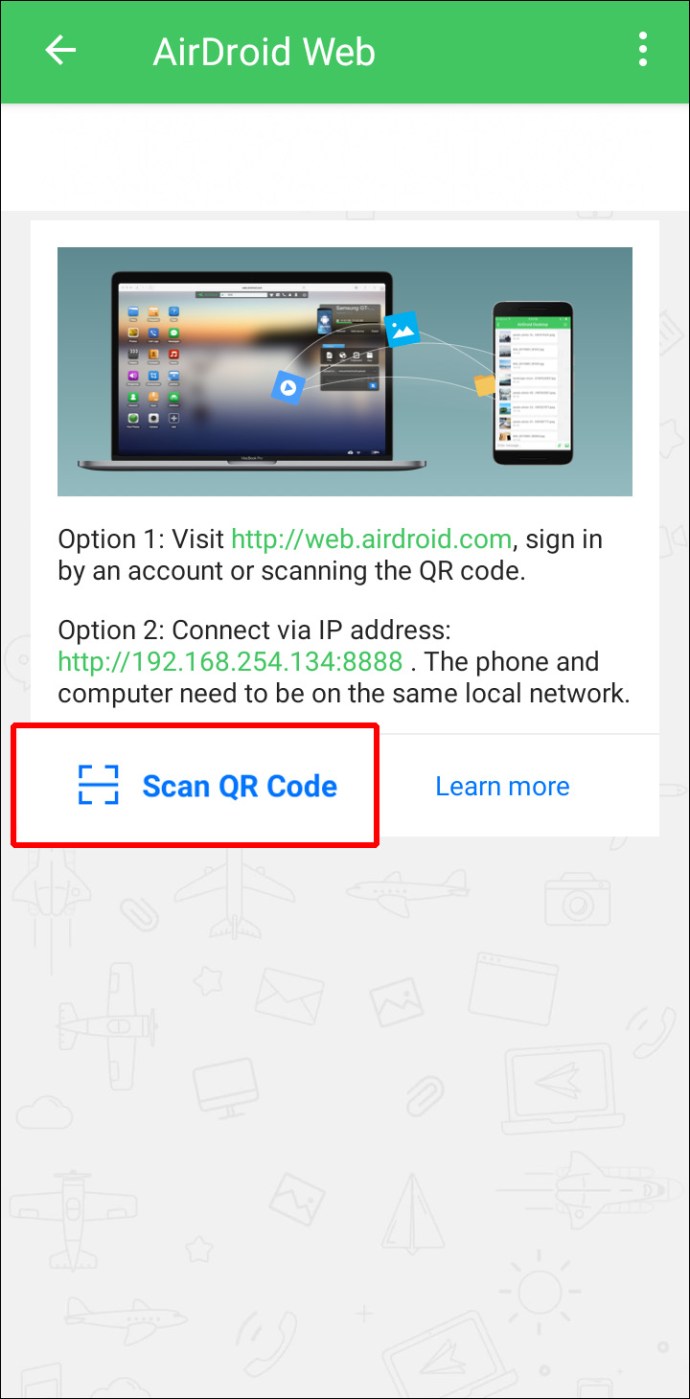
FAQ
Puis-je AirDrop de Mac vers Android ?
Malheureusement, vous ne pouvez pas utiliser AirDrop pour transférer des fichiers d’un appareil Apple vers Android ou l’inverse.
Transfert de fichiers Mac vers Android terminé
macOS et Android sont deux des meilleurs systèmes d’exploitation. Lorsqu’il s’agit de partager des fichiers sur le même système d’exploitation, les fichiers sont transférés sans effort. Cependant, le partage de fichiers entre ces deux systèmes d’exploitation n’est pas aussi simple. Heureusement, les développeurs Apple et Android ont pensé à ceux qui aiment utiliser des appareils dans différents mondes de systèmes d’exploitation et peuvent vouloir partager des fichiers entre eux. Plusieurs méthodes sont disponibles pour transférer vos fichiers de Mac vers Android et vice-versa. Les méthodes incluent Bluetooth, FTP et des applications tierces.
Quel système d’exploitation préférez-vous, macOS ou Android ? Partagez vos pensées dans la section des commentaires ci-dessous.

