L’application Steam intègre une console de développement qui permet de modifier divers aspects du jeu, notamment le comportement des commandes. L’accès à cette console n’est pas intuitif ; il n’existe ni menu dédié, ni raccourci clavier pour l’ouvrir.
Comment accéder à la console Steam ?
Steam ne propose pas d’accès direct à sa console, et beaucoup d’utilisateurs ignorent même son existence. Cependant, si vous souhaitez apporter des modifications, il existe plusieurs méthodes pour y parvenir.
1. Utilisation de la commande « Exécuter »
Il est possible de démarrer Steam avec la console déjà ouverte.
Vérifiez que Steam est en cours d’exécution sur votre ordinateur.
Ouvrez la boîte de dialogue « Exécuter » en utilisant le raccourci clavier Win + R.
Dans le champ « Exécuter », saisissez la commande suivante et validez avec la touche Entrée :
steam://open/console
L’application Steam s’affichera (ou sera agrandie) et vous verrez un nouvel onglet nommé « Console ».
Note : Utilisez la commande telle quelle. Ne la modifiez pas, même si Steam est installé sur un autre disque que celui de Windows, ou sur un disque externe.
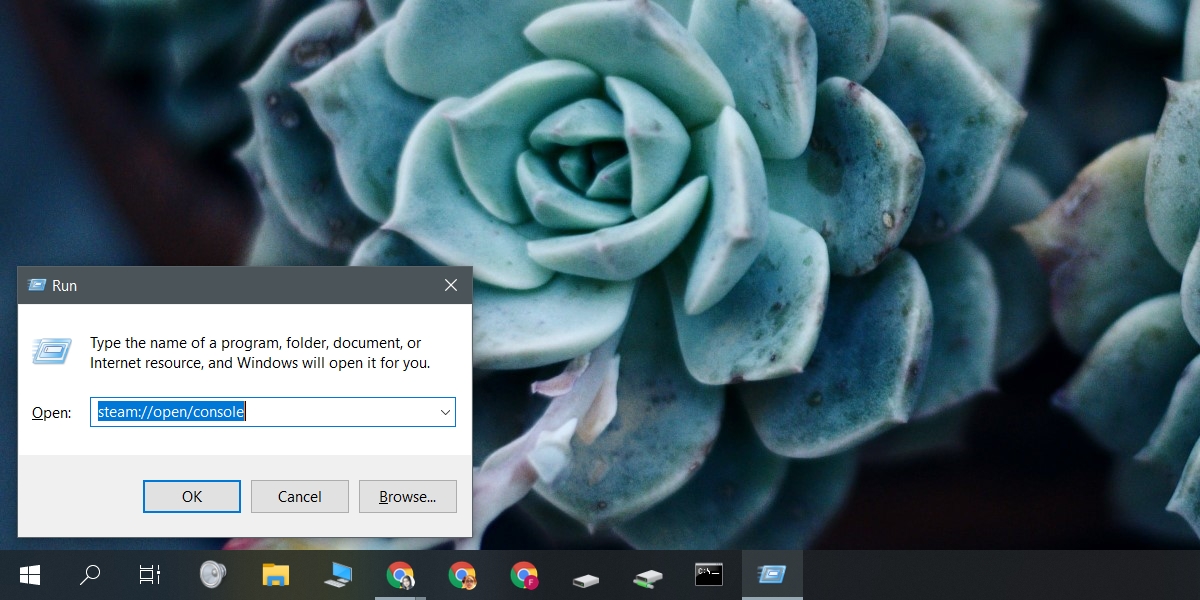
2. Modification d’un raccourci sur le bureau
Vous pouvez adapter un raccourci de l’application Steam présent sur votre bureau pour lancer Steam avec la console activée.
Commencez par créer un raccourci de l’application Steam sur votre bureau.
Faites un clic droit sur ce raccourci, puis sélectionnez « Propriétés » dans le menu contextuel.
Allez dans l’onglet « Raccourci ».
Cliquez dans le champ « Cible ». Déplacez le curseur à la fin de la ligne, ajoutez un espace, puis entrez la commande suivante :
-console
Cliquez sur « Appliquer ».
Utilisez ce raccourci modifié pour ouvrir Steam avec la console.
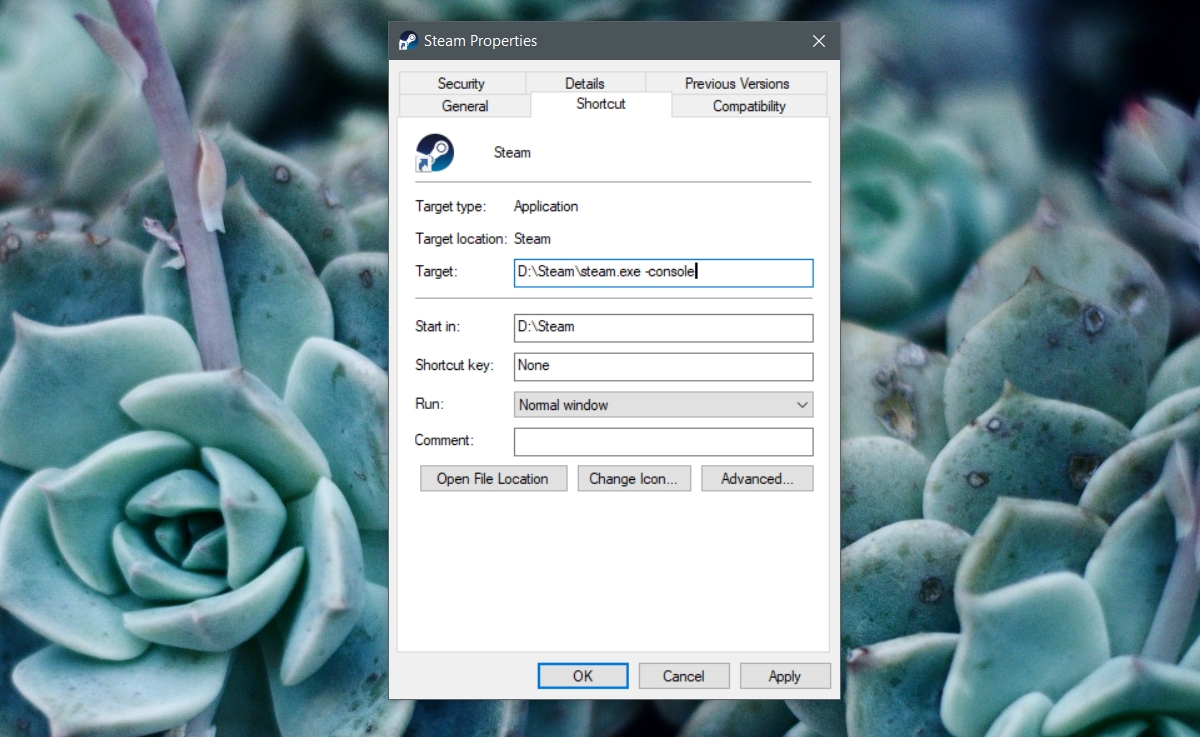
3. Utilisation de l’Explorateur de fichiers
L’Explorateur de fichiers peut également servir à ouvrir la console Steam, à condition que l’application soit déjà en cours d’exécution.
Assurez-vous que Steam fonctionne.
Ouvrez une fenêtre de l’Explorateur de fichiers.
Dans la barre d’adresse, saisissez la commande suivante et validez avec la touche Entrée :
steam://open/console
La fenêtre de l’application Steam sera restaurée, et l’onglet « Console » sera sélectionné par défaut.
4. Ouverture via un navigateur web
Vérifiez que Steam est lancé sur votre système.
Ouvrez le navigateur web de votre choix.
Dans la barre d’adresse, saisissez la commande ci-dessous, puis appuyez sur la touche Entrée :
steam://open/console
Si votre navigateur vous le demande, autorisez-le à ouvrir l’application Steam.
Steam se lancera avec l’onglet « Console » activé.
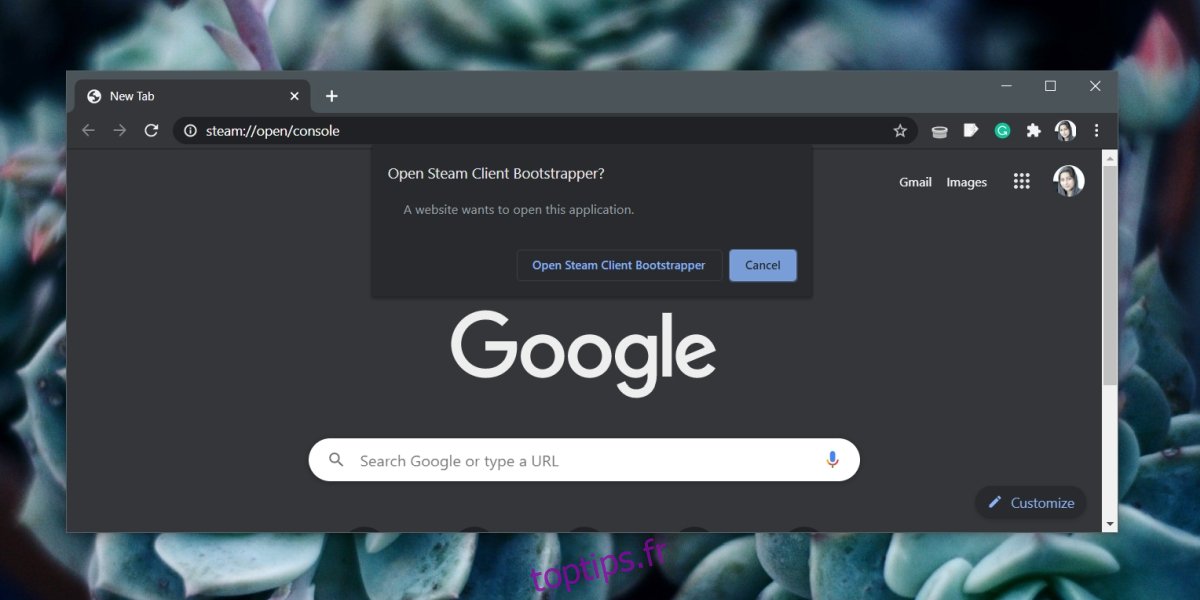
Conclusion
La console Steam n’est pas destinée à l’application de triches dans les jeux, ni à des activités de piratage. Elle sert plutôt à permettre aux utilisateurs de modifier le comportement de l’application elle-même. Il est possible d’y exécuter des commandes qui agiront sur un jeu, par exemple, sur le volume sonore ou les paramètres de contrôle dans un titre particulier. Si vous rencontrez des soucis avec un jeu ancien ou si vous avez ajouté un jeu non-Steam à votre bibliothèque, vous pourrez peut-être utiliser la console pour ajuster son fonctionnement.