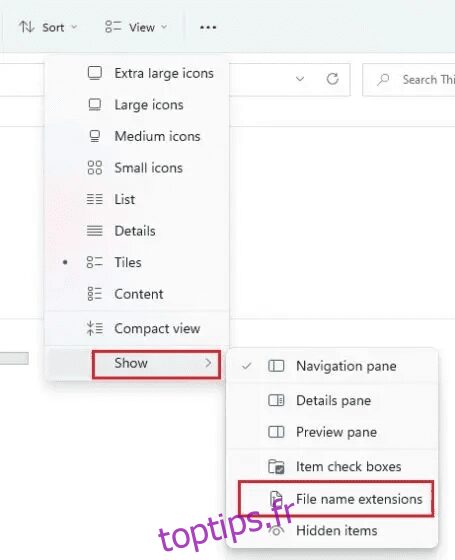Enfin, Microsoft apporte un outil d’enregistrement d’écran natif sur Windows 11. Pendant très longtemps, les utilisateurs ont dû compter sur la Xbox Game Bar et d’autres applications tierces pour enregistrer l’écran sur Windows 11. Mais avec la nouvelle mise à jour de Snipping Tool, vous pourrez désormais enregistrer l’écran sur Windows 11 sans effort. La nouvelle mise à jour a été publié pour les utilisateurs du canal Dev, mais vous pouvez également installer le nouvel outil sur des versions stables via le package MSIXBundle lié ci-dessous. Alors sans plus tarder, allons-y et apprenons comment obtenir un enregistrement d’écran dans Snipping Tool sur Windows 11.
Dans ce didacticiel, nous avons des instructions détaillées pour installer le nouvel outil Snipping sur Windows 11. Si vous n’avez plus besoin du nouvel outil, vous pouvez suivre notre guide et revenir à l’ancienne version.
Installez le nouvel outil de capture avec enregistrement d’écran sur Windows 11
Avant d’installer le nouvel outil Snipping, permettez-moi de préciser qu’il est bogué en ce moment. Il s’agit de la première version publique, destinée uniquement aux utilisateurs Dev du canal Insider, elle correspond donc aux lignes attendues. Le nouvel outil Snipping génère des erreurs de temps en temps et refuse parfois de démarrer l’enregistrement. Néanmoins, pour vous donner quelques informations sur la capacité d’enregistrement d’écran, il prend actuellement en charge les exportations au format MP4 (H.264) mais n’est limité qu’à 30FPS.
En dehors de cela, il n’y a pas de bascule pour enregistrer le microphone, l’audio de l’appareil, les sons du système ou ajouter une vue webcam. Fondamentalement, c’est une application barebones en ce moment et devrait s’améliorer avec les futures versions. Au fur et à mesure que de nouvelles mises à jour de packages seront disponibles, nous vous le ferons savoir. Donc, si vous souhaitez découvrir la fonction d’enregistrement d’écran dans Snipping Tool, suivez les étapes ci-dessous.
1. Tout d’abord, vous devez télécharger le nouvel outil Snipping à l’aide du lien ici. Nous avons analysé le package avec VirusTotal et aucun des fournisseurs ne l’a signalé comme malveillant, il est donc sûr à utiliser.
2. Après cela, assurez-vous d’afficher les extensions de fichiers dans l’Explorateur de fichiers Windows 11. Pour ce faire, cliquez sur l’option Affichage -> Afficher -> Extensions de nom de fichier dans la barre de menu supérieure.
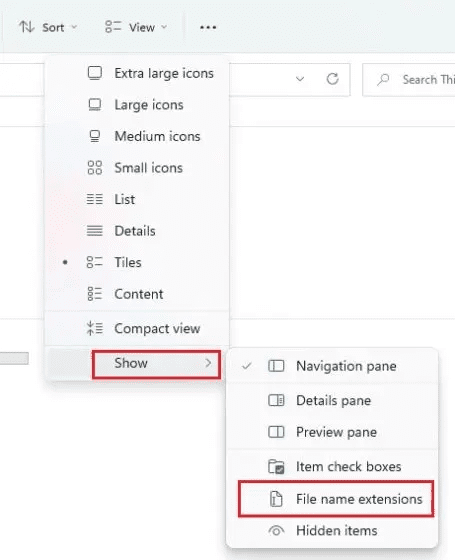
3. Ensuite, renommez le fichier et assurez-vous qu’il se termine par .msixbundle.
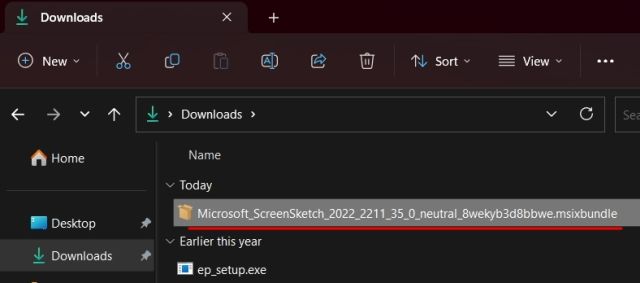
4. Une fois que vous avez fait cela, double-cliquez sur le fichier téléchargé, et il lancera automatiquement le programme d’installation. Comme vous pouvez le voir ici, il a détecté l’ancien outil Snipping et a proposé de mettre à jour l’outil.
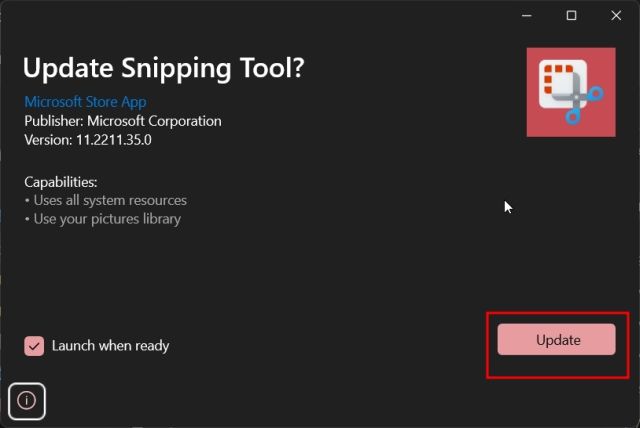
5. Cliquez simplement sur « Mettre à jour » et le nouvel outil Snipping avec fonctionnalité d’enregistrement d’écran sera installé sur votre PC Windows 11.
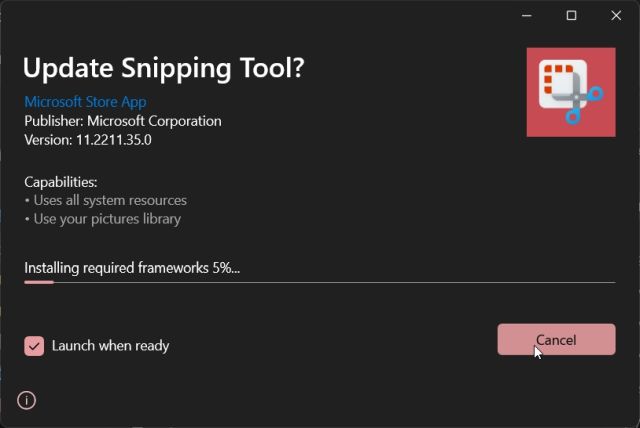
6. Après l’installation, ouvrez-le. Sous la page des paramètres de l’outil, vous pouvez trouver le numéro de version du nouvel outil Snipping qui est 11.2211.35.0.
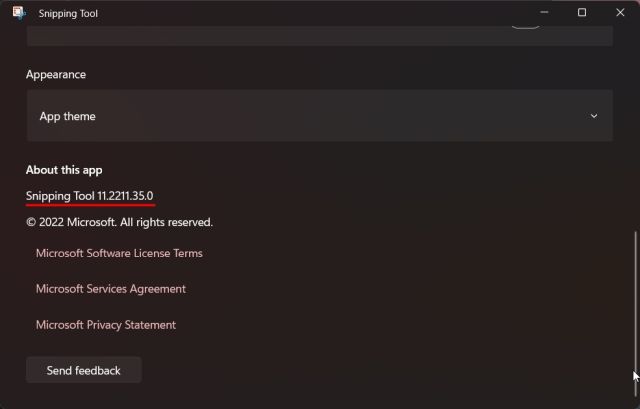
7. Eh bien, pour enregistrer l’écran sur Windows 11 à l’aide de l’outil Snipping, passez à l’option « Enregistrer », puis cliquez sur le bouton « Nouveau ».
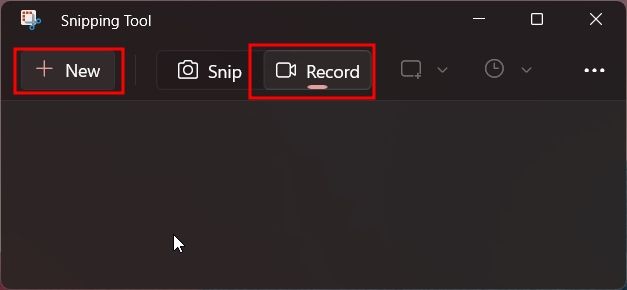
7. Allez-y et sélectionnez la zone que vous souhaitez enregistrer et une minuterie de 3 secondes s’exécutera. Cliquez sur « Démarrer » pour commencer l’enregistrement d’écran.
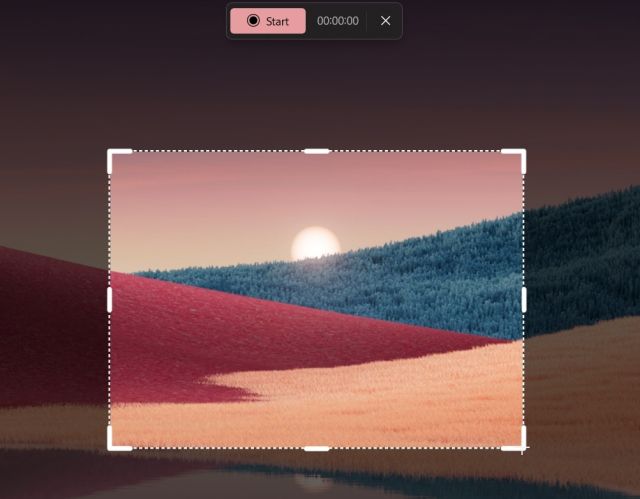
8. Cliquez sur le bouton « Arrêter » en haut pour terminer l’enregistrement d’écran. Vous pouvez également choisir de cliquer sur l’icône « corbeille » pour supprimer l’enregistrement.
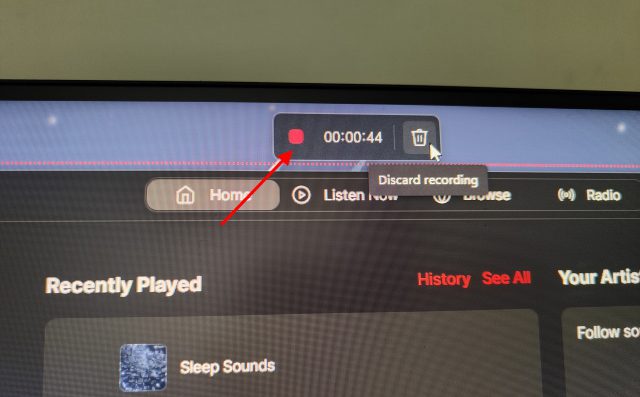
9. L’outil de capture va maintenant s’ouvrir. Il peut afficher une erreur faisant référence à un chemin de fichier non valide, mais ignorez-le. Ici, vous devez cliquer sur le bouton « Enregistrer » en haut à droite pour stocker l’enregistrement d’écran dans votre emplacement préféré.
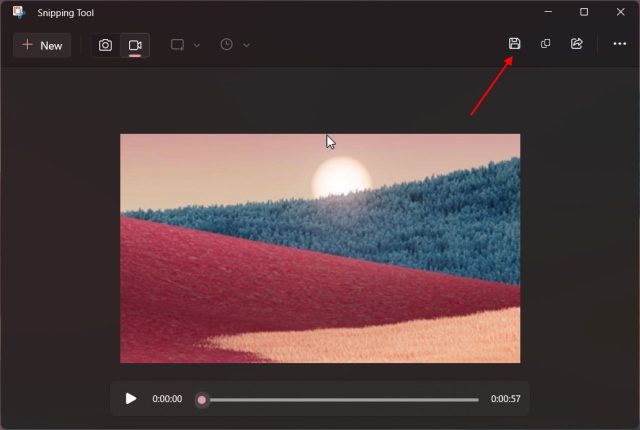
10. Enfin, vous pouvez lire ou partager l’enregistrement d’écran à partir de l’Explorateur de fichiers Windows 11.
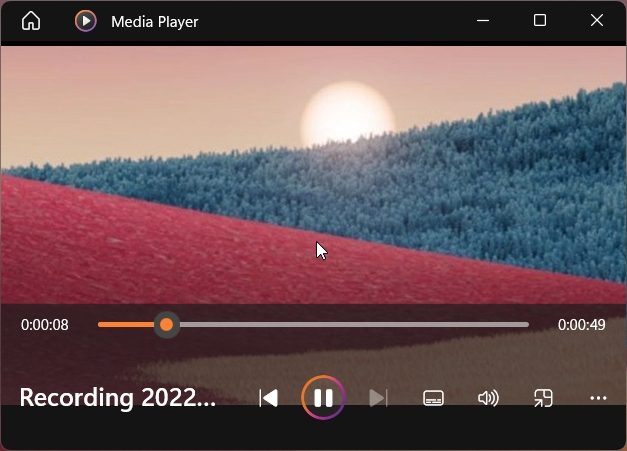
Désinstallez le dernier outil de capture et passez à l’ancienne version
1. Ouvrez le menu Démarrer et cliquez avec le bouton droit sur « Outil de capture ». Ensuite, sélectionnez « Paramètres de l’application » dans le menu contextuel.
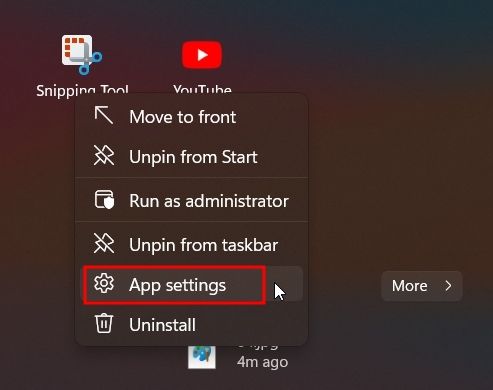
2. Ici, faites défiler vers le bas et cliquez sur « Désinstaller ». Cela supprimera l’outil Snipping de votre système.
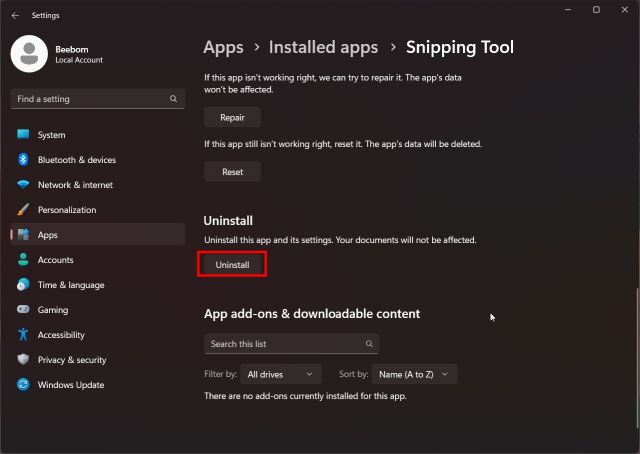
3. Ensuite, ouvrez le Microsoft Store et recherchez « Snipping Tool ». Vous pouvez également Cliquez ici pour ouvrir directement la liste des applications sur Microsoft Store.
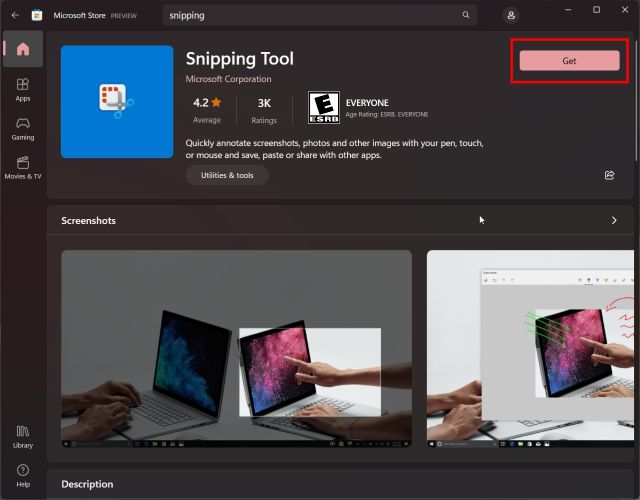
4. Maintenant, allez-y et installez la version stable de l’outil Snipping sur votre PC Windows 11. Vous obtiendrez l’ancienne version de l’outil Snipping dans le Store, celle sans l’enregistreur d’écran.
Voici donc les étapes à suivre pour installer le nouvel outil Snipping et enregistrer l’écran sur vos PC Windows 11. Dans ma brève utilisation, il semblait que Microsoft développait encore beaucoup la fonction d’enregistrement d’écran et qu’elle était loin d’être rendue publique. Peut-être que l’enregistreur d’écran de l’outil Snipping sera riche en fonctionnalités et utilisable dans les futures versions. Quoi qu’il en soit, en attendant, assurez-vous de consulter certaines de ces meilleures extensions d’enregistrement d’écran pour Chrome. Parcourez également notre liste ici pour trouver d’excellentes alternatives à l’outil de capture en 2022. Enfin, si vous avez des questions, faites-le nous savoir dans la section des commentaires ci-dessous.