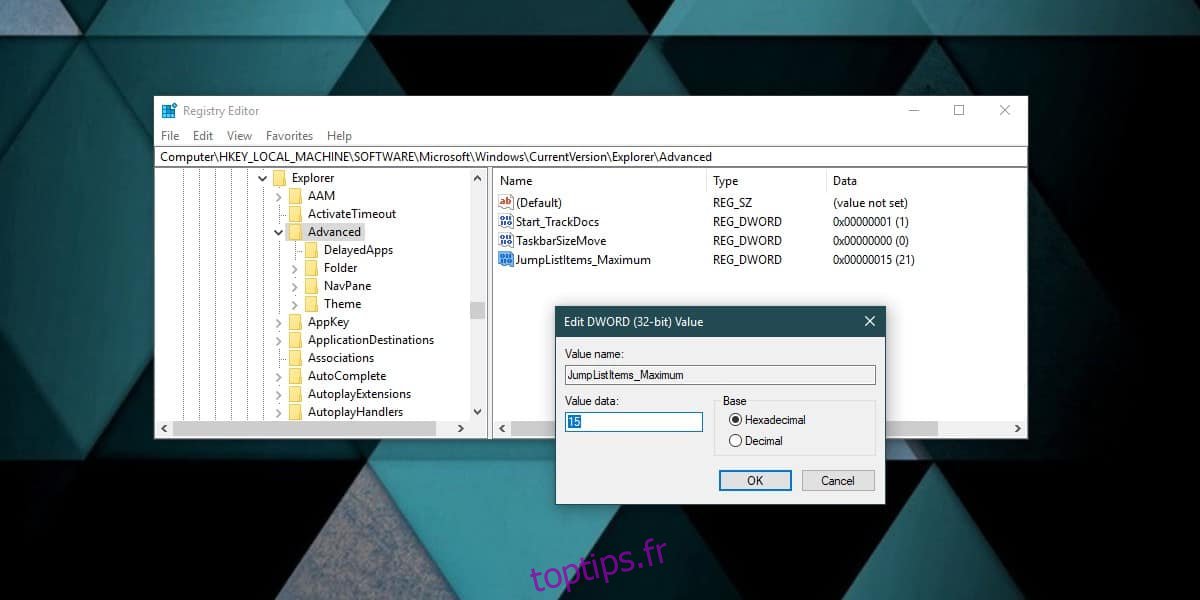Lorsque vous cliquez avec le bouton droit sur l’icône d’une application dans la barre des tâches, vous obtenez une liste d’actions que vous pouvez effectuer et une liste des fichiers ou emplacements récents que vous avez visités dans l’application. Les options affichées dans cette liste, appelées liste de sauts, diffèrent en fonction de l’application. L’Explorateur de fichiers vous montrera les dossiers ou lecteurs récents, mais Chrome vous montrera les sites Web récents / fréquents. Ce qu’ils ont tous les deux en commun est le nombre d’éléments qu’ils peuvent afficher dans cette liste d’éléments récents qui est de 6. Si vous avez besoin de plus d’éléments dans la liste de raccourcis, vous pouvez les obtenir en éditant le registre Windows.
Plus d’articles sur la liste de sauts
Pour ajouter plus d’éléments sur la liste de raccourcis, vous devez modifier le registre Windows, ce qui signifie que vous avez besoin des droits d’administrateur sur votre système.
Ouvrez la boîte d’exécution avec le raccourci clavier Win + R. Dans la zone d’exécution, tapez «regedit» et appuyez sur Entrée. Si vous n’êtes pas l’utilisateur administrateur, vous devrez vous authentifier avec le nom d’utilisateur et le mot de passe administrateur pour continuer. Une fois le registre ouvert, accédez à l’emplacement suivant;
HKEY_LOCAL_MACHINESOFTWAREMicrosoftWindowsCurrentVersionExplorerAdvanced
Il devrait y avoir une clé appelée JumpListItems_Maximum dans le panneau de droite. Si la clé n’est pas là, vous allez devoir la créer vous-même.
Pour créer la clé, cliquez avec le bouton droit sur la clé Avancé et sélectionnez Nouveau> Valeur DWORD (32 bits). Nommez-le JumpListItems_Maximum.
Maintenant que vous avez la clé, double-cliquez dessus et définissez sa valeur sur tout ce qui est supérieur à 10. Fermez l’éditeur de registre et redémarrez l’Explorateur de fichiers.
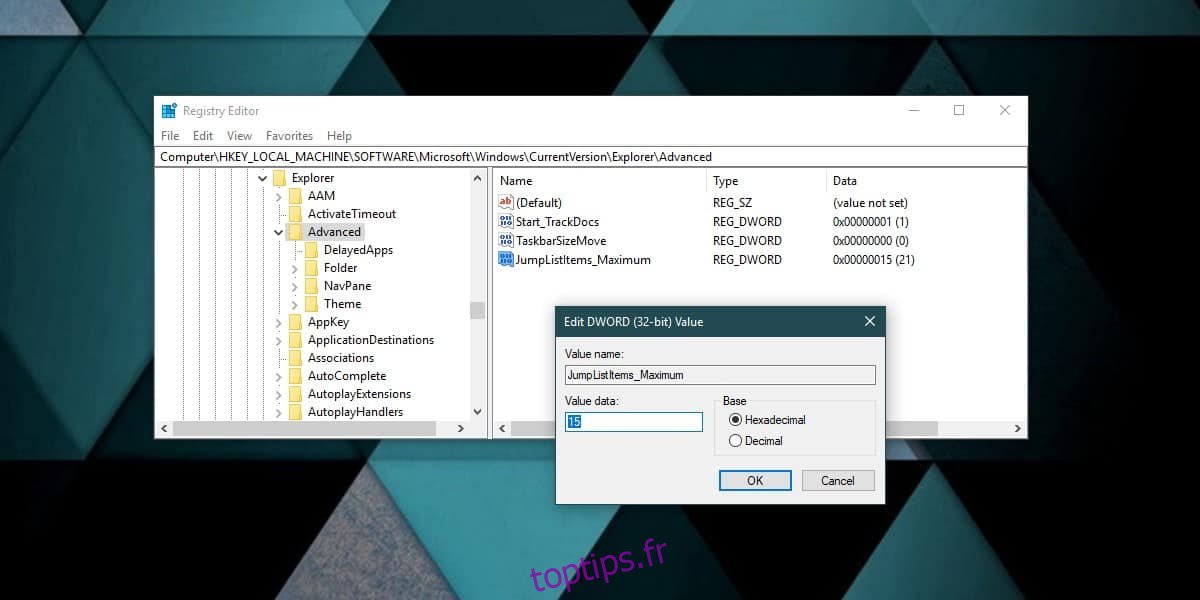
Pour redémarrer l’Explorateur de fichiers, ouvrez le Gestionnaire des tâches et recherchez l’Explorateur Windows dans l’onglet Processus. Sélectionnez-le et cliquez sur le bouton Redémarrer en bas à droite. Une fois l’explorateur de fichiers redémarré, cliquez avec le bouton droit sur une application et vous verrez plus d’options dans la liste de sauts que vous ne le faites normalement.
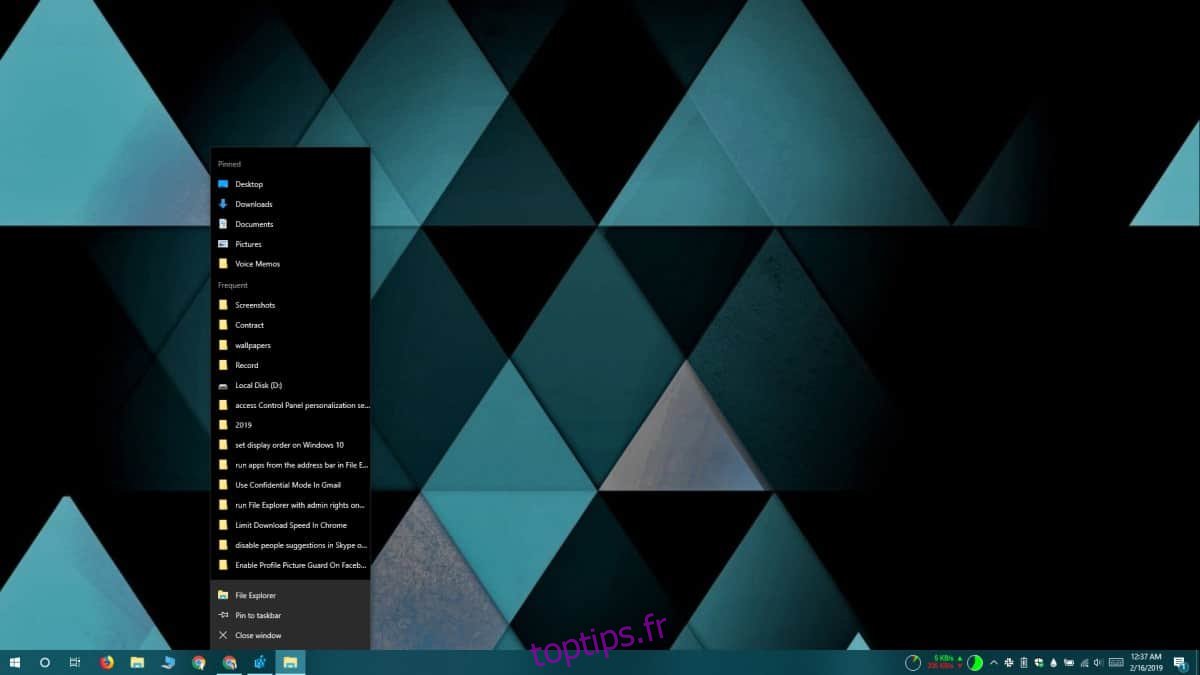
Pour certaines applications, cette modification ne peut être appliquée qu’après avoir accédé à des éléments / fichiers / emplacements supplémentaires après avoir apporté la modification au registre. En effet, l’application peut ne pas stocker d’éléments supplémentaires car elle ne peut pas les afficher. L’explorateur de fichiers commencera à les afficher tout de suite car il garde une trace de vos emplacements récemment visités. Il en va de même pour la plupart des applications Microsoft telles que les applications Office ou les applications Windows standard telles que Bloc-notes ou Photos.
Si une application ne prend pas en charge les listes de raccourcis, cette modification dans le registre ne l’ajoutera pas. Les listes de raccourcis sont prises en charge par la plupart des applications, mais il y aura toujours des exceptions. Les applications Windows UWP standard les prennent en charge, mais vous constaterez que peu d’applications UWP tierces le font.