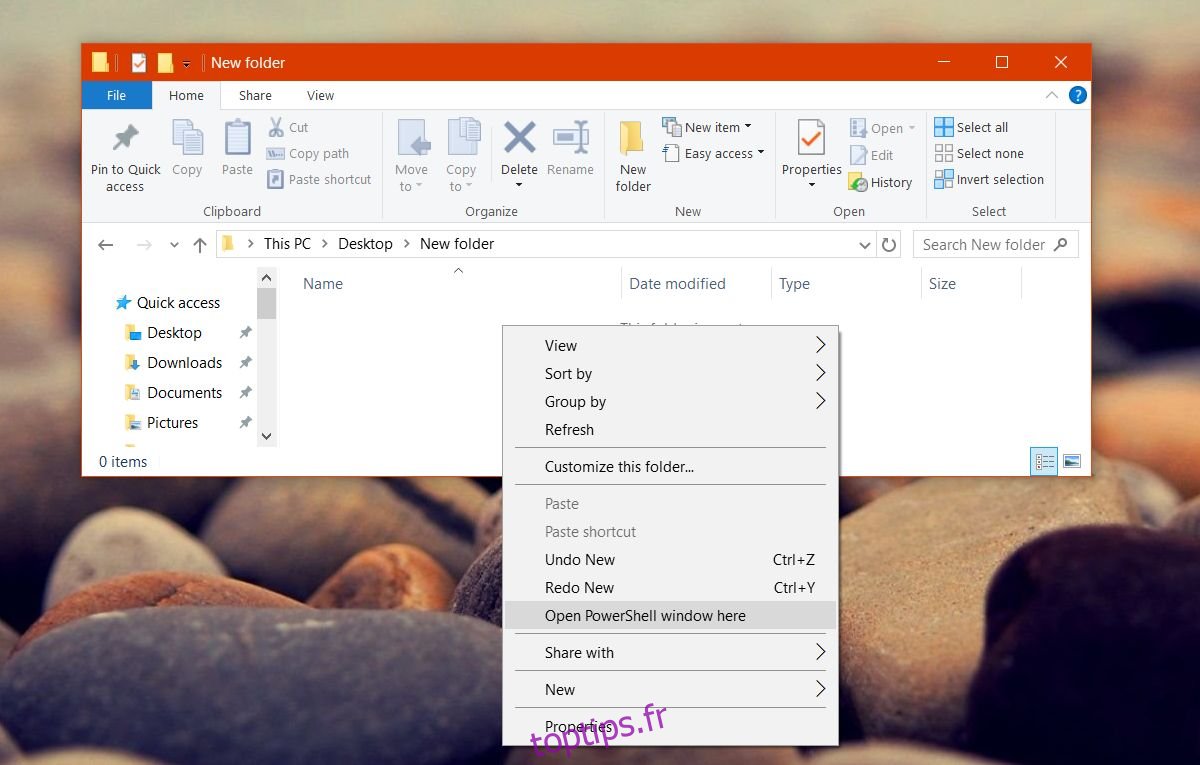PowerShell est installé par défaut dans Windows 10. Microsoft a lentement poussé PowerShell au centre de la scène. Il est probable que PowerShell remplacera complètement l’invite de commande. Il reste encore un peu de temps avant que cela n’arrive, mais cela a commencé. Après la mise à jour des créateurs, Windows 10 a remplacé l’invite de commande dans le menu des utilisateurs avancés par PowerShell. Il a également supprimé l’option «Ouvrir la fenêtre de commande ici» dans l’Explorateur. Dans les anciennes versions de Windows et jusqu’à la mise à jour anniversaire de Windows 10, si vous maintenez la touche Maj enfoncée et que vous faites un clic droit dans un dossier, vous obtenez une option « Ouvrir la fenêtre de commande ici » dans le menu contextuel. Il a été remplacé par PowerShell mais vous pouvez le récupérer. Voici comment.
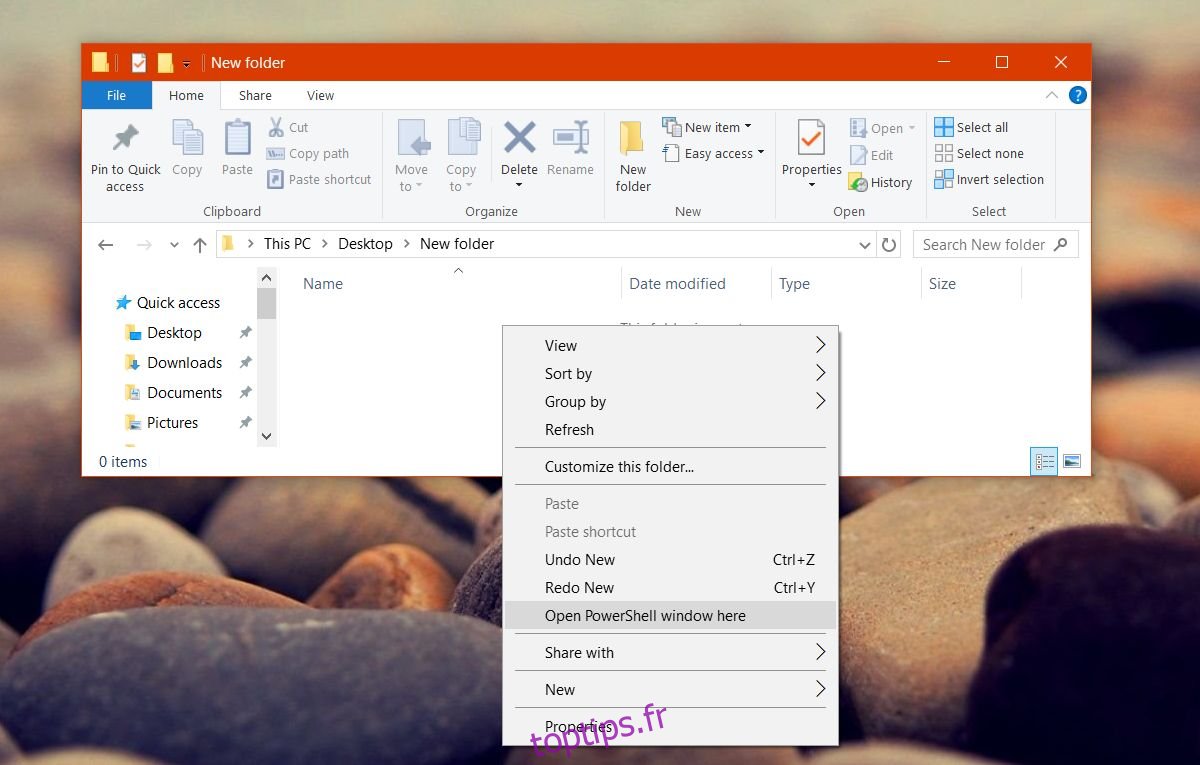
Ouvrez la fenêtre de commande ici
Pour récupérer l’option Ouvrir la fenêtre de commande ici dans le menu contextuel de l’Explorateur, vous devez modifier le registre Windows. Vous aurez besoin des droits administratifs pour modifier le registre. Il est peu probable que cela casse quoi que ce soit, mais vous devez quand même sauvegarder le registre Windows.
Ouvrez le Bloc-notes et collez ce qui suit dans le fichier. Enregistrez-le avec l’extension REG.
Windows Registry Editor Version 5.00 [HKEY_CLASSES_ROOTDirectoryshellcmdprompt] @="@shell32.dll,-8506" "Extended"="" "NoWorkingDirectory"="" [HKEY_CLASSES_ROOTDirectoryshellcmdpromptcommand] @="cmd.exe /s /k pushd "%V"" [HKEY_CLASSES_ROOTDirectoryBackgroundshellcmdprompt] @="@shell32.dll,-8506" "Extended"="" "NoWorkingDirectory"="" [HKEY_CLASSES_ROOTDirectoryBackgroundshellcmdpromptcommand] @="cmd.exe /s /k pushd "%V"" [HKEY_CLASSES_ROOTDriveshellcmdprompt] @="@shell32.dll,-8506" "Extended"="" "NoWorkingDirectory"="" [HKEY_CLASSES_ROOTDriveshellcmdpromptcommand] @="cmd.exe /s /k pushd "%V""
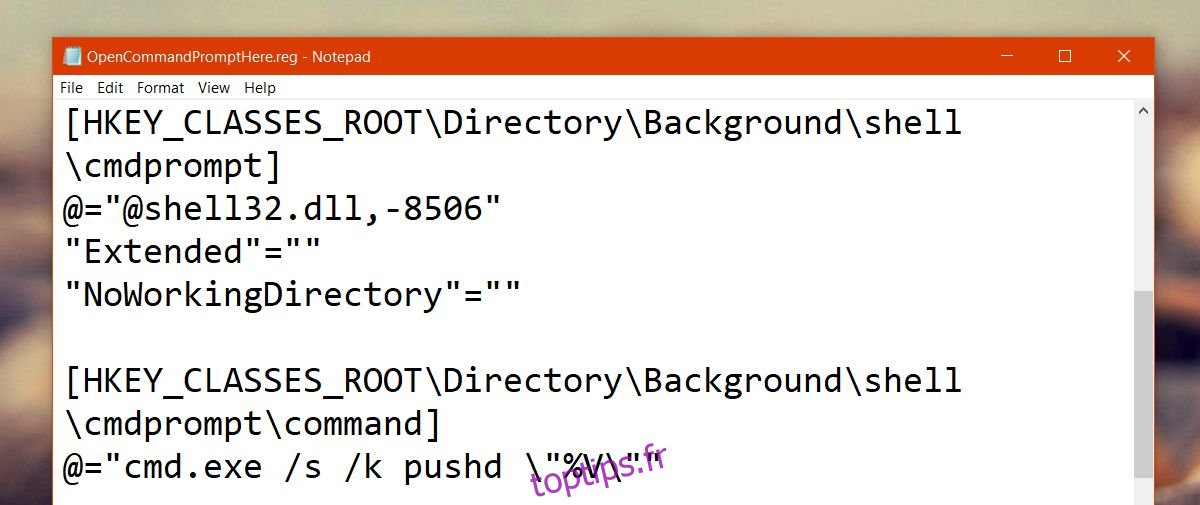
Exécutez ce fichier. Cliquez dessus avec le bouton droit et sélectionnez l’option «Fusionner» dans le menu contextuel. Si vous y êtes invité, entrez votre mot de passe administrateur.
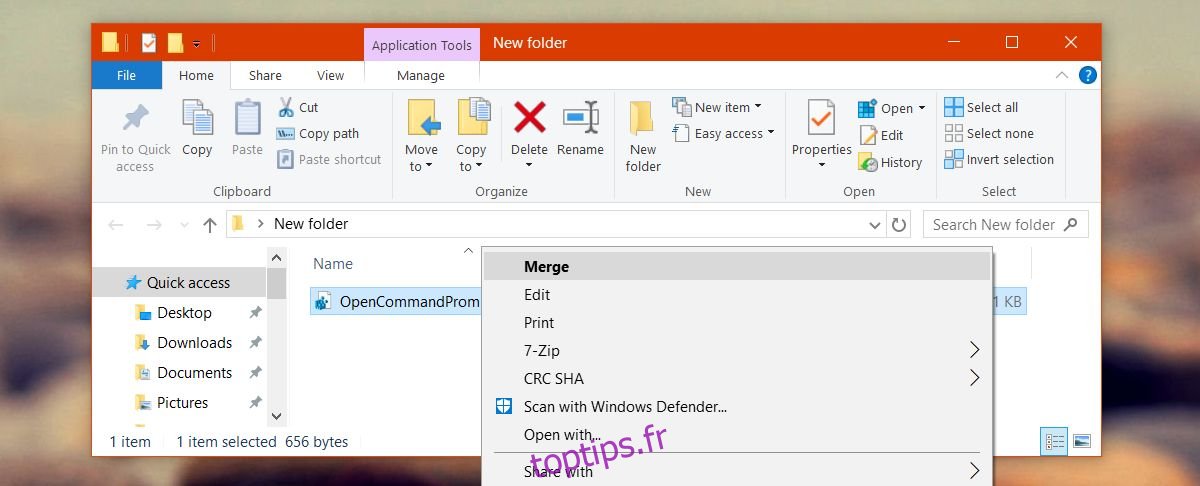
Vous verrez apparaître quelques avertissements, mais ils n’ont rien d’extraordinaire. Une fois que le fichier de registre a été fusionné, maintenez la touche Maj enfoncée et cliquez avec le bouton droit de la souris dans n’importe quel dossier.
L’option Ouvrir la fenêtre de commande ici sera de retour dans le menu contextuel. L’option Ouvrir la fenêtre PowerShell ici n’est pas modifiée. Vous pouvez utiliser l’un ou l’autre.
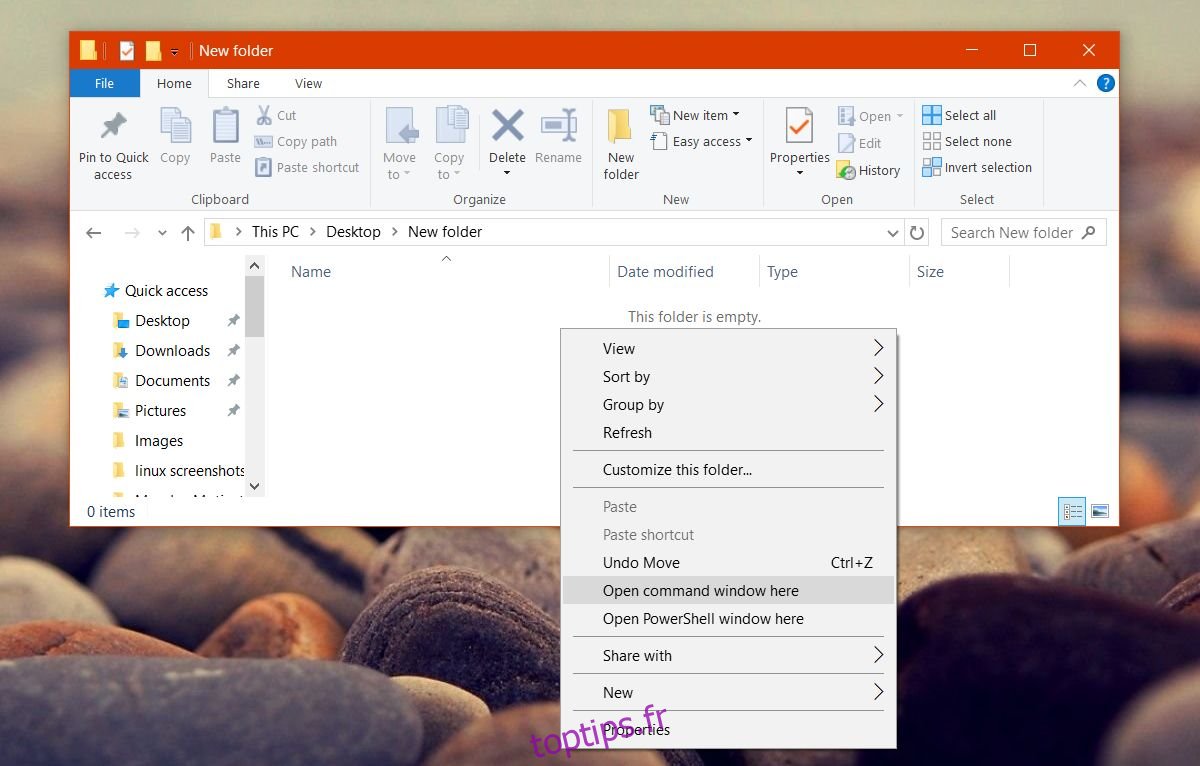
Ajouter une invite de commande au menu Win + X
La mise à jour des créateurs a également supprimé l’invite de commande du menu Win + X. Encore une fois, il n’est pas impossible de le récupérer. Il est en fait plus facile de le récupérer que l’option Ouvrir la fenêtre de commande ici.
Cliquez avec le bouton droit sur la barre des tâches et sélectionnez Paramètres de la barre des tâches dans le menu contextuel. Cela ouvrira l’application Paramètres et vous mènera à Personnalisation> Barre des tâches. Faites défiler vers le bas et désactivez l’invite de commande « Remplacer l’invite de commande par Windows PowerShell dans le menu lorsque je clique avec le bouton droit sur le bouton Démarrer ou que j’appuie sur la touche Windows + X ». Le changement est appliqué immédiatement.
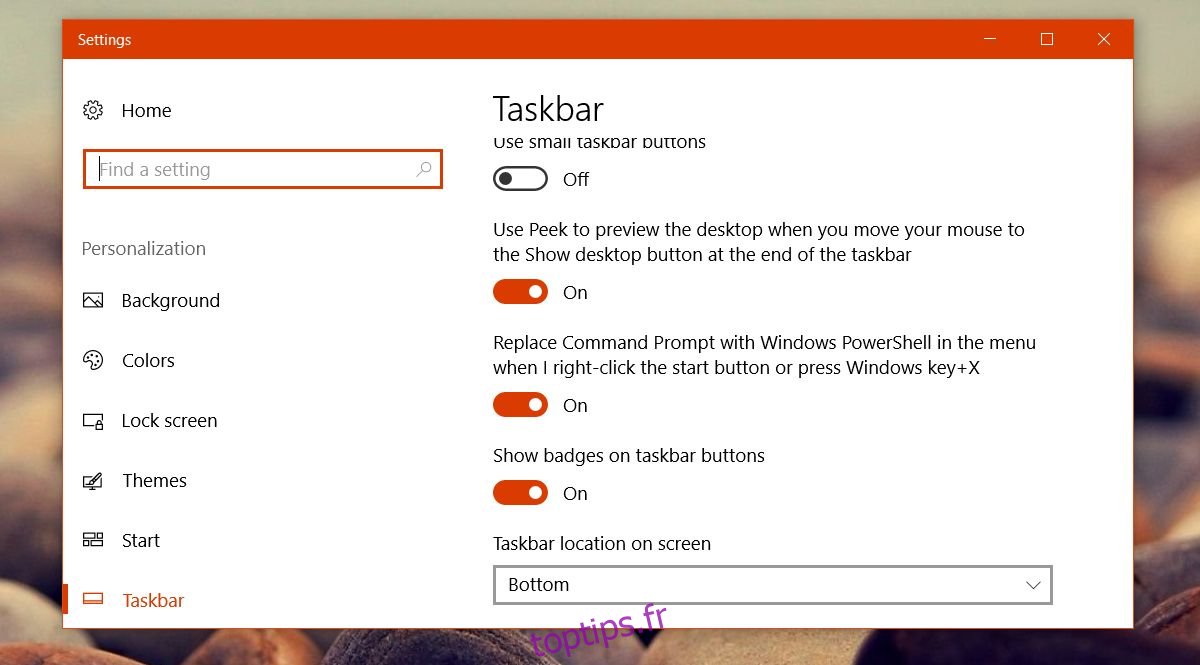
Ce n’est que l’un des rares problèmes de croissance associés aux mises à jour de Windows 10. La mise à jour des créateurs a également supprimé la possibilité de modifier la police système pour divers éléments, mais il existe une application qui vous permet de modifier manuellement la taille de la police système.