Le système d’exploitation Linux offre une excellente compatibilité avec une multitude de périphériques. À chaque mise à jour du noyau, de nouveaux pilotes sont intégrés, allant des tablettes tactiles aux cartes sans fil, en passant par les lecteurs d’empreintes digitales. Cependant, malgré cette prise en charge matérielle étendue, Linux accuse un certain retard par rapport à d’autres systèmes en ce qui concerne l’utilisation moderne des trackpads, clickpads et dispositifs similaires. Les utilisateurs Linux aspirent depuis longtemps à une expérience tactile et gestuelle plus sophistiquée, comparable à celle offerte par les Mac. Bien que de nombreux projets aient tenté de reproduire les gestes du pavé tactile des MacBook sur Linux, l’approche la plus fiable et universelle pour obtenir des gestes de type Mac sur les ordinateurs portables est d’installer Touchegg. Ce programme permet aux utilisateurs de personnaliser les gestes disponibles sur la plateforme Linux.
Installation de Touchegg
Touchegg est largement accessible sur la plupart des distributions Linux. Voici comment l’installer sur votre distribution préférée :
Ubuntu
sudo apt install touchegg
Debian
Malheureusement, Touchegg n’est pas inclus dans les dépôts logiciels officiels de Debian. Les utilisateurs souhaitant utiliser ce logiciel peuvent essayer le paquet Ubuntu. Il est important de noter que, bien qu’Ubuntu et Debian partagent une base commune, cela ne garantit pas la compatibilité du fichier DEB. Une alternative intéressante consiste à compiler le code source pour l’utiliser sur cette distribution.
Arch Linux
Le logiciel de gestion des gestes Touchegg peut être installé via le dépôt d’utilisateurs d’Arch Linux (AUR). Pour l’installer, commencez par télécharger la dernière archive. Ensuite, ouvrez un terminal et utilisez la commande CD pour vous rendre dans le répertoire de téléchargement.
cd ~/Téléchargements
Extrayez ensuite l’archive :
tar zxvf touchegg.tar.gz
Accédez au répertoire ~/Téléchargements/touchegg avec la commande CD et lancez le processus de création du paquet :
cd ~/Téléchargements/touchegg makepkg
Une fois le paquet créé, installez-le sur le système avec :
sudo pacman -U *.pkg.tar.xz
Fedora
sudo dnf copr enable mhoeher/multitouch sudo dnf install touchegg
OpenSUSE
sudo zypper install touchegg
Autres distributions Linux
L’installation de Touchegg sur des distributions moins répandues est simple, car le développeur a fourni des instructions précises sur la compilation du code source. Tout le nécessaire pour obtenir la dernière version du logiciel est disponible en téléchargement direct depuis Github. Récupérez le code et procédez à la compilation.
Configuration du profil tactile
Touchegg n’est pas une application dotée d’une interface graphique. Il s’agit d’un programme en ligne de commande qui fonctionne en arrière-plan, interprète les gestes et les relaye au pavé tactile. Pour la plupart des utilisateurs, une interface graphique n’est pas indispensable, et le logiciel génère un profil de configuration automatiquement. Pour créer un nouveau profil, ouvrez un terminal et lancez la commande Touchegg. Lors de la première exécution, un nouveau profil sera automatiquement généré.
touchegg
Laissez le programme s’exécuter quelques instants pour qu’il génère la configuration. Une fois la configuration terminée, utilisez Ctrl + Z pour suspendre le logiciel.
Utilisation de Touchegg-GUI
Bien que l’outil en ligne de commande soit suffisant pour la majorité des utilisateurs, une interface graphique peut être utile pour ceux qui souhaitent personnaliser leurs gestes tactiles. Malheureusement, cet outil graphique n’est pas aussi largement disponible que l’outil en ligne de commande et nécessite une compilation à partir des sources.
Étape 1 : Assurez-vous que l’outil git est installé sur votre ordinateur Linux. Ensuite, utilisez-le pour récupérer la dernière version du code source :
git clone https://github.com/Raffarti/Touchegg-gce.git
Étape 2 : Installez les dépendances nécessaires pour que Touchegg-Gce fonctionne. Sur Ubuntu, ces dépendances sont « build-essential libqt4-dev libx11-6 libx11-dev ». Sur d’autres distributions, recherchez des dépendances similaires. Les utilisateurs d’Arch peuvent trouver un paquet dans l’AUR ici.
Étape 3 : Lancez la compilation. Pour installer le programme à l’échelle du système, afin que tous les utilisateurs puissent l’utiliser, utilisez les commandes suivantes :
mkdir build && cd build qmake .. make && make install
Pour installer le programme dans le répertoire personnel de l’utilisateur, procédez comme suit :
mkdir build && cd build qmake PREFIX=~/.local .. make && make install
Une fois la compilation terminée, ouvrez votre lanceur d’applications et lancez « Touchegg GUI ». Une interface simple s’ouvrira, permettant aux utilisateurs de créer plus facilement des gestes personnalisés. Pour définir un geste, accédez à la section « Gestes ». Dans cette zone, cliquez sur le signe + pour ajouter un geste spécifique à une application. Vous pouvez également utiliser l’option « TOUT » pour appliquer un geste à l’ensemble du système.
Parcourez la liste des gestes afin d’associer automatiquement des actions à votre nouveau geste. Une fois le geste sélectionné, parcourez la liste des actions pour déterminer ce que le geste doit accomplir. Après avoir configuré tous les paramètres, cliquez sur « Appliquer » pour enregistrer vos modifications.
Les gestes devraient être utilisables immédiatement. Dans le cas contraire, il pourrait être nécessaire de redémarrer votre PC Linux (ou simplement Touchegg) pour que tout fonctionne correctement.
Démarrage automatique de Touchegg
Le démarrage automatique de Touchegg est essentiel pour que les gestes soient fonctionnels. Pour ce faire, créez une entrée de démarrage.
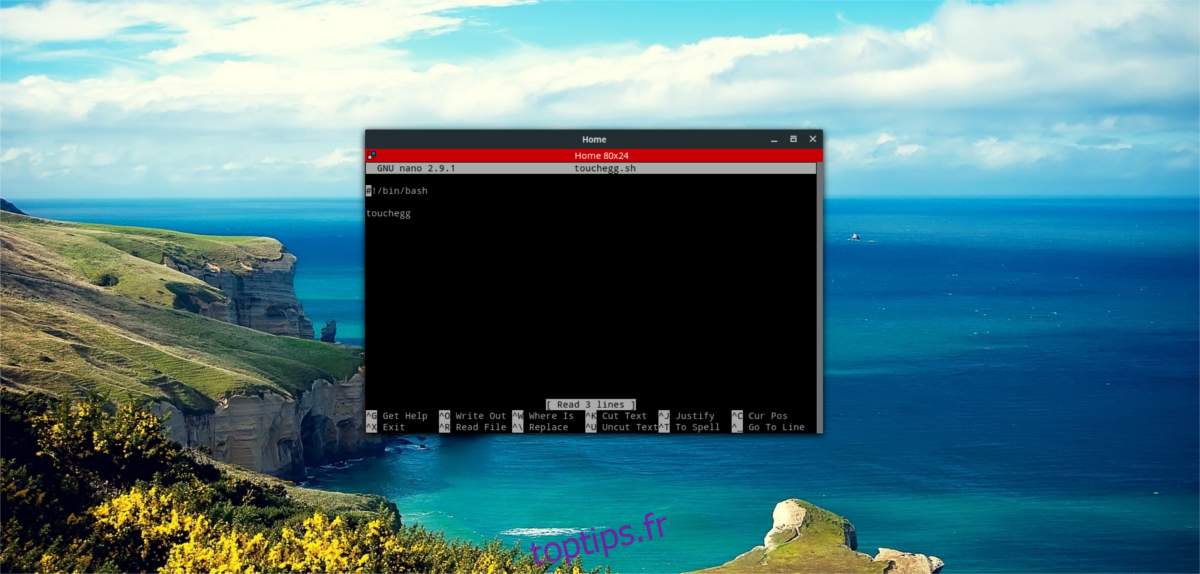
sudo nano touchegg.desktop
Collez ensuite le code suivant :
[Desktop Entry] Name=Touchegg GenericName=Touchégg Comment=Touchégg Gestures Manager Exec=/usr/bin/touchegg %u Terminal=false Type=Application Name[it_IT]=touchegg.desktop
Enregistrez le fichier avec Ctrl + O.
Mettez à jour les permissions à l’aide de Chmod, afin que votre PC Linux exécute le fichier de bureau. C’est indispensable pour son bon fonctionnement.
sudo chmod +X touchegg.desktop
Enfin, déplacez le fichier de bureau dans le dossier de démarrage automatique :
mv touchegg.desktop ~/.config/autostart