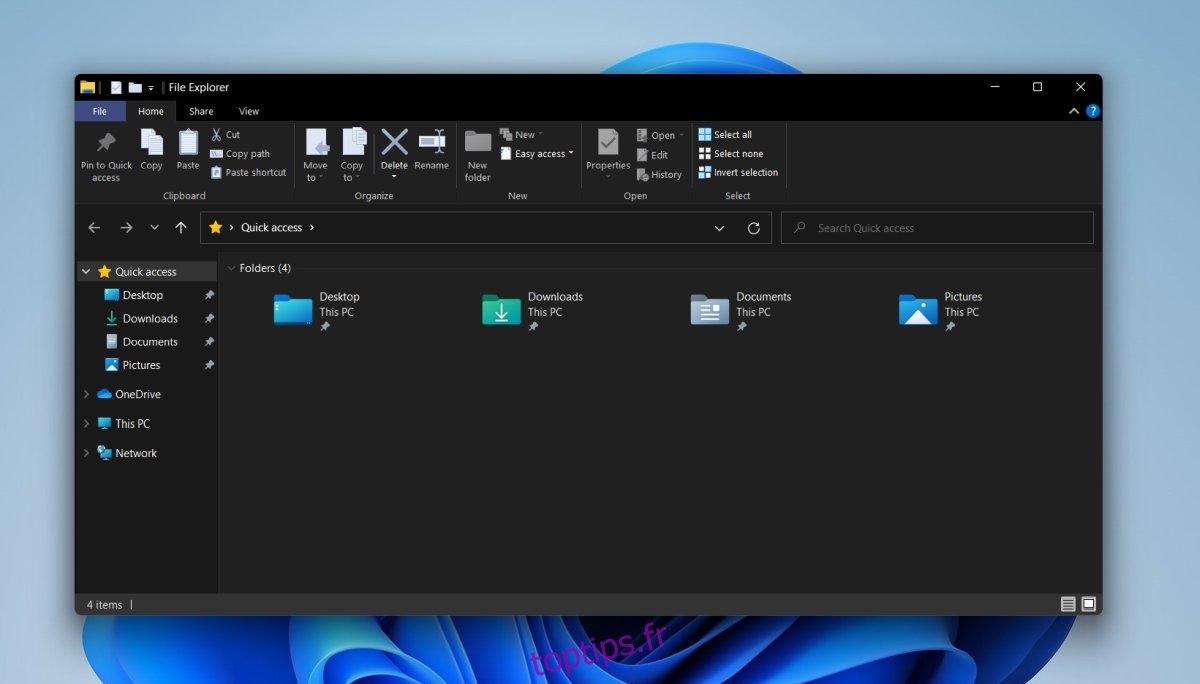Windows 11 a une interface utilisateur distinctement différente de celle de Windows 10. Vous remarquerez tout de suite les coins arrondis et les icônes, mais il existe également d’autres modifications de l’interface utilisateur. Le ruban de l’explorateur de fichiers de Windows 11 a été repensé. Les boutons importants sont toujours facilement disponibles, mais bon nombre des paramètres les moins utilisés ont été cachés sous les menus.
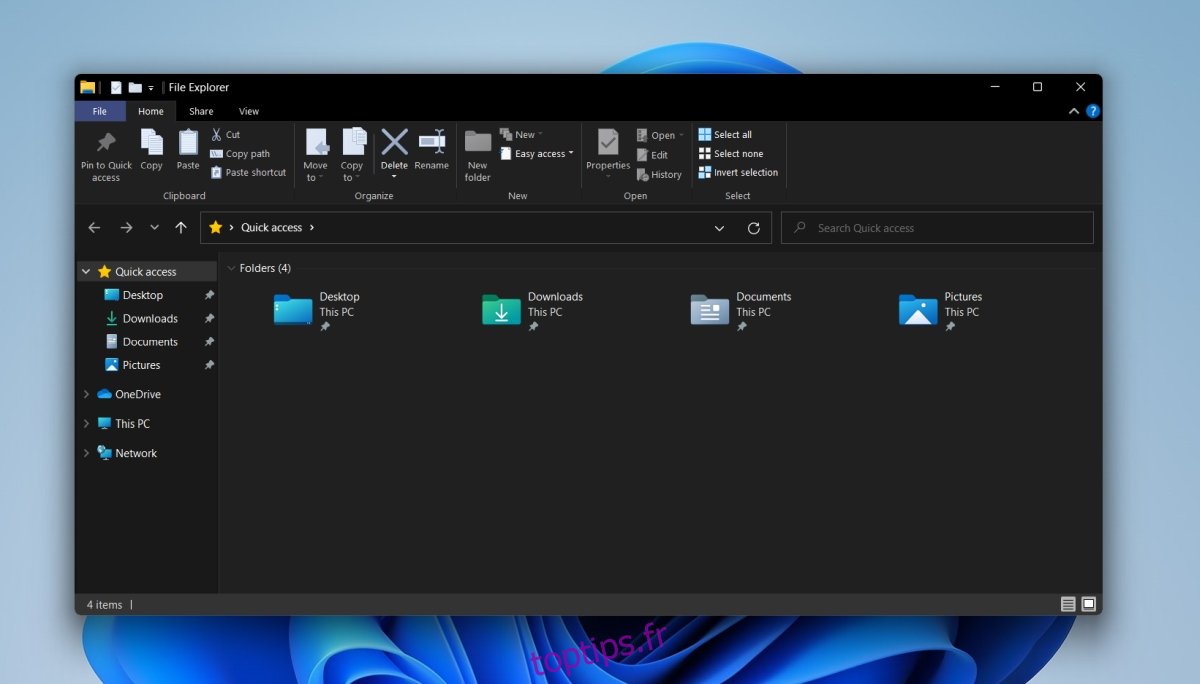
Table des matières
Ruban de l’explorateur de fichiers Windows 10 sous Windows 11
Le nouveau ruban de l’explorateur de fichiers sous Windows 11 n’a pas l’air mal, mais il est beaucoup moins fonctionnel que celui auquel les utilisateurs du ruban se sont habitués avec Windows 8.1 et Windows 10. Le ruban était excellent en termes d’interface utilisateur et de fonctionnalités. La bonne nouvelle est que vous pouvez toujours le récupérer dans Windows 11.
Obtenez le ruban de l’explorateur de fichiers Windows 10 sur Windows 11
Pour obtenir le ruban de l’explorateur de fichiers Windows 10 sur Windows 11, vous devez modifier le registre, ce qui signifie que vous avez besoin de droits d’administrateur sur le système Windows 11.
Appuyez sur le raccourci clavier Win+R pour ouvrir la boîte d’exécution.
Dans la zone d’exécution, entrez regedit et appuyez sur la touche Entrée.
Accédez à cette valeur : HKEY_LOCAL_MACHINESOFTWAREMicrosoftWindowsCurrentVersionShell Extensions
Cliquez avec le bouton droit sur Shell Extensions et sélectionnez Nouveau>Clé.
Nommez la nouvelle clé Bloquée.
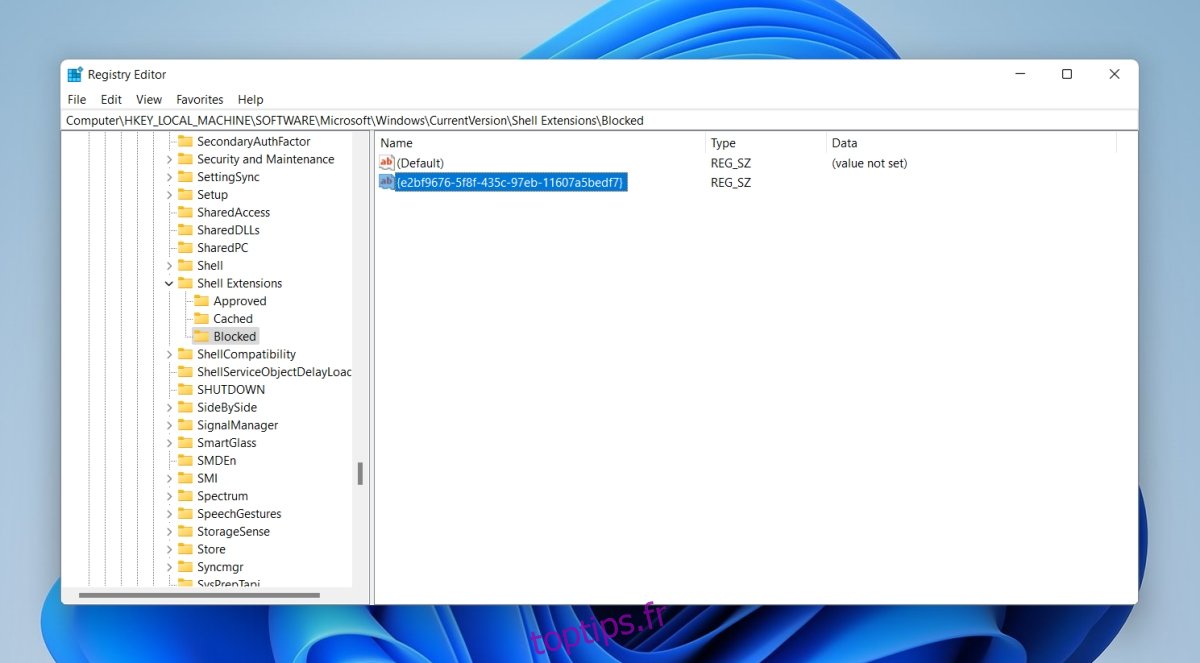
Sélectionnez la clé bloquée et cliquez dessus avec le bouton droit.
Sélectionnez Nouveau>Valeur de chaîne.
Nommez la nouvelle valeur {e2bf9676-5f8f-435c-97eb-11607a5bedf7}.
Cliquez sur OK et fermez l’éditeur de registre.
Redémarrez le système.
Ouvrez l’explorateur de fichiers et vous verrez le ruban Windows 10.
Changer l’affichage des dossiers
Bien que la méthode ci-dessus fonctionne, si vous ne voyez pas le ruban de l’explorateur de fichiers Windows 10, vous devrez peut-être effectuer une étape supplémentaire.
Ouvrez l’explorateur de fichiers.
Cliquez sur le bouton Plus d’options sur le ruban.
Sélectionnez Options dans le menu.
Dans la fenêtre qui s’ouvre, activez « Lancer les fenêtres de dossiers dans un processus séparé ».
Cliquez sur OK.
Redémarrez le système.
Remarque : si vous rencontrez des problèmes pour accéder aux options de dossier à partir de l’Explorateur de fichiers dans Windows 11, vous pouvez y accéder à partir du Panneau de configuration. Le Panneau de configuration n’a pas été supprimé dans Windows 11.
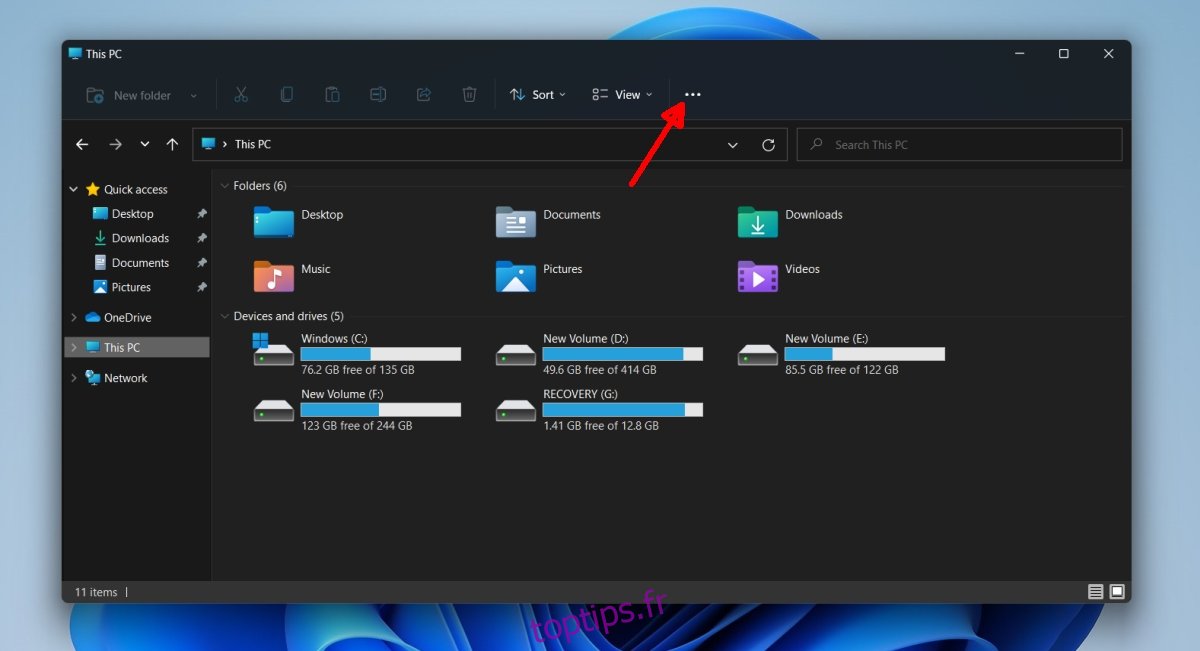
Conclusion
Windows 11 est actuellement en phase de pré-lancement, il est donc possible que le ruban ait un aspect différent lorsqu’il sera enfin rendu public. Cela dit, il est très peu probable que le ruban de l’explorateur de fichiers Windows 10 soit rajouté à Windows 11. Cette astuce vous permettra de récupérer l’ancien ruban et nous espérons que Microsoft ne le bloquera pas. Il vaut mieux installer une application tierce pour modifier l’interface utilisateur. À ce jour, de nombreux utilisateurs de Windows 8.1 et Windows 10 utilisent ClassicShell et ses fourches pour obtenir le menu Démarrer qu’ils aiment au lieu de ce que propose le système d’exploitation. C’est un gaspillage de ressources système d’avoir à exécuter une application simplement pour changer l’apparence d’un système.