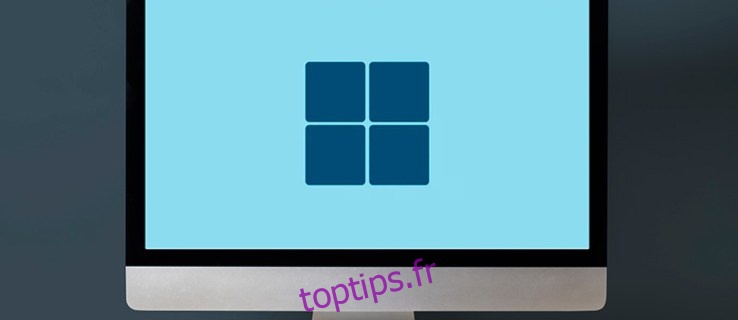La barre de menus élégante de Windows 11 est destinée à offrir une expérience utilisateur plus efficace. Cependant, sa disposition contraste fortement avec son homologue Windows 10. Non seulement le menu est situé au centre du bureau, mais il affiche également certains logiciels que vous n’utilisez peut-être pas fréquemment. Étant donné que s’habituer aux mises à niveau de Windows 11 peut prendre un certain temps, vous avez besoin d’un menu familier et facile à naviguer. En ajustant les paramètres de votre PC, vous pouvez activer le menu Démarrer classique et accéder aux programmes que vous utilisez le plus.
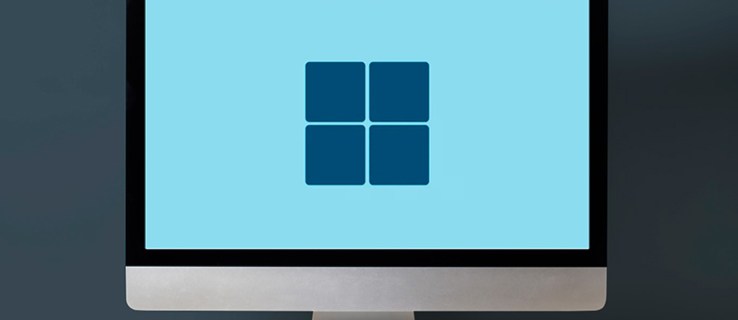
Ce guide traitera du passage au menu Démarrer classique sur un PC Windows 11. Nous expliquerons également comment personnaliser le menu afin que vos applications les plus fréquemment utilisées s’affichent en premier.
Table des matières
Le nouveau menu Démarrer de Windows 11
Il existe des différences visuelles notables entre le menu Démarrer de Windows 11 et le menu Démarrer familier de Windows 10. Vos programmes épinglés sont situés dans la partie supérieure du menu, tandis que vous pouvez accéder à d’autres programmes en appuyant sur l’icône « Toutes les applications ». Le menu contient vos programmes récemment utilisés et les applications recommandées dans sa partie inférieure. Les anciennes versions de Windows permettent aux utilisateurs d’éteindre, de redémarrer et de mettre leur appareil en veille en appuyant sur trois boutons distincts. Cependant, ces options sont désormais accessibles via un seul bouton d’alimentation.
Le menu Démarrer de Windows 11 offre une sensation et un aspect high-tech et raffinés. Il a été conçu pour améliorer les fonctionnalités de votre PC en vous permettant d’accéder plus efficacement à vos logiciels. Cependant, cette nouvelle interface est également une courbe d’apprentissage abrupte. Les utilisateurs de Windows habitués à la disposition du menu Démarrer classique auront besoin d’un certain temps pour s’habituer aux nouvelles fonctionnalités. Cependant, comme ils peuvent activer l’ancien menu, ils peuvent découvrir les avantages du système d’exploitation Windows 11 à l’aide d’une interface de menu familière.
Windows 11 Restaurer le menu Démarrer classique
Pour modifier les paramètres de votre PC et passer au menu classique, vous devrez utiliser l’Éditeur du Registre.
Utilisation de l’éditeur de registre Windows
Le registre Windows agit comme un entrepôt qui stocke les paramètres fondamentaux sur lesquels votre PC fonctionne. Votre logiciel s’appuie sur ces ressources et vous pouvez légèrement modifier les données pour modifier le fonctionnement de certains programmes. Pour activer le menu Démarrer classique avec l’éditeur de registre Windows :





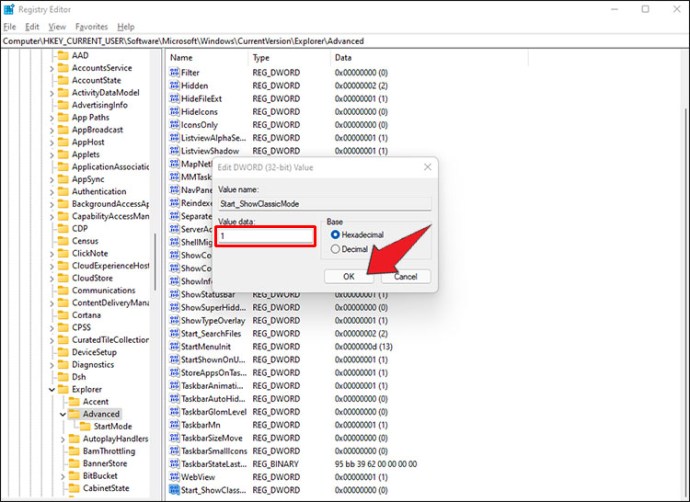
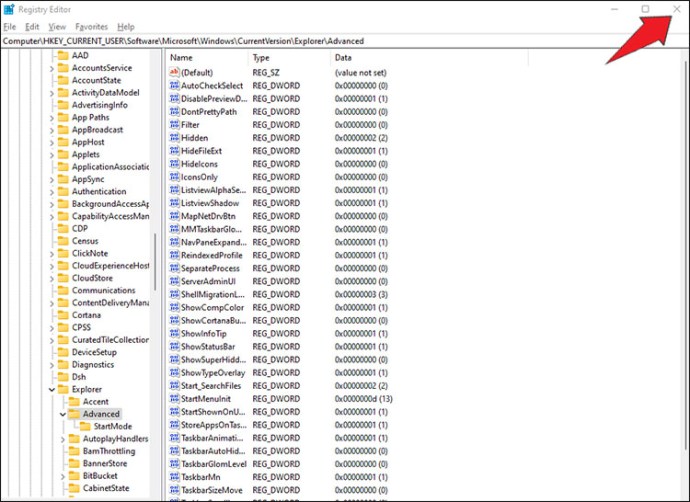
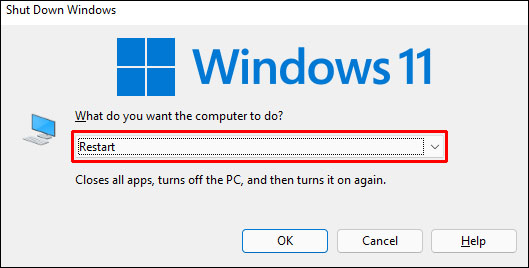
Certains utilisateurs ont signalé qu’au lieu de redémarrer leur PC, ils ont activé le menu en se déconnectant et en se reconnectant. L’utilisation du Gestionnaire des tâches et la relance des processus de l’Explorateur Windows ont également aidé les utilisateurs à revenir à l’ancien menu. Essayez ces méthodes pour déterminer celle qui fonctionne le mieux sur votre PC.
Si vous n’avez pas le temps d’accéder à l’Éditeur du Registre et de modifier votre appareil manuellement, il existe une autre option pour restaurer le menu Démarrer classique. Voici comment cela fonctionne:
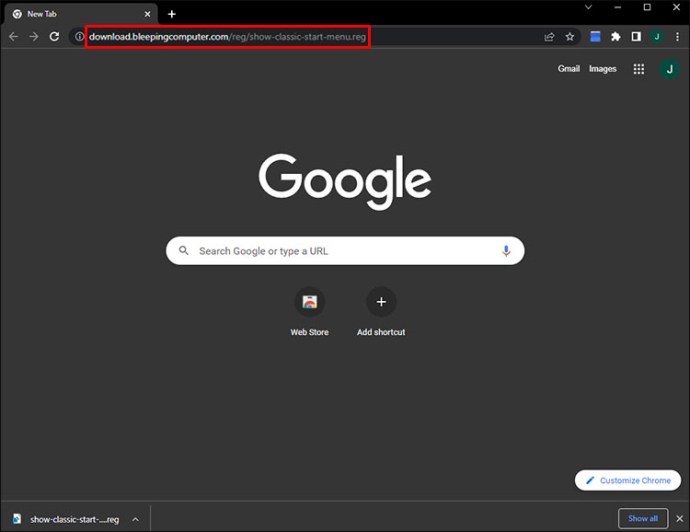
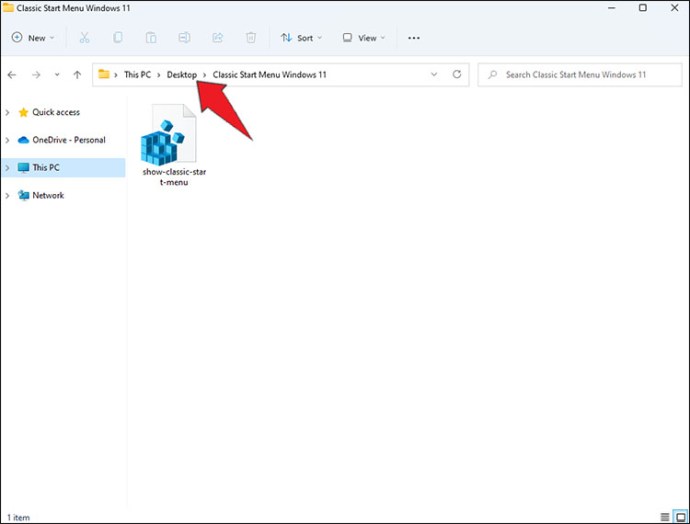
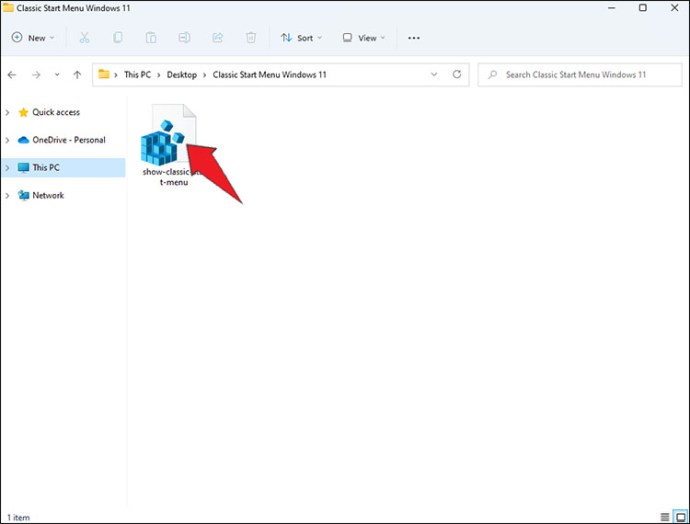
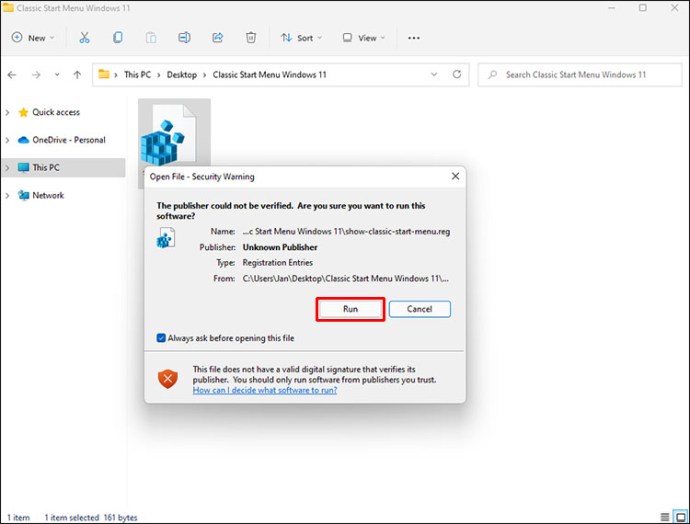

Votre menu Démarrer de Windows 11 ressemblera désormais à son processeur, même s’il proposera quelques options supplémentaires.
Comment déplacer le menu Démarrer
L’interface de Windows 11 affiche le menu Démarrer au centre de l’écran. Certains utilisateurs peuvent trouver cet arrangement pratique, mais la plupart sont habitués à voir la barre de menus dans la partie inférieure gauche du bureau. Déplacer le menu Démarrer à sa position précédente combinera l’apparence de Windows 10 avec les fonctionnalités de Windows 11. Pour ce faire :
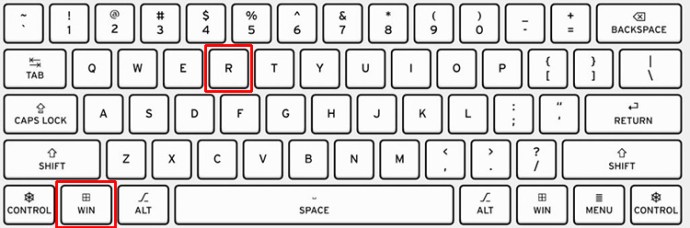
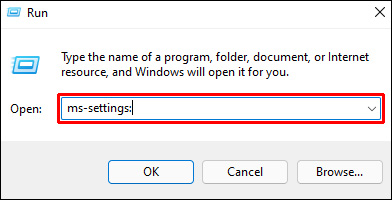
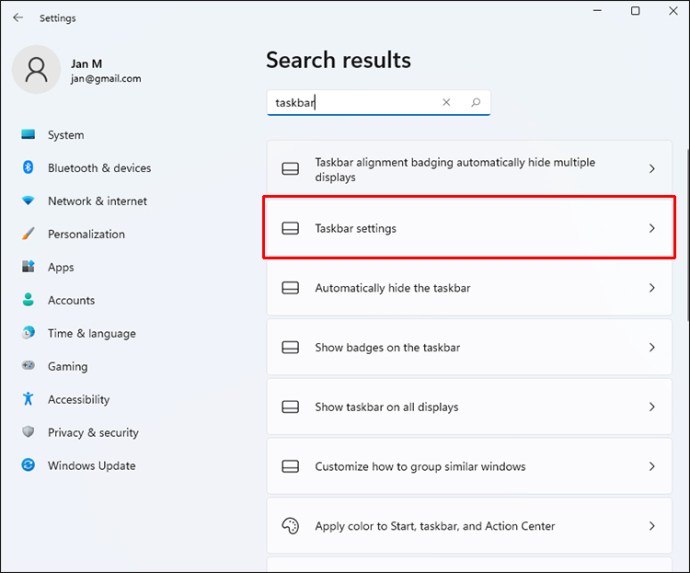
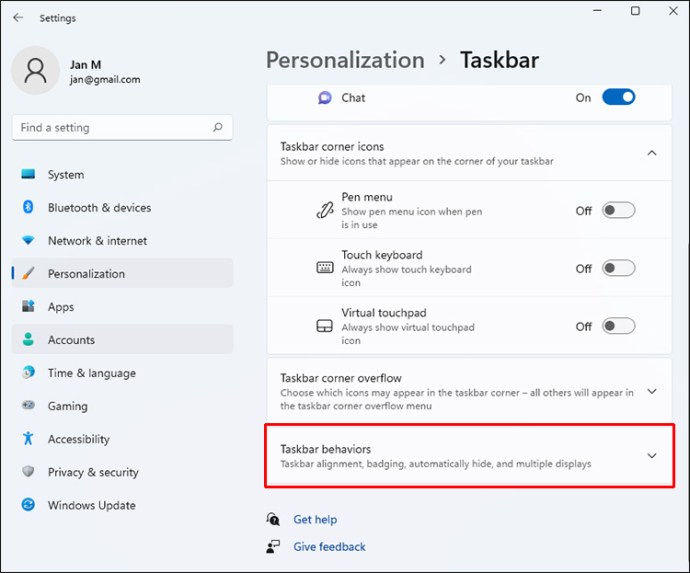
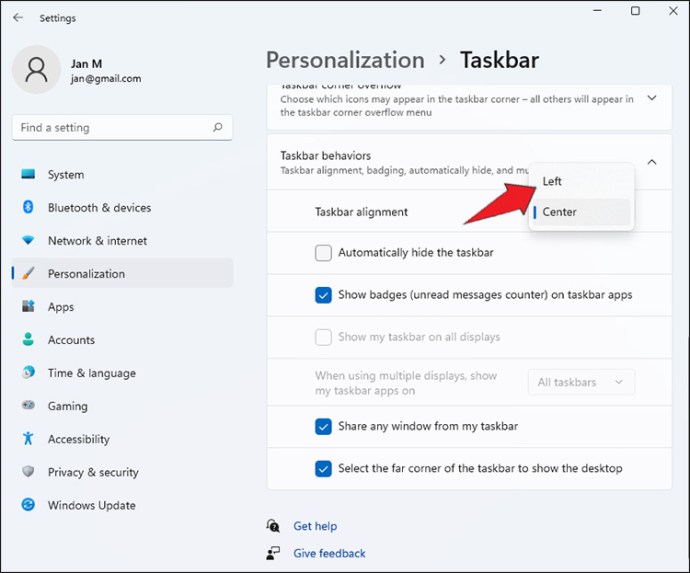
Lorsque vous redémarrez le PC, le menu Démarrer s’affiche sur le côté gauche du bureau.
Personnalisation du menu Démarrer
Lorsque vous activez le menu classique, il ne ressemblera pas à la version à laquelle vous êtes habitué. L’interface contiendra les mêmes fonctions, mais certaines applications peuvent être masquées. Heureusement, vous pouvez personnaliser l’apparence du menu et accéder plus rapidement aux programmes importants. Faire cela:
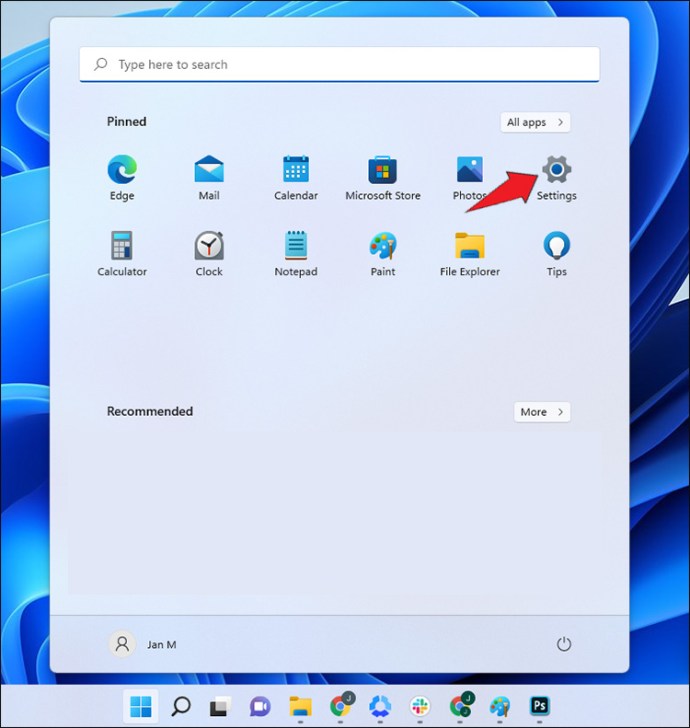
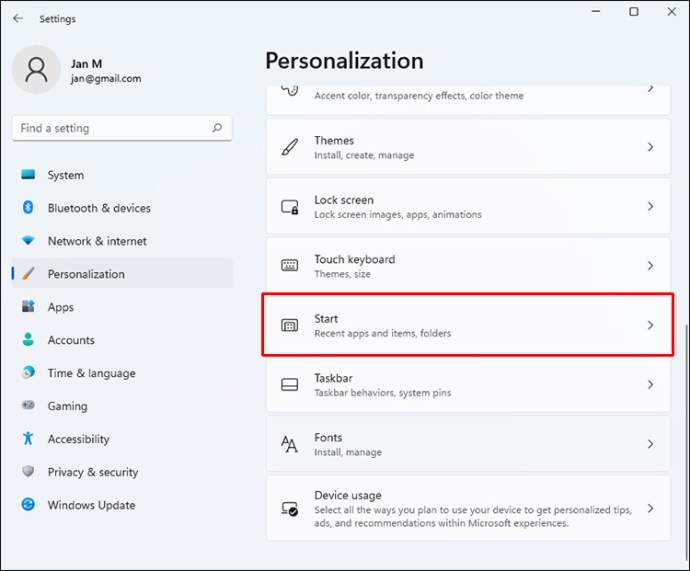
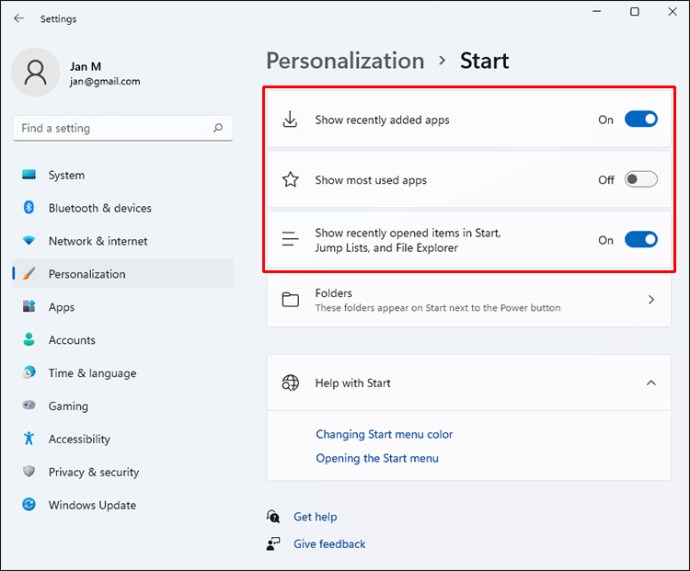
Vous pouvez également organiser la présentation des programmes sélectionnés. Vous pouvez faire glisser et déposer des programmes à la position souhaitée et créer une mise en page qui vous convient le mieux.
Revenir au menu Démarrer de Windows 11
Lorsque vous comprendrez les tenants et les aboutissants des différentes fonctionnalités de Windows 11, vous vous sentirez peut-être prêt à utiliser son menu intégré. Pour revenir au menu Démarrer de Windows 11 :





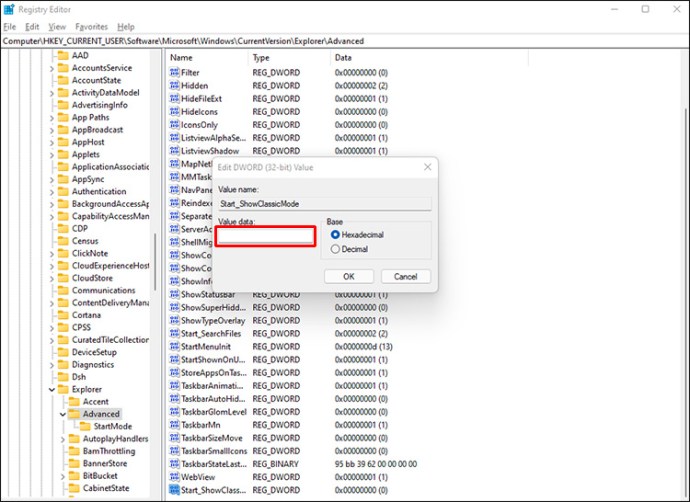
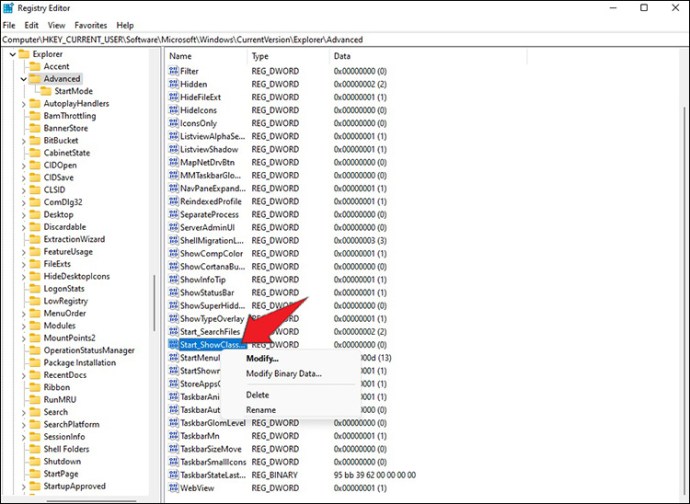
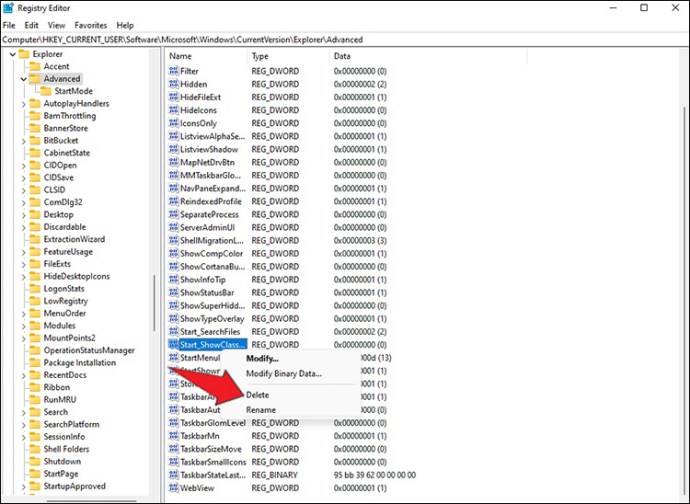
Cette action déclenche les paramètres par défaut du menu Démarrer. Lorsque vous allumez le PC, le menu Démarrer sera au centre de l’écran.
Un menu qui répond à vos besoins
Windows évolue constamment et met à jour sa technologie pour répondre aux besoins croissants du marché. Bien que cela améliore l’expérience utilisateur, il est également nécessaire d’avoir un menu qui vous aidera à naviguer dans une gamme de logiciels. L’activation du menu Démarrer classique sur un appareil Windows 11 vous permettra de tirer le meilleur parti de votre PC. Vous ne perdrez pas de temps à apprendre à utiliser la barre de menus intégrée. L’Éditeur du Registre restaurera le menu de Windows 11 lorsque vous serez prêt pour une modification.
Utilisez-vous le menu Démarrer de Windows 11 ? Est-il situé au centre du bureau ou sur votre gauche ? Faites-nous savoir dans la section commentaire ci-dessous.