Le navigateur web intégré d’Apple, Safari, bien que performant, peut parfois laisser à désirer, notamment en termes d’extensions et de continuité sur les appareils ne provenant pas d’Apple.
C’est pourquoi de nombreux utilisateurs d’appareils Apple optent fréquemment pour le téléchargement de navigateurs alternatifs afin d’améliorer leur expérience de navigation. L’une des options les plus populaires pour les utilisateurs de Mac est généralement Google Chrome.
Conçu par Google, Chrome est reconnu pour sa rapidité, sa simplicité d’utilisation et sa compatibilité multiplateforme. Il n’est donc pas surprenant qu’il soit le navigateur web le plus largement adopté à travers le monde. Si vous vous demandez comment installer Chrome sur votre Mac, poursuivez votre lecture.
Installation de Google Chrome sur votre Mac
Diverses raisons peuvent pousser certains utilisateurs à préférer Google Chrome à Safari. La meilleure approche pour déterminer quel navigateur vous convient le mieux est de l’essayer vous-même. Suivez ces étapes :
- Lancez Safari à partir du Dock (son icône représente une boussole bleue avec une aiguille rouge).
- Accédez à la page de téléchargement de Google Chrome dans votre navigateur et cliquez sur « Télécharger Chrome ».
- Patientez pendant que Google Chrome se télécharge sur votre Mac. Si le téléchargement ne débute pas, cliquez sur « Télécharger Chrome » dans le coin supérieur droit de la page.
- Cliquez sur « Accepter et installer ».
- Une icône de téléchargement apparaîtra dans le coin supérieur droit de la fenêtre Safari. Cliquez dessus pour visualiser le fichier téléchargé ou accédez au dossier Téléchargements dans le Finder.
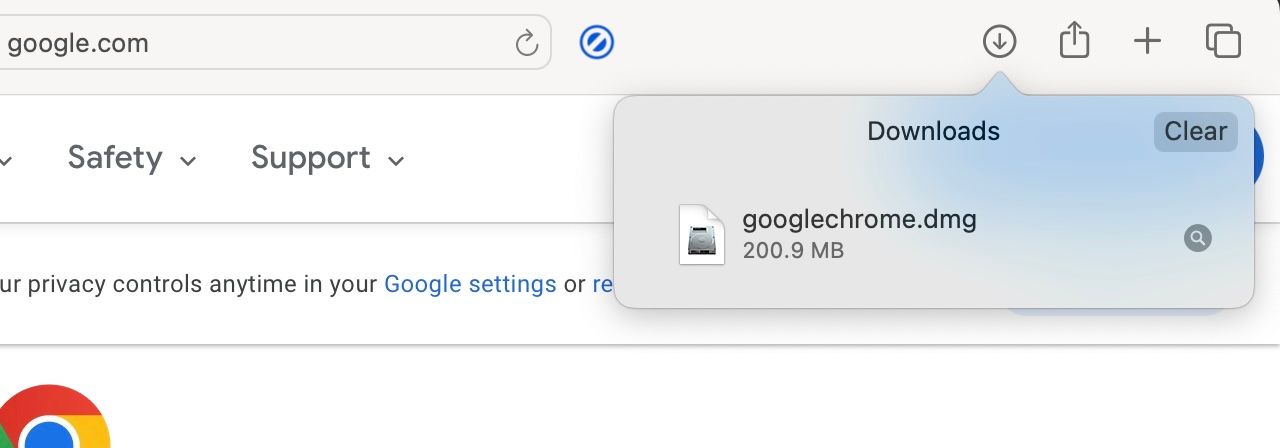
- Double-cliquez sur le fichier nommé « googlechrome.dmg ». Une fenêtre contextuelle s’affichera.
- Maintenant, déplacez l’icône de Google Chrome vers le dossier Applications.
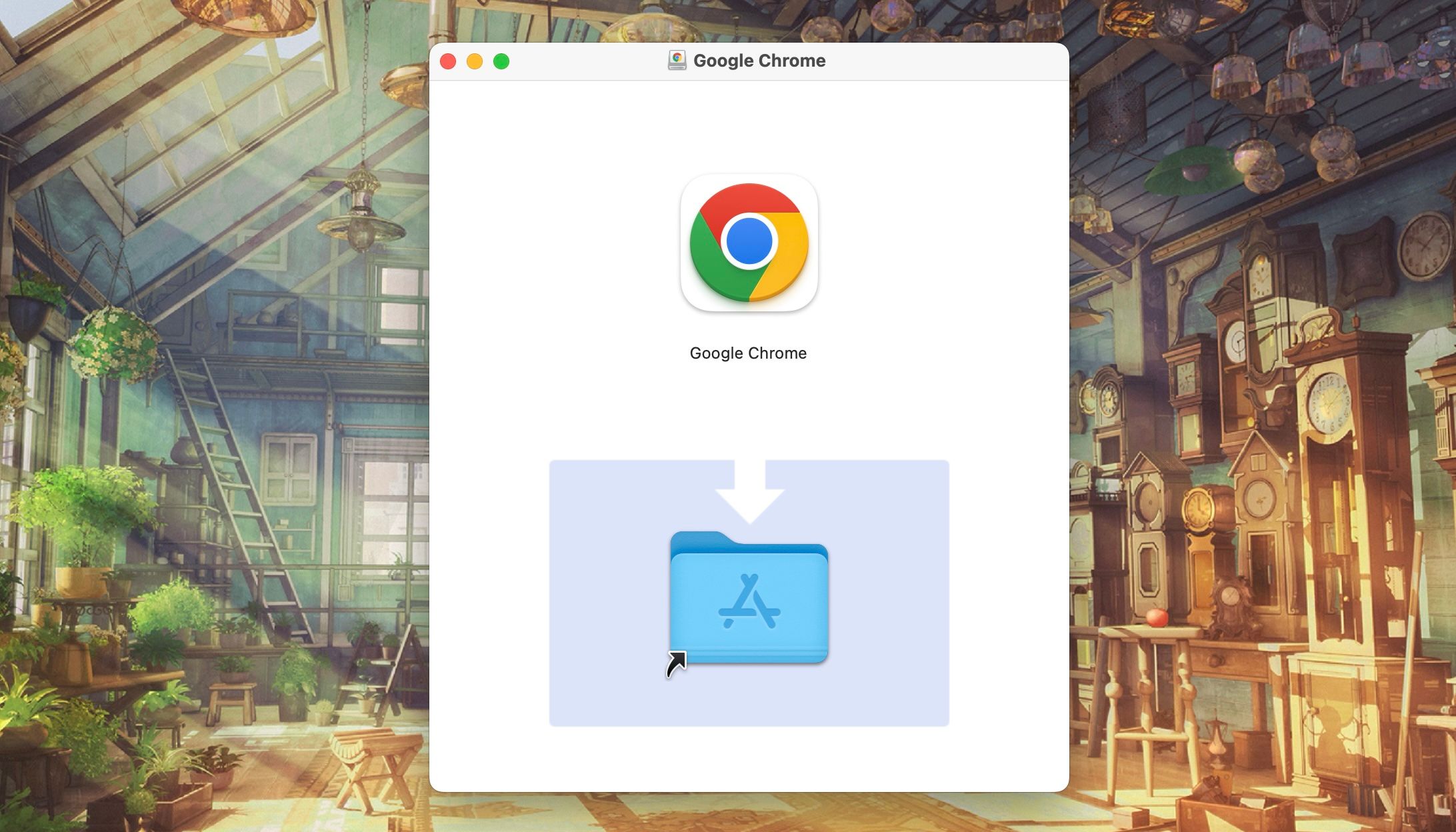
- Ensuite, ouvrez Google Chrome en cliquant sur son icône dans le Launchpad. Vous pouvez également saisir « Chrome » dans Spotlight (Commande + Espace).
- Lors de la première ouverture de Chrome, une fenêtre vous avertira que l’application a été téléchargée depuis internet. Cliquez sur « Ouvrir » pour confirmer et commencer à utiliser le navigateur.
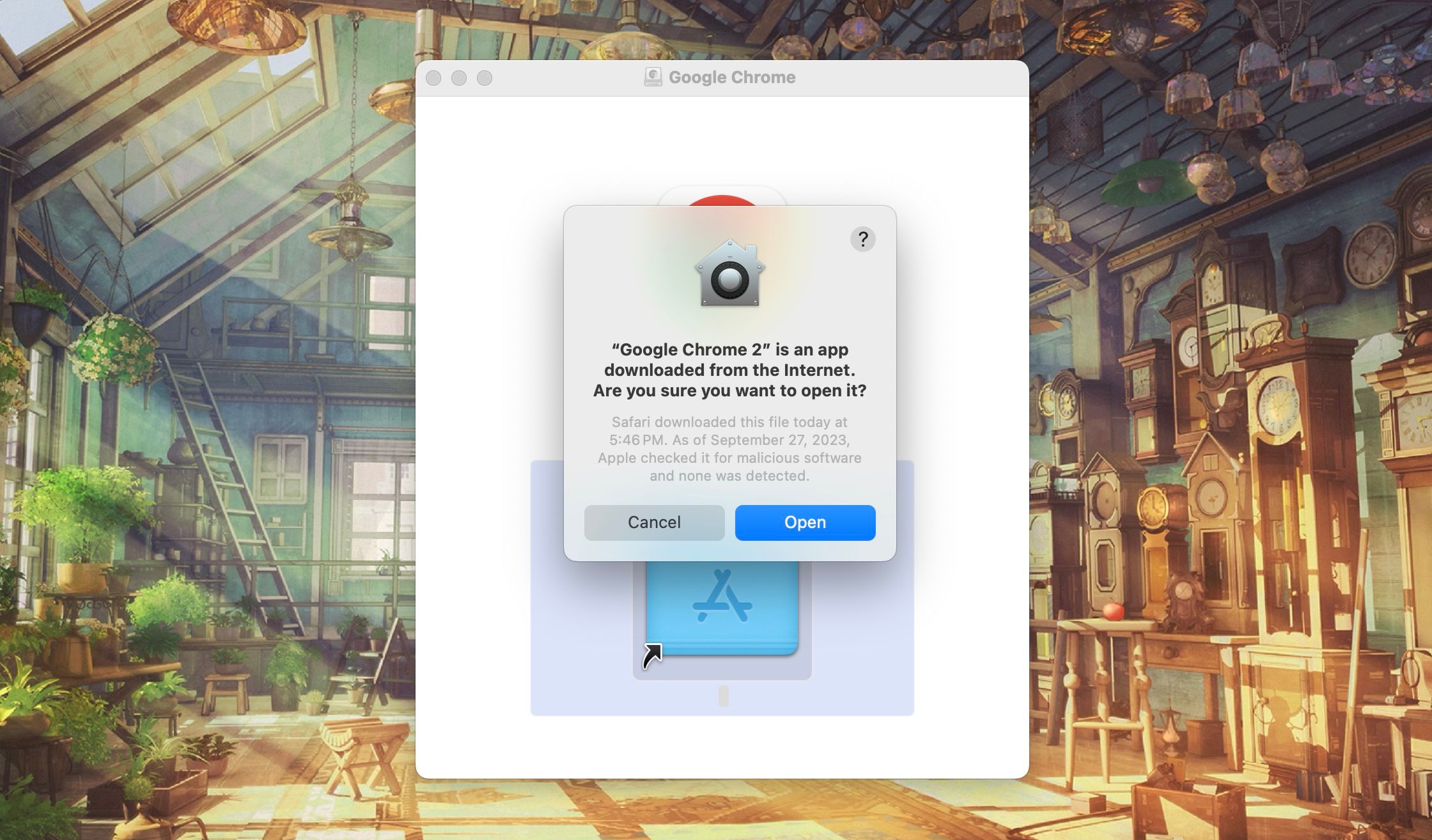
Par ailleurs, vous pouvez choisir d’éjecter le fichier d’installation de Google Chrome. Pour ce faire, ouvrez le Finder, puis cliquez sur le bouton « Éjecter » situé sous « Emplacements », à côté du nom de l’installateur Google Chrome dans la barre latérale.
Définir Chrome comme navigateur par défaut
Si vous le souhaitez, vous avez la possibilité de configurer Google Chrome en tant que navigateur par défaut sur votre Mac. Ainsi, tous les liens web sur lesquels vous cliquerez s’ouvriront automatiquement dans Chrome plutôt que dans Safari.
Pour définir Google Chrome comme navigateur par défaut, suivez ces étapes dans les paramètres système:
- Lancez les « Réglages Système » et sélectionnez « Bureau et Dock » dans la barre latérale.
- Faites défiler vers le bas jusqu’à la section « Widgets » et cliquez sur le menu déroulant à côté de « Navigateur web par défaut ».
- Choisissez « Google Chrome » dans le menu déroulant.
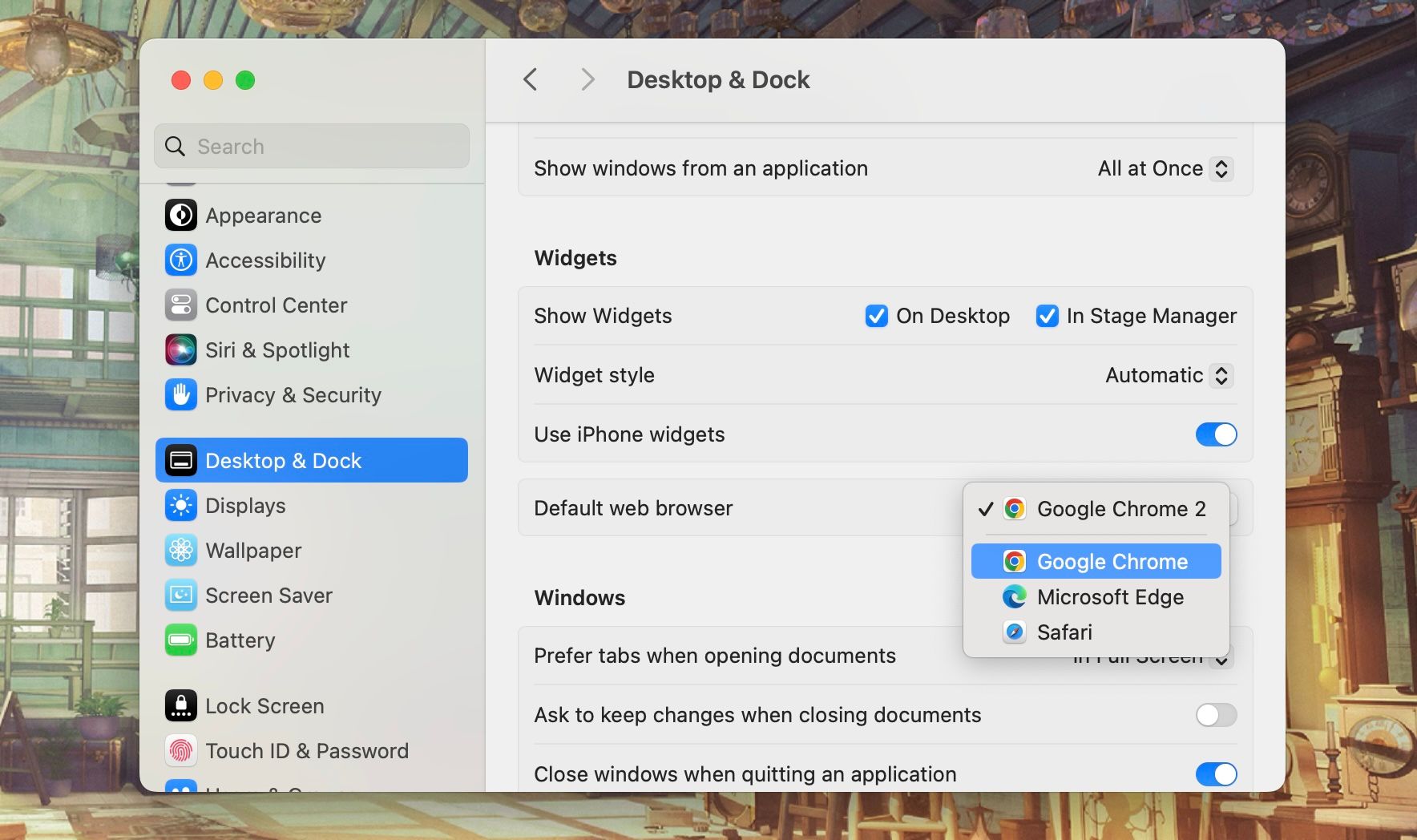
Apprécier les avantages de plusieurs navigateurs
En matière de navigation sur le web, il est souvent judicieux de disposer de plusieurs navigateurs. L’utilisation de deux navigateurs peut permettre de mieux séparer différents aspects de votre vie. Par exemple, vous pourriez utiliser Safari pour un usage personnel, tandis que Chrome serait réservé à vos activités professionnelles.