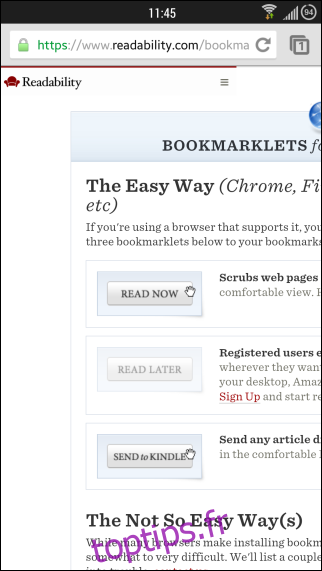La lecture est l’une des principales activités associées à Internet. Ceux qui ont envie de lire sur leur iPhone, iPod touch ou iPad seraient conscients de la fonctionnalité astucieuse de «Reader» de Mobile Safari qui supprime rapidement la page Web actuelle d’éléments intrusifs tels que des menus ou des publicités pour une lecture sans encombrement. Si vous cherchez un moyen d’obtenir des fonctionnalités similaires sur n’importe quel autre navigateur, disons Chrome, ou sur toute autre plate-forme mobile en plus d’iOS, telle qu’Android ou Windows Phone, alors essayez le bookmarklet « Lire maintenant » de Readability. Comme la fonction Reader de Safari pour iOS, elle «nettoie les pages Web des distractions», offrant un paramètre plus pratique pour lire des articles plus longs et des articles de blog. Dans ce guide, nous allons vous montrer comment le faire fonctionner avec Chrome pour les appareils mobiles. Allons-y directement.
Tout d’abord, lancez votre navigateur Web et accédez à Page de signets de lisibilité. Ici, vous trouverez le bookmarklet lié à l’image «Lire maintenant». Désormais, si vous utilisez un navigateur de bureau, vous pouvez simplement faire glisser le bookmarklet vers les signets ou la barre de favoris.
Pour les navigateurs mobiles, vous devrez copier le code Javascript du bookmarklet et créer manuellement un signet avec celui-ci. Si vous utilisez Chrome pour les appareils mobiles, comme nous le sommes dans cet exemple, appuyez de manière prolongée sur l’image « Lire maintenant » et sélectionnez « Copier l’adresse du lien » dans le menu qui suit. Cela copiera le code JavaScript correspondant dans le presse-papiers.
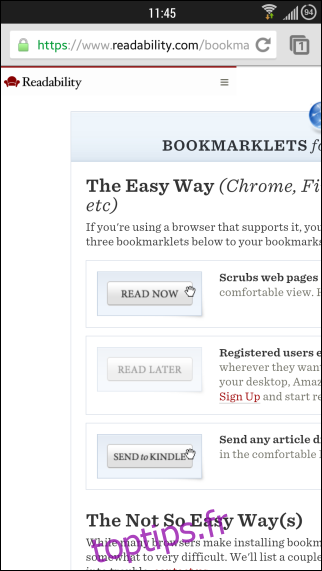
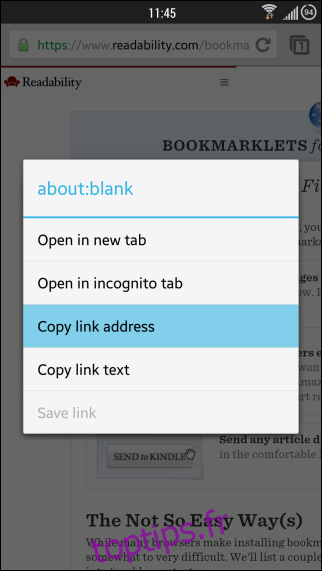
Pour créer un signet avec le code que vous venez de copier, appuyez sur le bouton Menu suivi de l’icône «Étoile» en haut à droite. Dans l’écran qui suit, spécifiez un nom personnalisé pour le signet (j’ai utilisé «Readit») et collez le code JavaScript dans le champ URL. Après avoir fait cela, appuyez sur «Enregistrer» pour stocker le bookmarklet nouvellement créé.
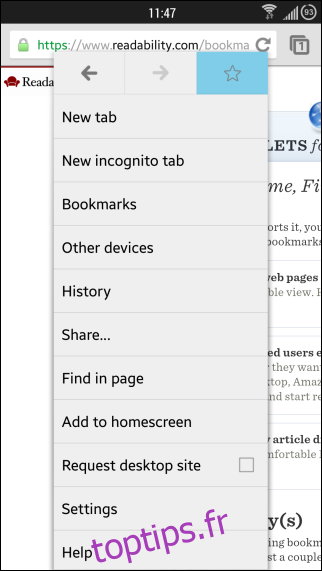
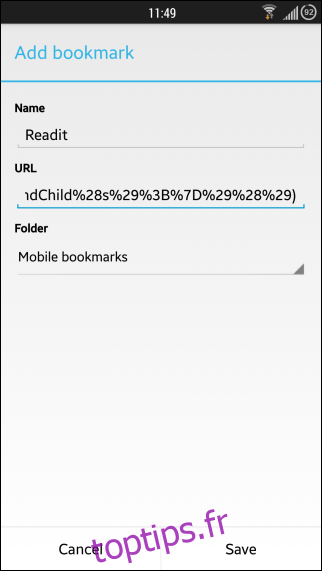
Une fois que cela est fait, utiliser le bookmarklet est une affaire simple. Chaque fois que vous êtes sur une page Web sur laquelle vous souhaitez utiliser le bookmarklet, entrez le nom personnalisé que vous avez spécifié pour le signet («Readit», dans cet exemple), puis appuyez sur Entrée.
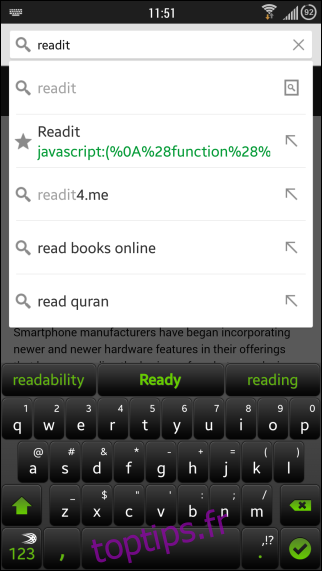
Vous n’êtes pas obligé de taper le nom entier à chaque fois; vous pouvez entrer quelques lettres et sélectionner le signet dans les résultats en temps réel affichés par Chrome sous la barre d’URL.
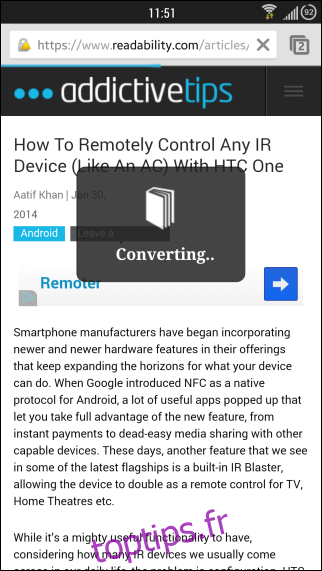
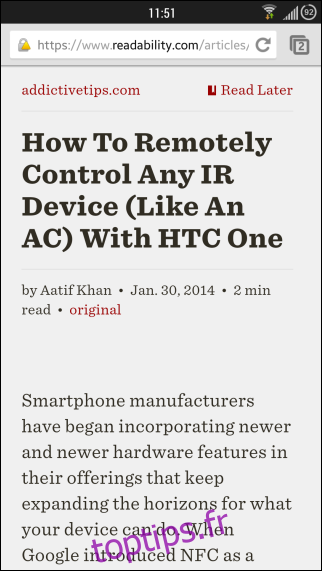
Après quelques secondes de conversion, le bookmarklet chargera le site que vous consultez actuellement dans Readability pour une lecture facile, et si vous êtes un utilisateur de Readability, vous pouvez appuyer sur « Lire plus tard » pour un accès hors ligne plus tard.
[via Lifehacker]