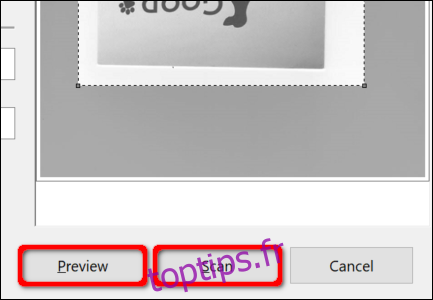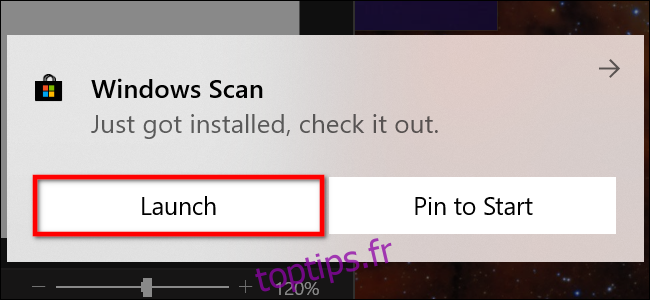Un excellent moyen de conserver des documents sensibles et écrits tels que les W9, les contrats et les testaments de vie est de les stocker numériquement. Ce guide vous montre comment numériser un document dans Windows 10 sans installer d’outils tiers.
En règle générale, vous pouvez numériser un document à l’aide du logiciel fourni par les fabricants. Les imprimantes et les scanners sont généralement livrés avec un disque optique contenant les pilotes et les outils nécessaires. Les fabricants mettent également leurs pilotes et outils à disposition en ligne si votre PC ne comprend pas de lecteur optique.
Par exemple, ce guide utilise l’imprimante tout-en-un Expression Premium XP-7100 d’Epson comme exemple. En plus des pilotes, la suite logicielle installe huit outils distincts pour l’impression d’étiquettes de CD, la numérisation, la mise à jour du logiciel, etc.
Étant donné que les fabricants ne fournissent pas de suites logicielles identiques sur toutes les imprimantes et tous les scanners, ce guide utilise à la place deux outils Windows «natifs»: Microsoft Scan et Windows Fax and Scan.
Bien sûr, utilisez toujours par défaut le logiciel de votre fabricant pour une expérience personnalisée en fonction de votre scanner spécifique. Si vous ne voulez pas que des outils tiers soient installés sur votre PC, les deux solutions de Microsoft devraient faire l’affaire.
Table des matières
Votre scanner est-il compatible avec Windows 10?
Avant de passer à autre chose, nous devons souligner quelques points. Tout d’abord, le fabricant de votre scanner peut fournir des pilotes pour Windows 10, mais l’appareil lui-même peut ne pas prendre en charge spécifiquement la plate-forme.
Par exemple, nous avons testé les outils suivants à l’aide de l’imprimante tout-en-un PIXMA MG3520 de Canon avec un scanner intégré. Les pilotes «recommandés» remontent à juillet 2015, bien que Canon ait publié une suite plus récente six mois plus tard. C’est encore un logiciel vieux de trois ans.
Cela dit, la partie scanner de cette imprimante AIO n’apparaîtrait pas dans les outils Windows natifs mais fonctionnait correctement – en utilisant une connexion sans fil, en fait – via le logiciel Canon.
Si vous rencontrez des problèmes similaires, vous pouvez avoir une imprimante ou un scanner plus ancien qui n’est pas entièrement compatible avec Windows 10. Le périphérique peut également nécessiter une connexion USB directe s’il est utilisé en dehors des outils tiers du fabricant. Pour les imprimantes AIO, vous devrez peut-être modifier ses paramètres réseau afin que votre PC Windows 10 reconnaisse le composant du scanner en plus de l’ensemble de l’imprimante.
Microsoft Scan
Cet outil est une mise à niveau visuelle de l’ancien outil de télécopie et de numérisation de Microsoft. Il fournit la plupart des mêmes fonctionnalités, en fonction de votre imprimante, mais supprime les composants de télécopie et de courrier électronique.
Dirigez-vous vers le Liste des applications Windows Scan sur le Microsoft Store (gratuit) et cliquez sur le bouton bleu «Obtenir». Une fois qu’il est installé sur votre PC, cliquez sur le bouton «Lancer» dans la notification contextuelle sous Windows 10.
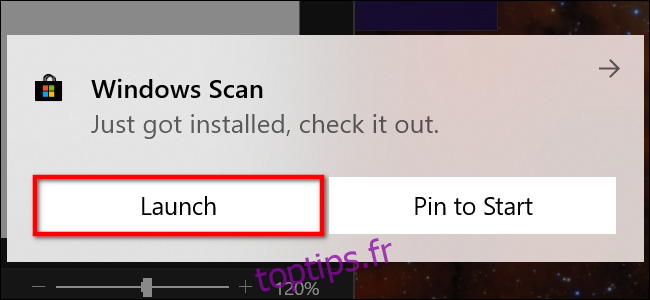
Vous pouvez également accéder à la nouvelle application, simplement appelée «Scan», à partir du menu Démarrer.
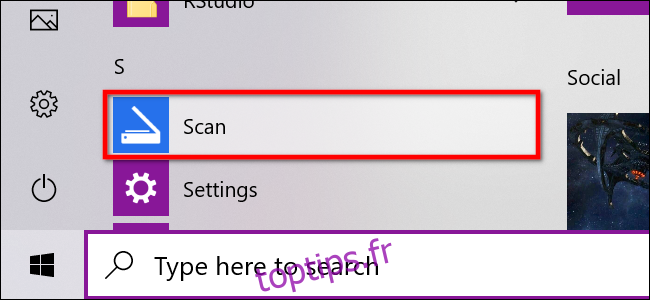
Avec l’application ouverte, votre scanner devrait apparaître dans la liste à gauche. Comme indiqué précédemment, ce guide utilise l’imprimante tout-en-un Expression Premium XP-7100 d’Epson comme exemple. Vous verrez également une option pour « Type de fichier » avec un lien « Afficher plus ». Cliquez sur ce lien pour accéder au menu complet de l’application Scan.
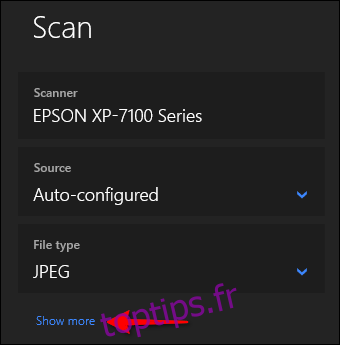
Pour commencer, vous pouvez voir une catégorie «Source». Étant donné que notre exemple d’imprimante dispose à la fois d’un scanner à plat et d’un chargeur automatique de documents, les deux options sont disponibles pour numériser un document. Dans ce cas, le paramètre par défaut est défini sur «Configuré automatiquement».
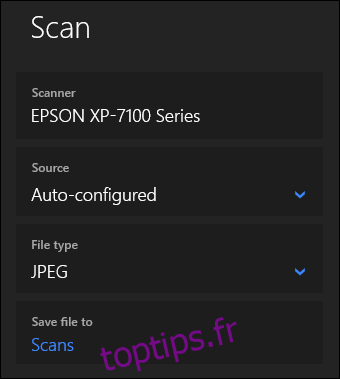
Ce paramètre «Auto-configuré» limite ce que vous pouvez faire, vous verrouillant sur les options «Type de fichier» et «Enregistrer le fichier dans». Si vous sélectionnez l’option «À plat» comme source, ou si c’est la seule source disponible, vous verrez deux options supplémentaires apparaître dans la liste: «Mode couleur» et «Résolution (DPI)».
Avec le «Mode couleur», vous pouvez numériser des documents en couleur, en niveaux de gris ou en noir et blanc. Pendant ce temps, le paramètre «Résolution (DPI)» vous permet de passer de 100 à 300 DPI.
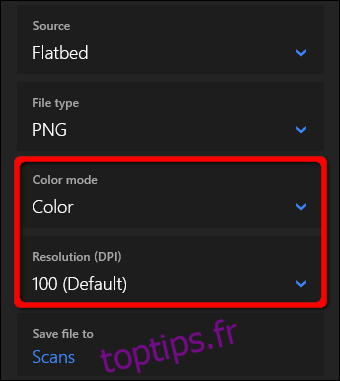
Si vous sélectionnez «Chargeur» comme source de numérisation, deux options supplémentaires apparaissent. Comme indiqué ci-dessous, vous pouvez choisir le format de papier (A4, Legal ou Letter) et activer / désactiver l’option de numérisation des deux côtés de votre document.
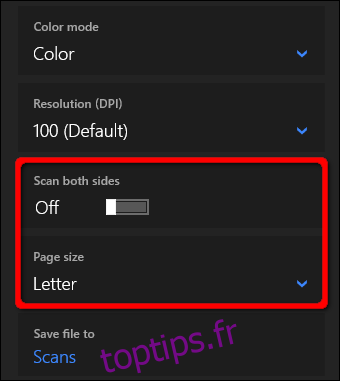
Avec les trois sources, le paramètre «Type de fichier» propose quatre options: JPEG, PNG, TIFF et Bitmap. Nous fournissons un article séparé expliquant les avantages de chaque format. En bref, cependant, les formats JPEG et TIFF offrent généralement des résultats de haute qualité, bien que les fichiers TIFF prennent également en charge les arrière-plans transparents. Les fichiers PNG sont idéaux pour la publication en ligne, et les fichiers BMP sont des images brutes et non compressées.
Enfin, vous verrez l’option «Enregistrer le fichier dans». Il est réglé sur «Scans» par défaut et place vos documents numérisés dans un dossier «Scans» situé dans votre dossier «Images». Le bon chemin est:
C:UsersyouraccountPicturesScans
Cliquez sur le lien « Scans » et l’Explorateur de fichiers apparaît. Ici, vous pouvez créer un nouveau dossier ou sélectionner un emplacement actuel et cliquer sur le bouton «Sélectionner un dossier».
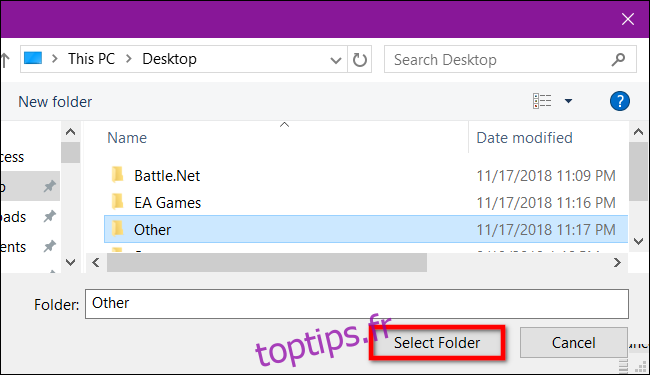
Lorsque vous êtes prêt à numériser, insérez votre document dans le chargeur ou soulevez le couvercle du scanner. Pour ce dernier, placez le document face vers le bas sur la vitre et fermez le couvercle.
Avec l’option «À plat» définie comme source, vous pouvez cliquer sur «Aperçu» pour tester la numérisation et effectuer des ajustements si nécessaire avant de la finaliser avec le bouton «Numériser». Si vous utilisez la source «Feeder», l’option «Preview» n’apparaît pas.
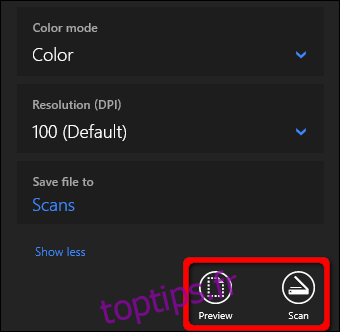
Télécopie et numérisation Windows
Ce programme est apparu pour la première fois dans Windows Vista. Contrairement à la nouvelle application de numérisation de Microsoft, cette version fournit des paramètres supplémentaires, comme un outil intégré pour envoyer votre analyse par courrier électronique, de sorte que vous ne recherchez pas le fichier via l’application Mail, le navigateur ou le client de messagerie tiers.
Vous pouvez trouver le programme Fax et numérisation dans le dossier «Accessoires Windows» du menu Démarrer.
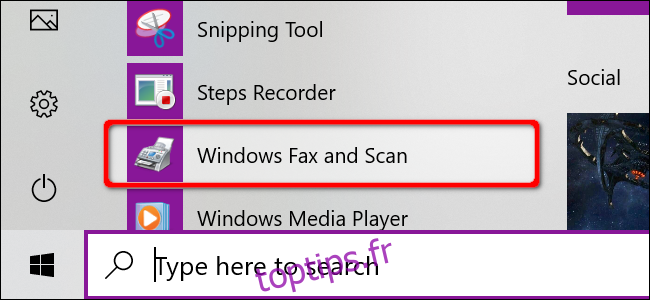
Une fois ouvert, cliquez sur l’option « Nouvelle analyse » dans la barre d’outils.
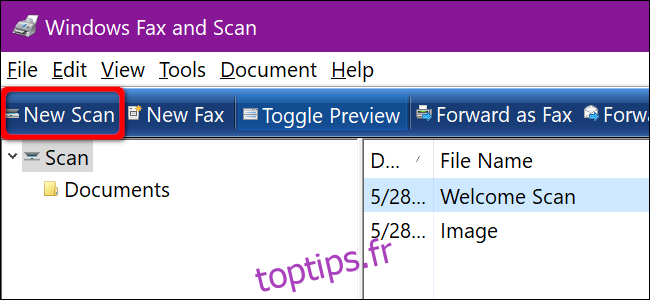
Dans la fenêtre contextuelle «Nouvelle numérisation», assurez-vous que le programme est défini sur votre scanner par défaut. Sinon, cliquez sur le bouton «Modifier».
Ensuite, sélectionnez un profil de numérisation: «Photo», «Documents» ou «Derniers paramètres utilisés». En option, cliquez sur la sélection «Ajouter un profil» dans la liste pour créer un profil personnalisé à utiliser à plusieurs reprises.
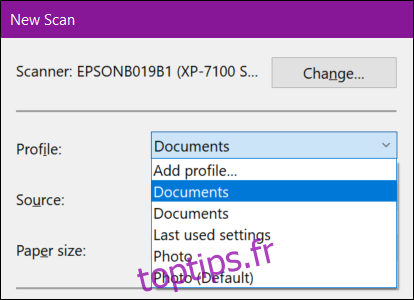
Sélectionnez la source de votre scanner. Cette option peut simplement lire «À plat». Si vous possédez une imprimante AIO qui comprend un chargeur, vous pouvez toutefois voir deux options supplémentaires: « Chargeur (numérisation une face) » et « Chargeur (numérisation recto verso) ».
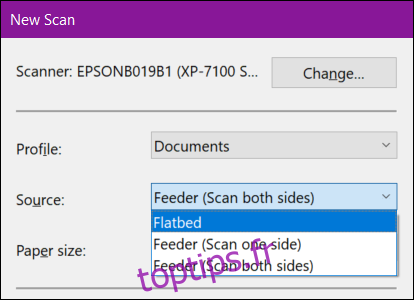
Si votre imprimante ou scanner prend en charge un chargeur et que vous sélectionnez cette option, vous verrez un paramètre pour le format de papier cible. Cliquez sur le paramètre et une longue liste de tailles apparaît.
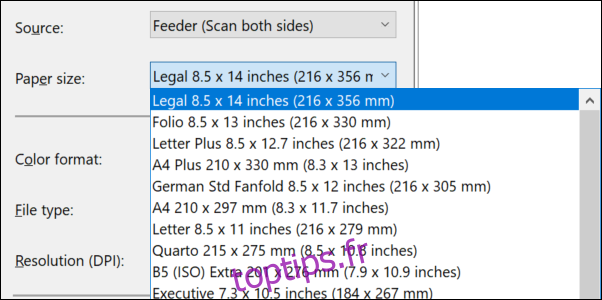
Ensuite, sélectionnez votre format de couleur (Couleur, Niveaux de gris ou Noir et blanc) suivi du type de fichier (BMP, JPG, PNG ou TIF) et de la résolution.
Pour la résolution, le paramètre par défaut est 300, mais vous pouvez manuellement augmenter ou réduire le nombre de points que l’imprimante entasse dans chaque pouce. En règle générale, plus le nombre est élevé, meilleure est la résolution. Cependant, si vous numérisez un document de qualité inférieure, augmenter la résolution n’aidera pas.
Enfin, ajustez la luminosité et le contraste en conséquence.
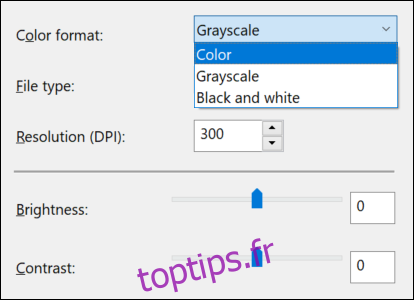
Lorsque vous avez terminé, cliquez sur le bouton «Aperçu» pour voir les résultats. Si le pré-scan a l’air bien, cliquez sur le bouton «Scan». Sinon, ajustez vos paramètres et cliquez à nouveau sur le bouton «Aperçu» pour un autre test. Cliquez sur le bouton « Scan » lorsque vous êtes satisfait des paramètres.