Si vous utilisez Gmail depuis plusieurs années, la barre latérale du site peut facilement être encombrée d’étiquettes inutilisées et d’anciens messages Hangouts Chats. Sans parler de la nouvelle section Google Meet. Voici comment nettoyer la barre latérale Gmail sur le Web.
Avant de commencer, oui, vous pouvez simplement cliquer sur le bouton Hamburger pour réduire et masquer la barre latérale Gmail, mais cela ne réglera pas le vrai problème.
Commençons par désactiver la section Hangouts Chat et Google Meet. Les deux encombrent la moitié inférieure de la barre latérale.
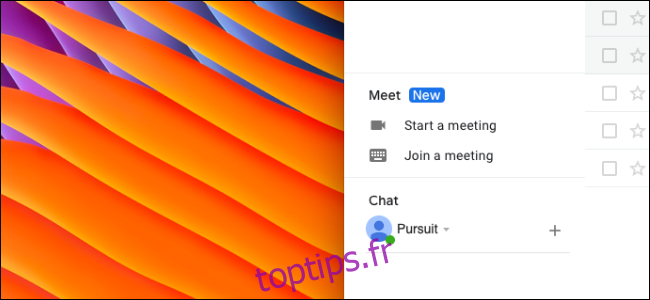
Du Page d’accueil Web de Gmail, cliquez sur l’icône d’engrenage Paramètres dans la barre d’outils en haut à droite.
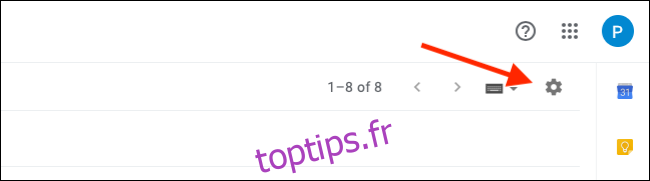
Ensuite, sélectionnez l’option «Paramètres».
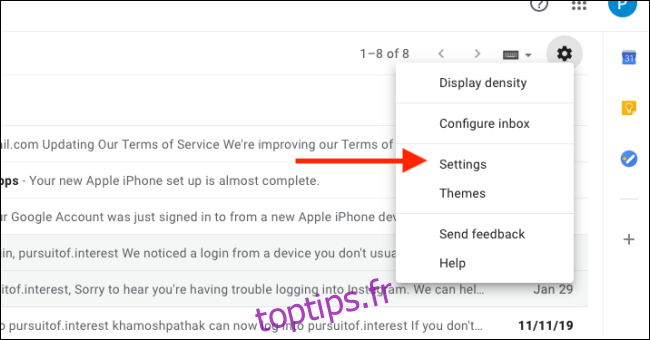
Maintenant, allez dans l’onglet « Chat et rencontre ».

Si vous souhaitez désactiver la boîte de dialogue Hangouts Chat, accédez à la section « Chat » et cliquez sur la case d’option à côté de « Chat désactivé ».
Pour désactiver la section Google Meet, cliquez sur le bouton radio à côté de l’option « Masquer la section Meet dans le menu principal ». Google déploie lentement cette option. Si vous ne le voyez pas encore, attendez quelques jours.
Cliquez sur le bouton «Enregistrer les modifications».
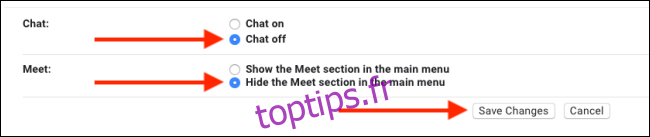
Gmail va maintenant se recharger et vous constaterez que les sections Hangouts Chat et Google Meet ont disparu.
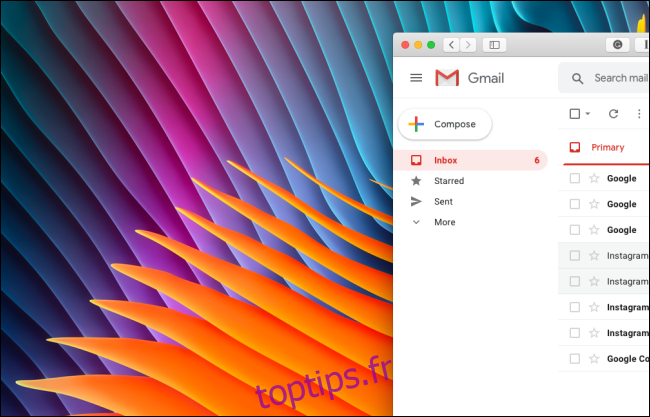
Passons maintenant à la moitié supérieure de la barre latérale – les étiquettes.
Revenez au menu Paramètres de Gmail en cliquant sur l’icône d’engrenage sur la page d’accueil et accédez à la section « Libellés ».
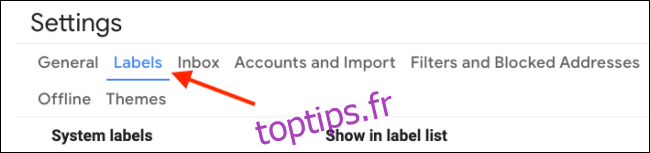
Ici, abordons d’abord les étiquettes système. Dans cette section, si vous souhaitez masquer les étiquettes par défaut que vous n’utilisez pas souvent, cliquez sur le bouton «Masquer» ou «Afficher si non lu» à côté.
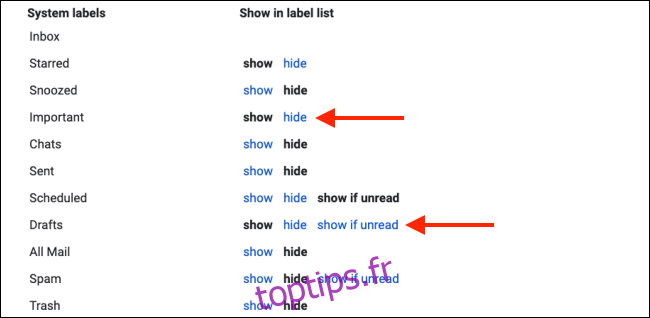
Et ne vous inquiétez pas, lorsque vous masquez une étiquette, elle ne disparaît pas. Lorsque vous cliquez sur le bouton «Plus», vous pourrez voir toutes les étiquettes masquées.
Ainsi, vous pouvez masquer les libellés tels que Brouillons, Spam ou Corbeille, et y accéder plus tard à partir du menu Plus.
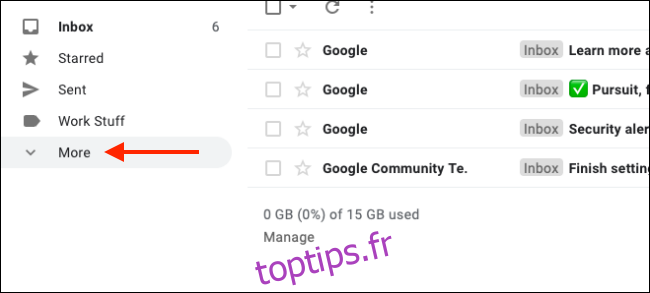
Dans la liste Catégories, vous pouvez masquer des catégories individuelles ou la section entière de la barre latérale.
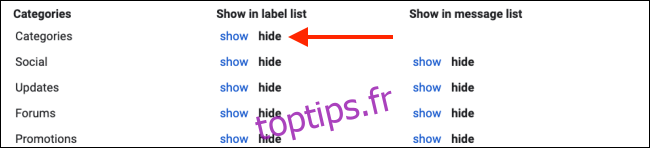
Enfin, jetez un œil à la section Étiquettes. Cette section contient toutes les étiquettes Gmail que vous avez créées au fil des ans. Si vous n’utilisez plus une étiquette, vous pouvez choisir de la supprimer en cliquant sur le bouton «Supprimer». (Les messages avec l’étiquette ne seront pas supprimés.)
Si vous n’utilisez pas souvent d’étiquettes, cliquez sur le bouton «Masquer» ou sur le bouton «Afficher si non lu».
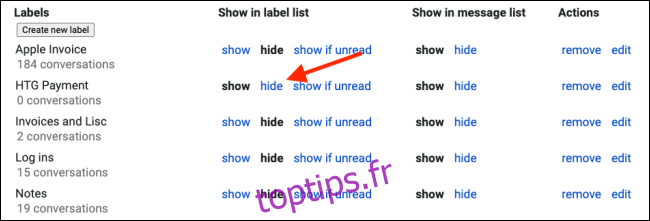
Faites ceci pour toutes les étiquettes. Encore une fois, n’oubliez pas que vous pouvez accéder aux étiquettes masquées en cliquant sur le bouton «Plus» dans la barre latérale.
À partir de notre longue liste d’étiquettes système et personnelles, nous avons pu la ramener à seulement quatre étiquettes importantes.
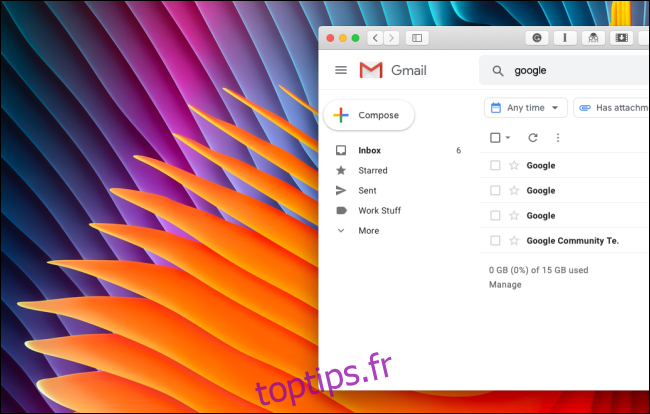
Cela ne semble pas clair!
Vous souhaitez continuer à personnaliser Gmail? Jetez un œil à notre guide complet sur la personnalisation de Gmail sur le Web.

