Le mode Invité pour Google Chrome et sur les Chromebooks est parfait si vous devez prêter votre ordinateur à un ami sans lui donner un accès complet à toutes vos informations personnelles stockées dans votre navigateur. Voici comment naviguer en tant qu’invité.
Table des matières
Quelle est la différence entre le mode Invité et le mode Incognito?
Bien que ni le mode Invité ni le mode Incognito n’enregistrent aucune information pendant la navigation, il existe quelques différences qui séparent les deux et pourraient vous amener à choisir le mode Invité la prochaine fois que vous aurez besoin de prêter votre ordinateur.
Mode invité
Le mode Invité est un compte temporaire distinct dans Chrome et sur les Chromebooks qui efface votre trace numérique pour vous après votre déconnexion ou votre sortie. Il est idéal lorsque quelqu’un souhaite emprunter votre ordinateur pour accéder à Internet ou si vous utilisez un ordinateur public, comme celui d’une bibliothèque ou d’une école. Tout ce que vous faites lors de la navigation en tant qu’invité ne sera pas enregistré. Cela inclut les cookies, les mots de passe, l’historique et l’accès aux extensions. De plus, les invités ne peuvent pas voir ni modifier le profil Chrome du propriétaire de l’ordinateur.
Lors de l’utilisation du mode Invité, les invités ne peuvent accéder à aucune de vos informations personnelles stockées dans votre navigateur; cela inclut tous vos favoris, l’historique de navigation existant, les mots de passe enregistrés, les données de saisie automatique et d’autres paramètres Chrome.
Mode de navigation privée
Le mode Incognito est mieux utilisé pour naviguer en privé sur votre propre ordinateur – pas seulement pour parcourir des sites inappropriés sans laisser de trace – et tout comme le mode Invité, Incognito n’enregistre pas tout ce que vous avez fait pendant la navigation. De plus, la navigation privée désactive les extensions que vous avez installées sur Chrome, sauf si vous autorisez l’accès aux extensions.
Lorsque vous utilisez le mode navigation privée – et la principale raison pour laquelle il doit être réservé pour une utilisation sur votre propre ordinateur – vous avez toujours accès à tous vos favoris, à l’historique de navigation existant, aux mots de passe enregistrés, aux données de saisie automatique et à d’autres paramètres de Chrome. Ce sont des choses sur lesquelles vous ne voulez pas que d’autres personnes qui utilisent votre ordinateur mettent la main dessus.
Mais c’est pourquoi le mode Invité existe. C’est une meilleure option pour laisser quelqu’un d’autre utiliser votre ordinateur.
Comment naviguer en tant qu’invité dans Chrome
Maintenant que nous avons tous les petits détails granuleux à l’écart, lançons Chrome et activons le mode Invité.
Avec Chrome ouvert, cliquez sur votre photo de profil dans le coin supérieur droit, puis sur « Ouvrir la fenêtre d’invité ».
Si, pour une raison quelconque, vous ne voyez pas «Ouvrir la fenêtre d’invité», ne vous inquiétez pas. Cliquez sur « Gérer les personnes » pour ouvrir une fenêtre avec une liste de comptes Chrome pour votre navigateur.
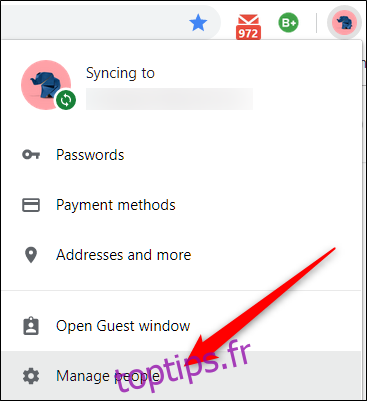
Dans cette fenêtre, cliquez sur « Parcourir en tant qu’invité ».
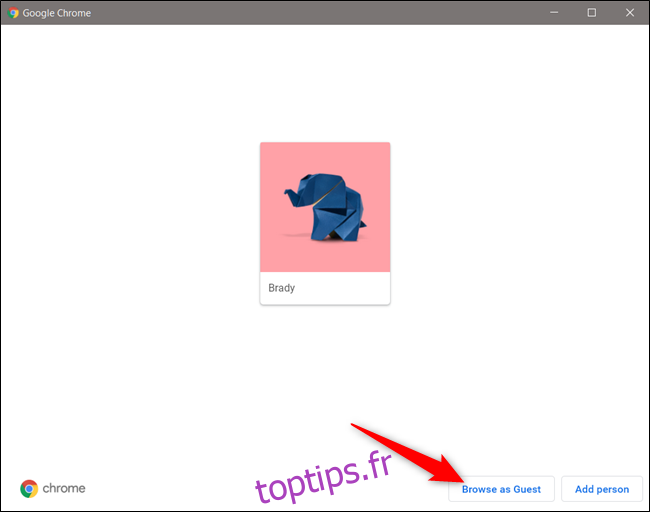
Quelle que soit la méthode que vous utilisez pour y arriver, une nouvelle fenêtre s’ouvrira qui utilise maintenant le compte invité sur Chrome.
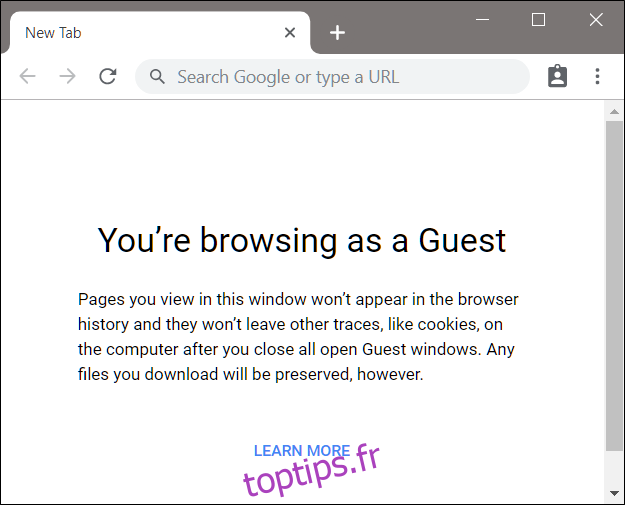
Pour quitter le mode Invité, cliquez sur l’icône Invité en haut à droite de la fenêtre Invité, puis cliquez sur «Quitter l’invité».
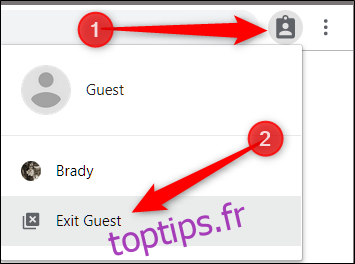
La fenêtre se ferme, prenant tout votre historique de navigation, les cookies et l’enregistrement de tout ce que vous avez fait en utilisant le mode Invité avec lui.
Comment naviguer en tant qu’invité sur un Chromebook
L’utilisation d’un Chromebook en tant qu’invité fonctionne de la même manière que dans Chrome. Vous vous connectez à un profil temporaire, puis lorsque vous avez terminé, déconnectez-vous et le compte invité est effacé, ne laissant aucune trace de votre existence sur l’ordinateur.
La connexion à un profil d’invité est très utile si vous ne souhaitez pas rester connecté lorsque vous prêtez votre Chromebook à un ami ou lorsque vous en utilisez un dans un espace public, comme dans une école ou une bibliothèque.
Vous devez vous déconnecter avant d’accéder au compte Invité. Par conséquent, si vous êtes connecté au Chromebook, cliquez sur l’heure dans la barre d’état système, puis sur « Déconnexion ».
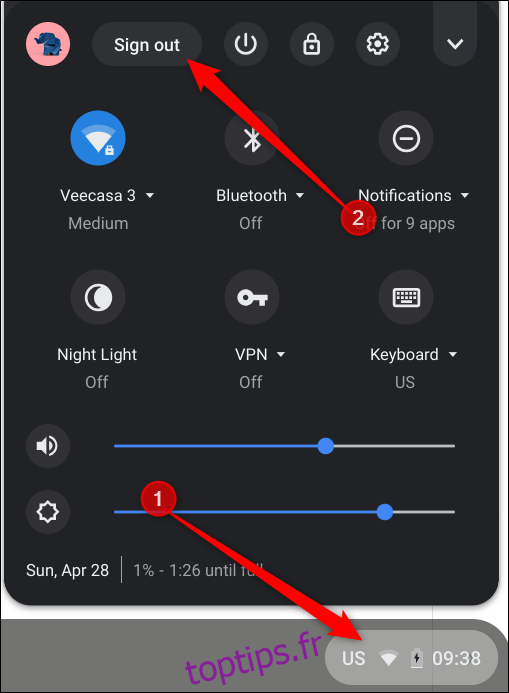
Ensuite, à partir de l’écran de verrouillage, cliquez sur « Parcourir en tant qu’invité ».
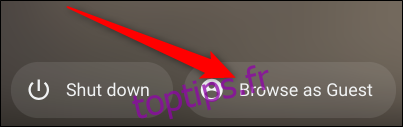
Si vous utilisez votre Chromebook au travail ou à l’école et que vous ne voyez pas « Parcourir en tant qu’invité », votre administrateur a désactivé la navigation en tant qu’invité et vous devrez peut-être le contacter pour activer la navigation en tant qu’invité.
La navigation et l’utilisation d’un Chromebook avec un profil d’invité sont limitées en termes de fonctionnalités et d’applications disponibles. De plus, vous ne verrez pas les fichiers des autres utilisateurs.
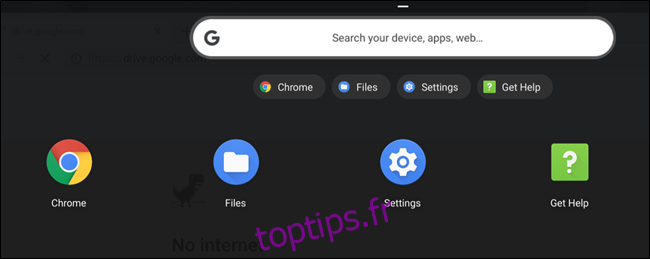
Pour vous déconnecter d’un compte invité, cliquez sur l’heure dans la barre d’état système, puis sur «Quitter l’invité».
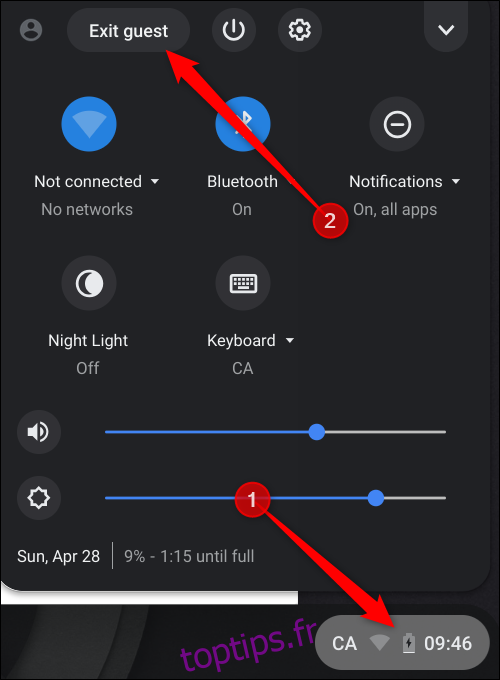
Tous vos fichiers, cookies, données de site Web et activité de navigation seront effacés lorsque vous vous déconnecterez du compte invité.
L’utilisation du mode Invité empêche Chrome et Chromebook d’enregistrer vos données, cookies, mots de passe et activité de navigation, mais cela ne vous rend pas complètement anonyme en ligne et vous pouvez toujours être visible par:
Sites Web que vous visitez, y compris les publicités et les ressources utilisées sur ces sites
Votre employeur, votre école ou quiconque gère le réseau que vous utilisez
Votre fournisseur d’accès Internet
Si vous voulez vraiment naviguer sur le Web de manière anonyme, essayez de télécharger et d’utiliser Tor.