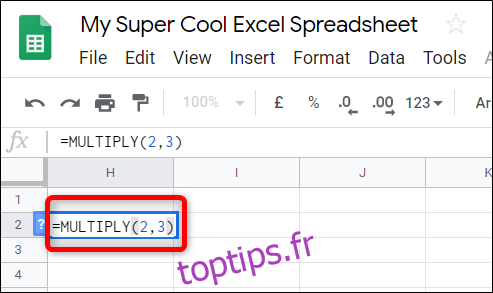Que vous ayez deux entiers, quelques cellules ou quelques colonnes qui doivent être multipliées ensemble, Google Sheets propose plusieurs façons de trouver le produit de vos données. Voici comment.
Table des matières
Multiplier deux entiers ensemble
Il existe deux façons de trouver le produit de deux nombres. L’un utilise une formule intégrée, tandis que l’autre utilise l’opérande de multiplication pour terminer le calcul. Les deux fonctionnent pratiquement de la même manière et multiplient les nombres comme vous vous en doutez.
Utilisation de la formule MULTIPLY
Lancez votre navigateur, dirigez-vous vers Google Sheetset ouvrez une feuille de calcul.
Cliquez sur une cellule vide et tapez = MULTIPLY (
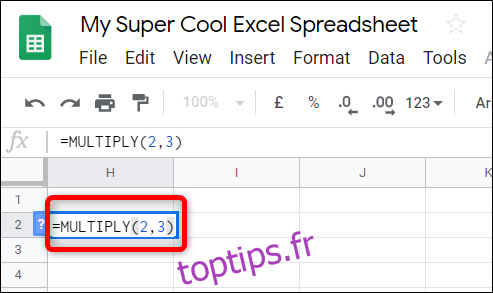
Vous pouvez également utiliser les données dans une autre cellule. Au lieu d’un nombre, tapez le numéro de cellule et Sheets mettra automatiquement l’entier de cette cellule à sa place.
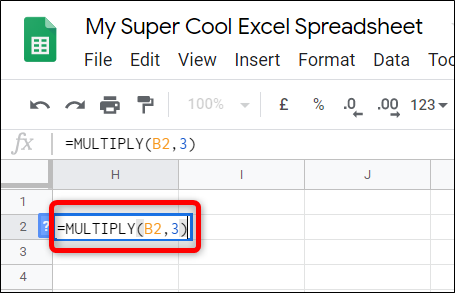
Après avoir entré les nombres ou les numéros de cellule, appuyez sur la touche Entrée et Sheets placera les résultats dans la cellule.
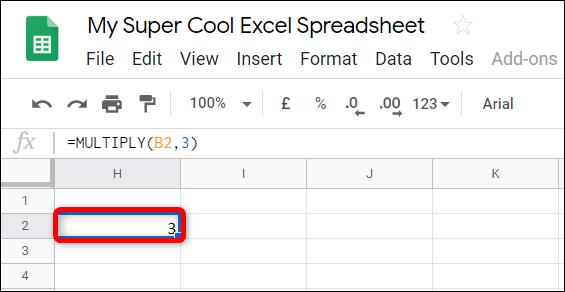
Utilisation de l’opérande multiplier
Cette méthode utilise l’opérande multiplier
pour trouver le produit de certains nombres. La seule différence est que vous pouvez saisir plus de deux multiplicandes, alors que la formule précédente est limitée à deux.
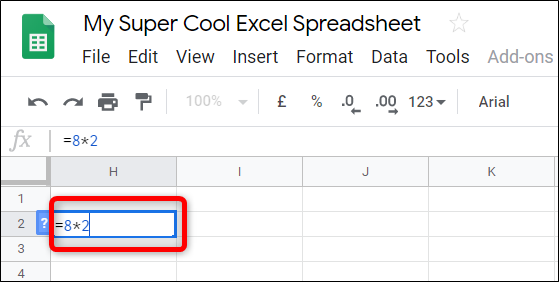
Cliquez sur une cellule vide et tapez
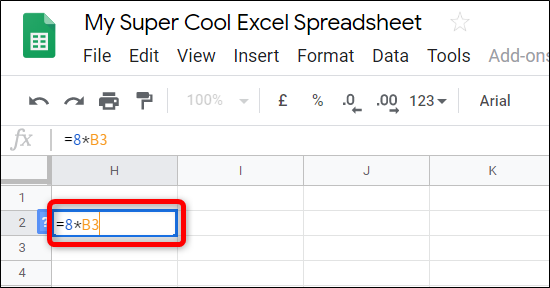
Tout comme vous l’avez fait auparavant, remplacez l’un des nombres entiers par le numéro de cellule que vous souhaitez utiliser.
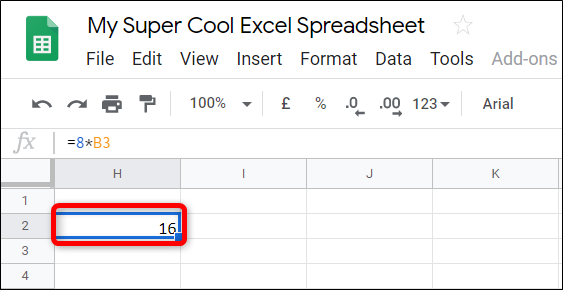
Tada! Les résultats sont générés pour que vous puissiez les visualiser.
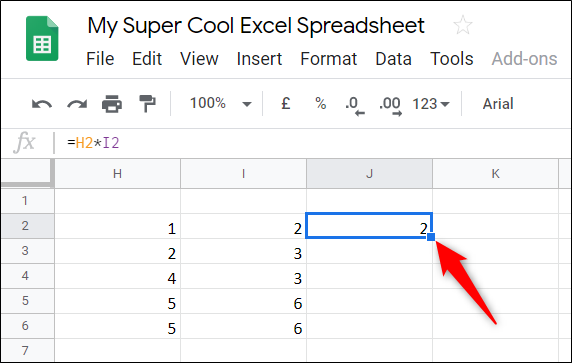
Cliquez sur le petit carré bleu de la cellule dans laquelle vous avez entré la formule pour l’appliquer au reste du tableau.
Multiplier à l’aide de ArrayFormula
Cette méthode suivante utilise la fonction ARRAYFORMULA pour afficher les valeurs renvoyées par plusieurs lignes ou colonnes de même taille.
=ARRAYFORMULA(A:A*B:B)
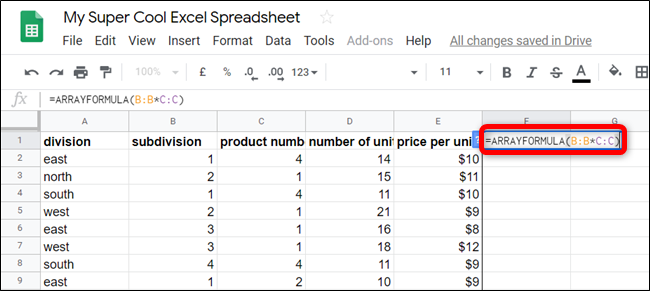 cliquez sur une cellule vide et tapez
cliquez sur une cellule vide et tapez
) ”Dans le champ de saisie de la formule. ‘ width = ”650 ″ height =” 291 ″ onload = ”pagespeed.lazyLoadImages.loadIfVisibleAndMaybeBeacon (this);” onerror = ”this.onerror = null; pagespeed.lazyLoadImages.loadIfVisibleAndMaybeBeacon (this);”>
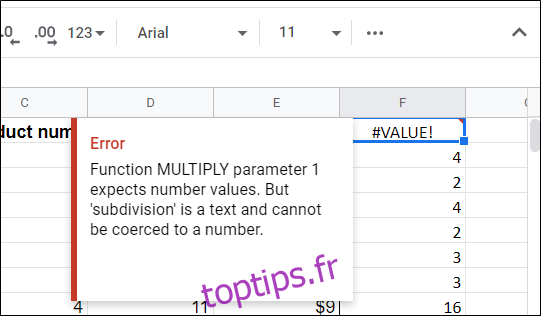
Si vous avez des en-têtes en haut d’un tableau, vous verrez cette erreur. Cela signifie simplement que la formule n’accepte que des entiers comme valeurs, pas des mots.
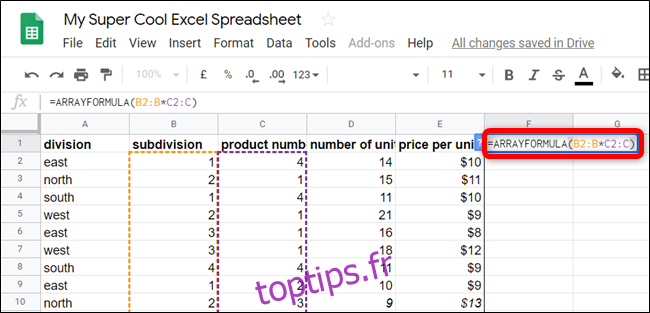
Commencez plutôt votre gamme à partir de la ligne suivante. Dans ce cas, nous commencerons par B2 et C2.
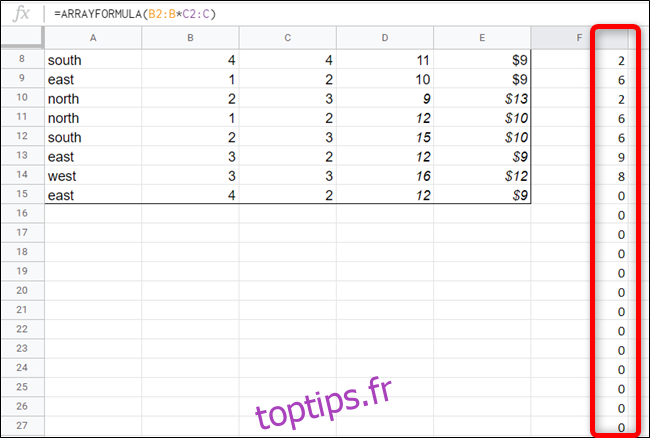
Sauf indication contraire, vous aurez une longue liste de zéros à la fin de vos résultats.
=ARRAYFORMULA(B2:B100*C2:C100)
Si vous souhaitez limiter le nombre de zéros de fin dans vos résultats, vous devez sélectionner une plage fixe lorsque vous entrez la formule. La nouvelle formule ressemblera à ceci:
De cette façon, la feuille de calcul utilise seulement 100 cellules comme réserve pour toutes les données que vous entrez ultérieurement. Vous pouvez modifier la formule et supprimer toutes les cellules inutilisées en remplaçant le 100 par un nombre plus petit.
Que vous ayez besoin de multiplier des entiers statiques, des données de deux cellules ou tout le contenu de deux colonnes, Google Sheets propose quelques méthodes pour vous aider à calculer le produit.