Accès Rapides
Points Essentiels à Retenir
- Pour altérer un PDF dans Microsoft Word, il est nécessaire de le transposer en document Word, permettant ainsi une modification aisée, avant de le sauvegarder de nouveau au format PDF.
- Pour modifier un PDF dans Microsoft Edge, il faut importer le document et exploiter les outils mis à disposition pour insérer du texte, mettre en évidence, commenter et annoter, puis sauvegarder le PDF modifié.
- L’utilisation d’un éditeur PDF spécialisé, tel que PDFgear, offre la possibilité de changer le texte, modifier la police, ajouter des annotations, des filigranes, des images, et de protéger le document par un mot de passe.
La maîtrise de l’édition de PDF sous Windows devient simple lorsqu’on connaît les applications adéquates. Que ce soit pour modifier le texte ou ajouter des annotations, nous allons explorer diverses approches.
1. Transformation de PDF via Microsoft Word
L’une des méthodes les plus directes pour altérer un PDF réside dans l’utilisation de Microsoft Word. Cette action convertit le PDF en un document Word, autorisant ainsi sa modification. Il est important de noter que cette manipulation requiert un abonnement Microsoft 365 ou l’acquisition d’une clé de produit.
Certains PDF, particulièrement ceux générés à partir d’images, ne possèdent pas de texte éditable. Si le texte du PDF ne réagit pas au clic, il ne peut être modifié.
Pour transformer un PDF dans Word, ouvrez l’application, sélectionnez « Ouvrir » dans le menu de gauche, puis localisez le PDF désiré.
Une invite vous informera que Word s’apprête à convertir le PDF en document modifiable. Cliquez sur « OK » pour amorcer la modification.
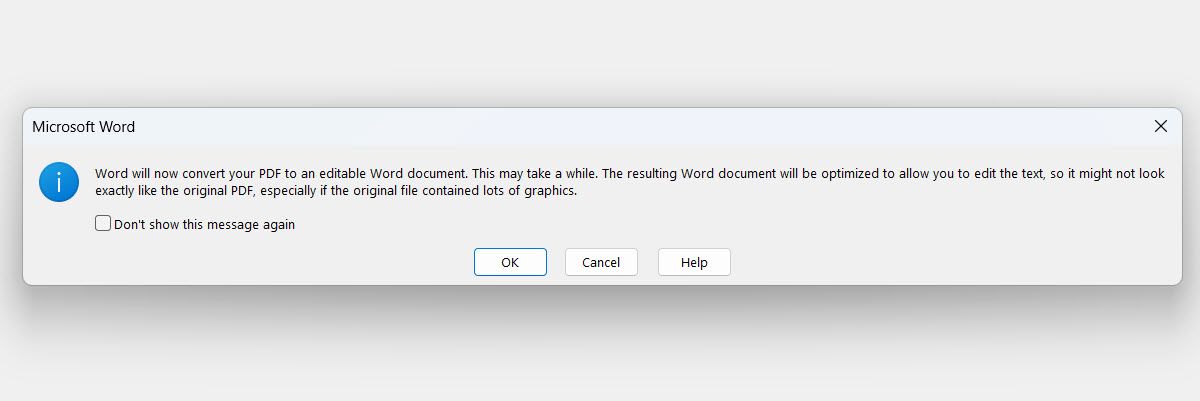
Une fois la modification achevée, sélectionnez « Fichier » > « Enregistrer » ou utilisez Ctrl + S pour sauvegarder. Il est crucial de retenir que le document ayant été transposé en Word, Word tentera de l’enregistrer sous ce format. Dans la fenêtre « Enregistrer sous », choisissez « PDF » dans le menu déroulant « Type ».
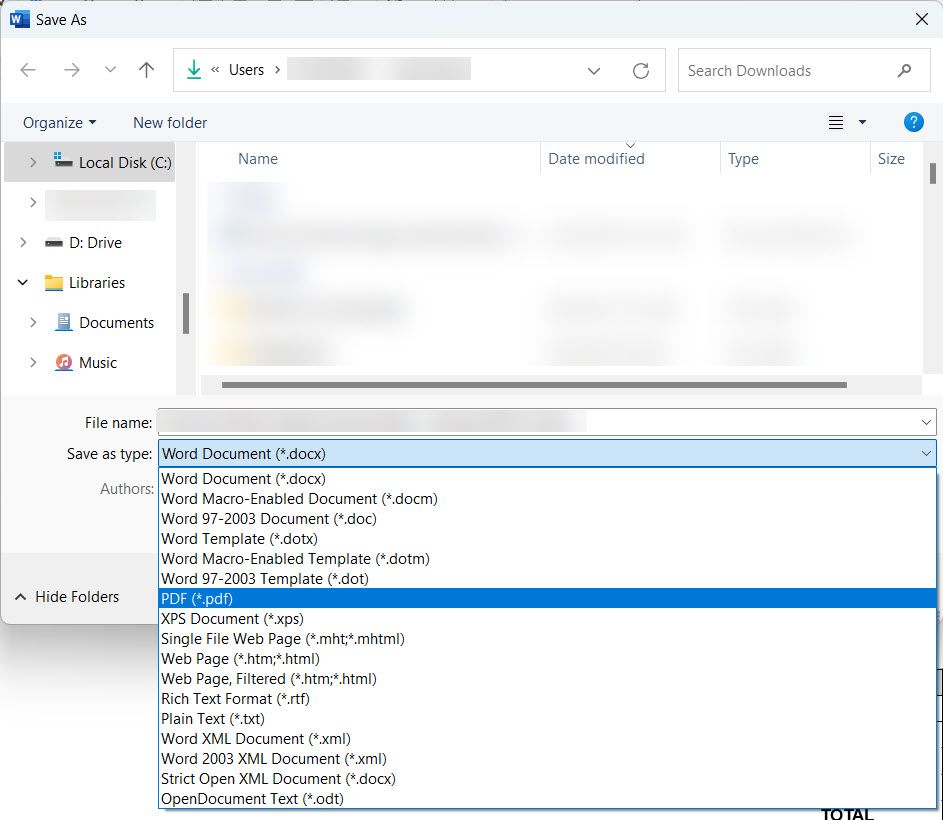
Vous pouvez dès lors cliquer sur « Enregistrer » pour stocker le document modifié à nouveau en PDF.
2. Manipulation de PDF avec Microsoft Edge
La modification de PDF est également possible via Microsoft Edge. Cependant, contrairement à Word qui offre une liberté de modification quasi-totale, Edge est limité à des actions telles que l’ajout de texte, la mise en surbrillance, les commentaires et l’annotation de documents PDF.
Pour débuter, importez le PDF dans Edge en ouvrant le navigateur, puis en glissant-déposant le PDF. Une fois importé, les outils situés à gauche du menu supérieur permettent de dessiner ou d’ajouter du texte.
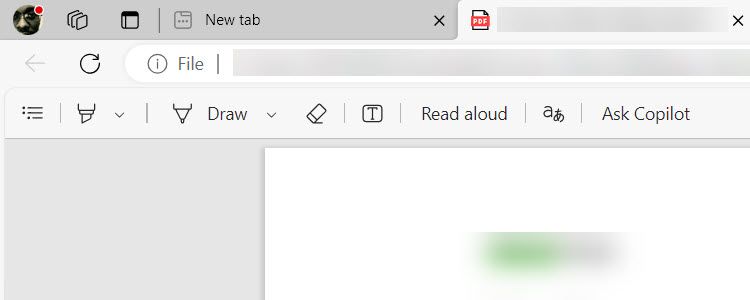
Il est également possible de sélectionner du texte et de le commenter ou de le mettre en évidence à l’aide d’une couleur.
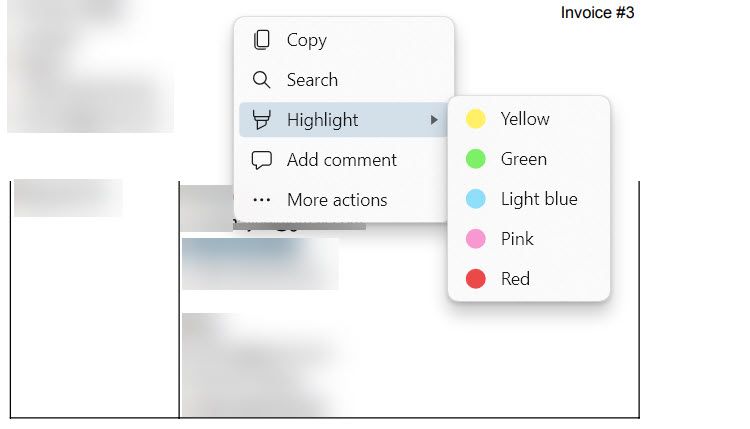
Une fois les modifications terminées, appuyez sur Ctrl + S ou cliquez sur l’icône de disquette dans le menu supérieur afin de sauvegarder le PDF modifié.
D’autres navigateurs, tels que Firefox, permettent également l’édition de PDF par glisser-déposer, modification, et sauvegarde. L’extension Adobe Acrobat est nécessaire pour Chrome. Edge demeure toutefois l’option la plus simple étant donné sa préinstallation sur Windows.
3. Modification de PDF avec PDFgear
Windows propose des outils d’édition de PDF gratuits et spécifiques. Ceux-ci permettent de modifier presque toutes les parties du PDF sans nécessiter de conversion textuelle. PDFgear est un outil simple à utiliser.
Un éditeur PDF dédié est essentiel pour utiliser des polices rares ou supprimer des mots de passe des PDF.
Pour commencer, téléchargez et installez PDFgear sur votre ordinateur. Ensuite, lancez l’application, cliquez sur « Ouvrir le fichier » dans le menu de gauche et choisissez le fichier PDF à modifier.
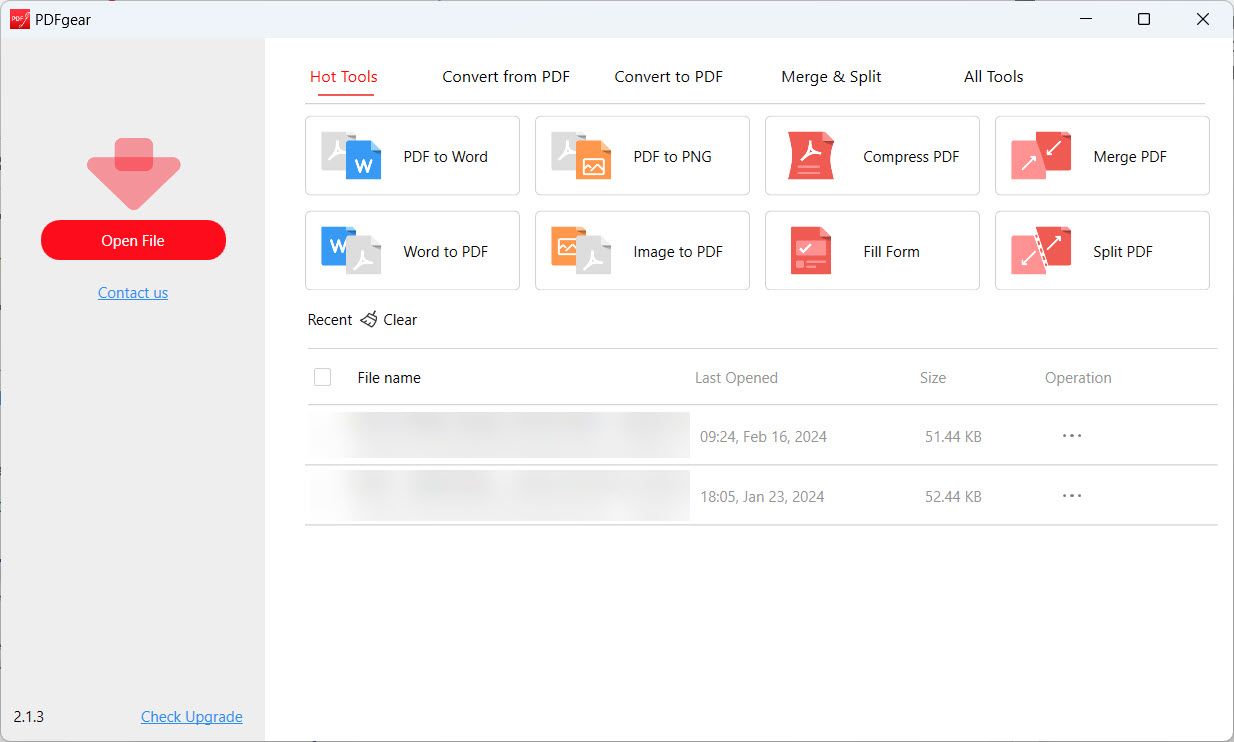
Cliquez sur « Modifier » dans le menu du haut, puis sur « Modifier le texte » dans le menu déroulant. Le texte du PDF deviendra ainsi modifiable.
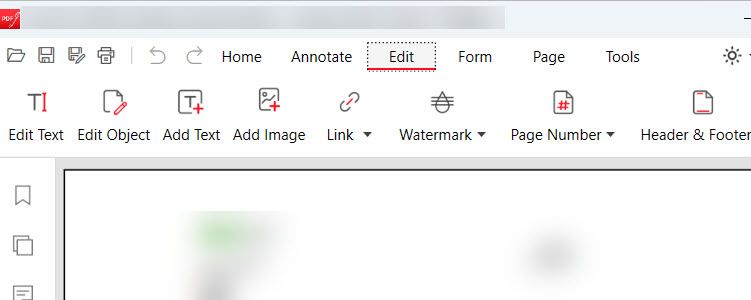
Vous avez la possibilité d’ajouter et de supprimer du texte, ou encore de modifier la couleur et la taille de la police. Une fois la modification effectuée, sélectionnez « Quitter la modification » en haut et répondez « Oui » à la question de sauvegarde des changements.
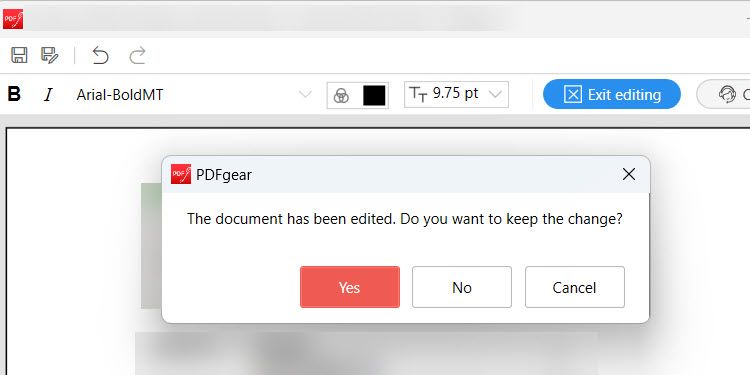
Appuyez ensuite sur Ctrl + S pour sauvegarder ou cliquez sur l’icône de disquette située dans le coin supérieur gauche.
PDFgear ne se limite pas à l’édition de texte. Il permet également d’ajouter des annotations, des filigranes, des images et des signatures. La sécurisation du PDF via un mot de passe est également possible.
À présent, vous savez comment altérer un fichier PDF sous Windows. Cela vous permettra de le corriger ou d’y ajouter des éléments, tels que la rectification d’une erreur sur une facture, l’insertion de commentaires dans une proposition commerciale, ou l’annotation d’étapes et processus. Il est important de souligner que les méthodes que nous avons décrites ne constituent qu’une infime partie des nombreuses façons d’éditer un PDF.