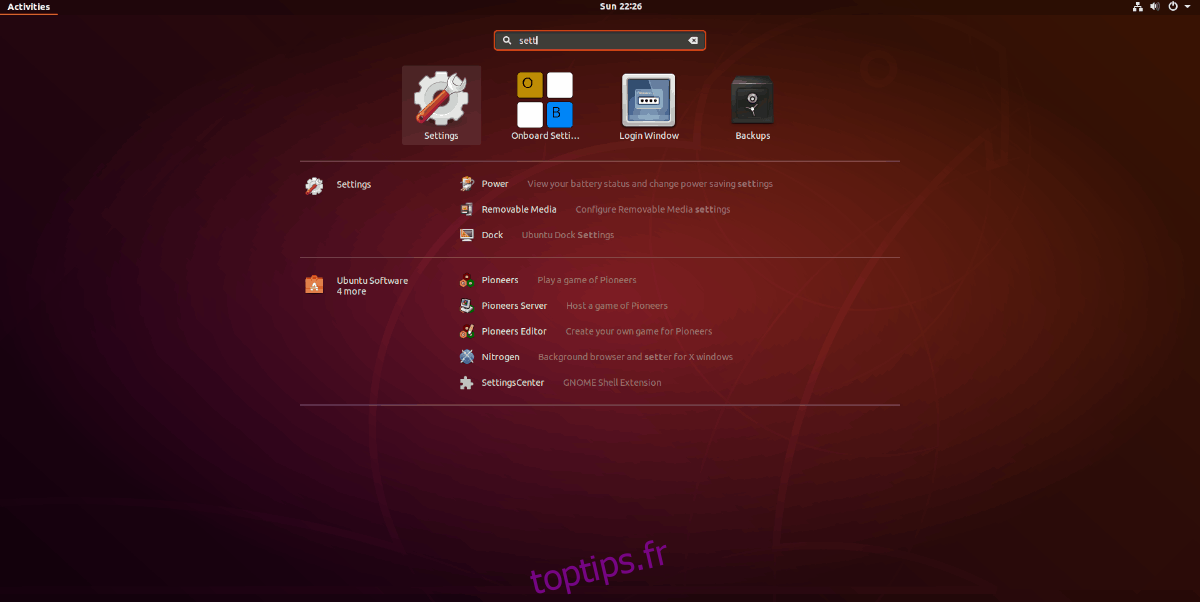Vous utilisez Linux et vous en avez assez des serveurs de noms DNS inférieurs à la moyenne que votre FAI local vous fournit? Vous voulez accélérer les choses en ajoutant Google DNS, OpenDNS ou autres, mais vous ne savez pas comment le faire? Nous pouvons aider! Suivez ce guide pour savoir comment modifier les paramètres DNS sous Linux.
Table des matières
Quel service DNS tiers dois-je utiliser?
Il existe de nombreux fournisseurs DNS tiers disponibles. Beaucoup de gens ont tendance à accepter Service DNS public de Google, car il a des vitesses de recherche vertigineuses. Il y a aussi Service DNS de CloudFlare qui prétend respecter votre vie privée, et OpenDNS, un favori dans l’espace entreprise.
Vous ne souhaitez pas utiliser ces trois services? Découvrez l’excellente liste d’alternatives de DuckDuckGo!
Modifier les paramètres DNS dans Gnome Shell
Pour modifier les paramètres du serveur de noms de domaine sur l’environnement de bureau Gnome Shell, vous devrez travailler dans l’application des paramètres Gnome, car, dans les versions récentes, Gnome a changé le fonctionnement de l’applet réseau sur le panneau.
Pour accéder à la zone des paramètres, ouvrez le mode Présentation de l’application en appuyant sur la touche Windows du clavier. À partir de là, écrivez dans « Paramètres ». Ouvrez l’application intitulée « Paramètres ».
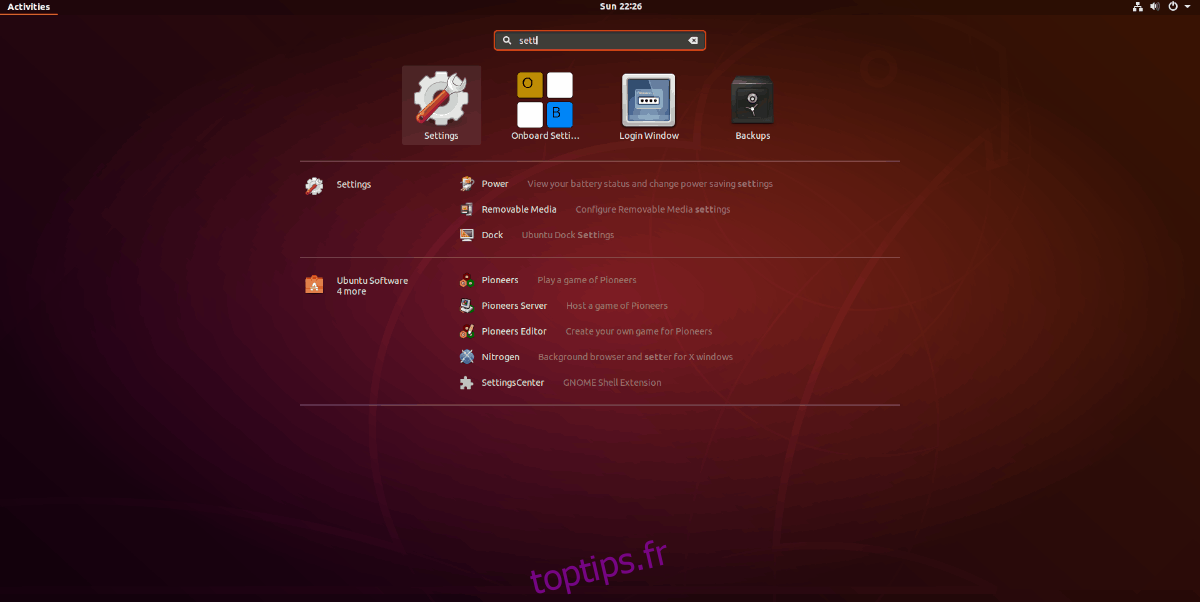
Gnome Settings propose de nombreuses options et paramètres. Dans la barre latérale remplie de paramètres, recherchez l’option «Réseau» et sélectionnez-la avec la souris.
Dans «Réseau», vous verrez vos adaptateurs réseau, les options de configuration du proxy réseau, etc. Recherchez la connexion par défaut que vous utilisez pour accéder à Internet et à votre réseau local. Ensuite, cliquez sur l’icône d’engrenage à côté.
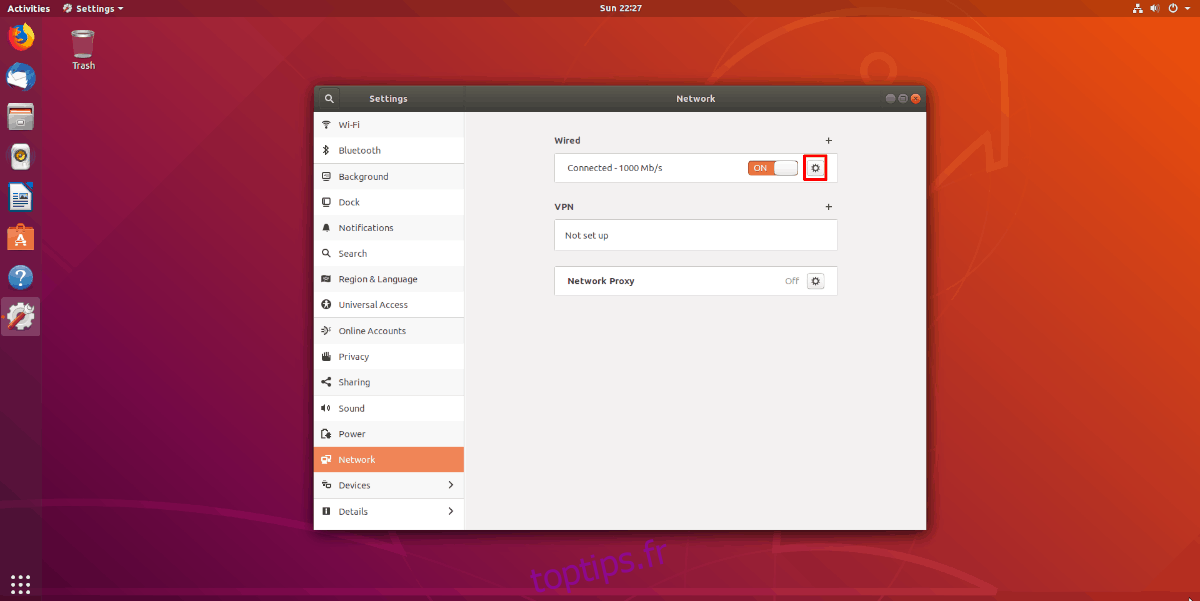
La sélection de l’icône d’engrenage vous montrera tous les paramètres importants liés à votre connexion Internet par défaut. Dans ce domaine, nous pourrons bricoler avec la façon dont Gnome Desktop et Network Manager configurent votre connexion DNS.
Par défaut, Gnome va utiliser les paramètres DNS que votre routeur lui donne. Pour modifier ces paramètres, cliquez sur l’onglet IPv4. Ensuite, allez dans la case «DNS» et désactivez le curseur «Automatique».
Remarque: si vous devez ajouter des paramètres DNS IPv6, cliquez sur l’onglet IPv6 et répétez le processus décrit pour IPv4 dans Gnome Shell.
Une fois que l’option automatique est désactivée pour la connexion, vous pourrez définir vos paramètres DNS sur ce que vous voulez. Dans la boîte, n’hésitez pas à remplir les paramètres DNS tiers que vous souhaitez.
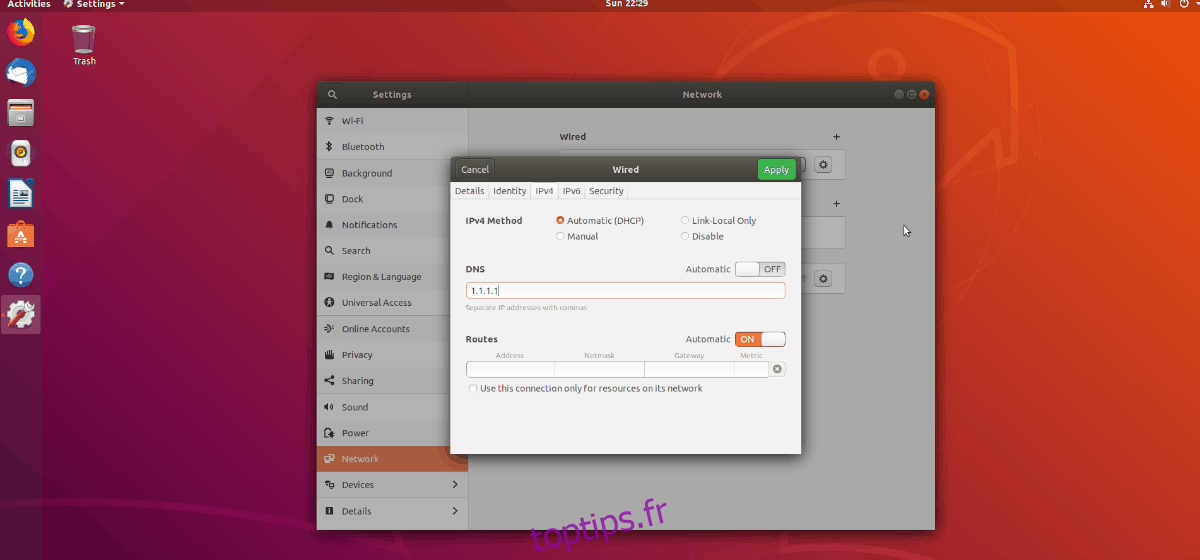
Lorsque vous avez terminé d’ajouter les détails du serveur DNS dans la boîte de connexion, cliquez sur «Appliquer» et redémarrez votre PC. Lors de la reconnexion, l’ordinateur utilisera les nouveaux paramètres DNS!
Modifier les paramètres DNS dans d’autres environnements de bureau GTK
La modification des paramètres DNS sur les environnements de bureau Linux tels que Mate, XFCE et d’autres est assez similaire, car ils utilisent tous la même applet de connexion réseau. Allez sur le bureau et cliquez sur l’icône réseau dans le panneau pour afficher votre menu de connexions. Ensuite, cliquez sur l’option «Modifier les connexions».
Cliquez sur «Modifier les connexions» pour ouvrir l’éditeur de connexion Network Manager. Dans cette fenêtre, vous verrez votre connexion réseau par défaut.
Mettez en surbrillance la connexion réseau par défaut à laquelle vous souhaitez également ajouter les paramètres DNS personnalisés. Ensuite, cliquez sur l’icône d’engrenage dans la zone inférieure gauche de l’écran pour modifier les paramètres de cette connexion.
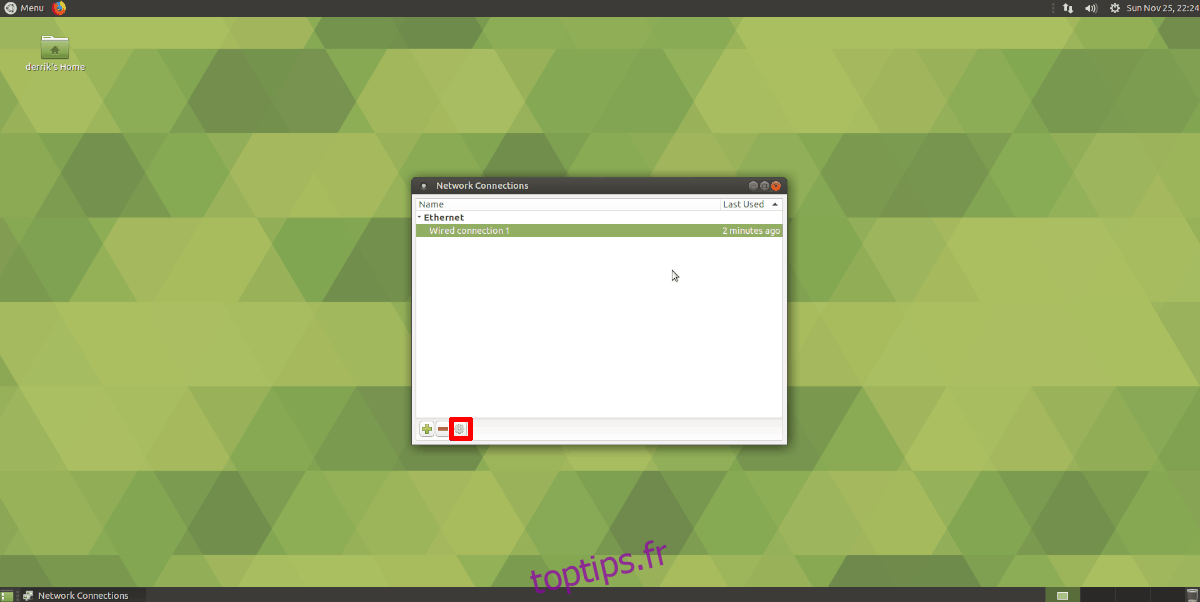
Après avoir sélectionné l’icône d’engrenage, une fenêtre apparaîtra indiquant «Modification de la connexion X». Recherchez dans cette fenêtre l’onglet «Paramètres IPv4» et sélectionnez-le.
Remarque: si vous avez des paramètres DNS IPv6 à ajouter, cliquez sur l’onglet «Paramètres IPv6» et entrez vos paramètres dans la case «Serveurs DNS supplémentaires».
Trouvez la case «Serveurs DNS supplémentaires», cliquez dessus et ajoutez les adresses IP DNS souhaitées. Cliquez sur le bouton «Enregistrer» lorsque vous avez terminé.
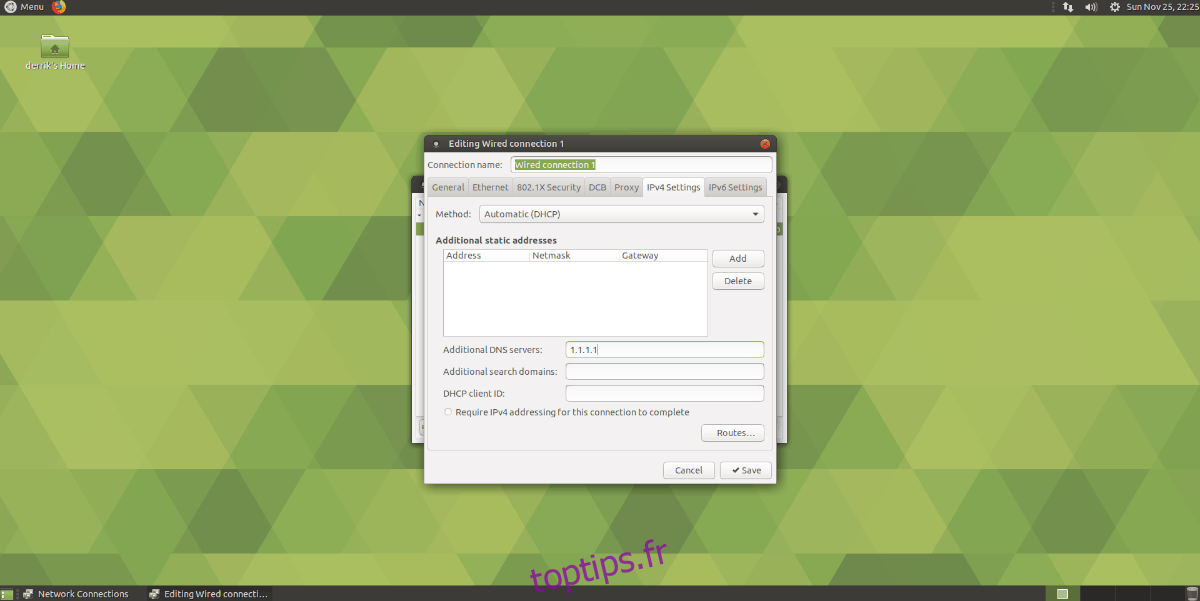
Redémarrez votre PC Linux. Lorsqu’il revient en ligne, il doit utiliser les nouveaux serveurs de noms de domaine que vous avez appliqués dans Network Manager.
Modifier les paramètres DNS sur KDE Plasma 5
KDE Plasma 5 est très différent de tout autre environnement de bureau sous Linux (à part LXQt), nous allons donc examiner séparément comment modifier les paramètres DNS sur cet environnement de bureau. Pour commencer, cliquez sur l’icône Ethernet (ou sur l’icône WiFi si vous utilisez une connexion sans fil) dans le panneau, puis sélectionnez l’icône d’engrenage à amener dans la zone des paramètres réseau de KDE.

Sélectionnez la connexion réseau que vous utilisez pour accéder à Internet sur la gauche. Ensuite, trouvez l’onglet «IPv4» et cliquez dessus.
Dans la section IPv4, recherchez la boîte de méthode et changez-la en «Adresses automatiques uniquement». Ensuite, entrez vos informations de connexion DNS dans la zone, en séparant les adresses IP par des virgules.
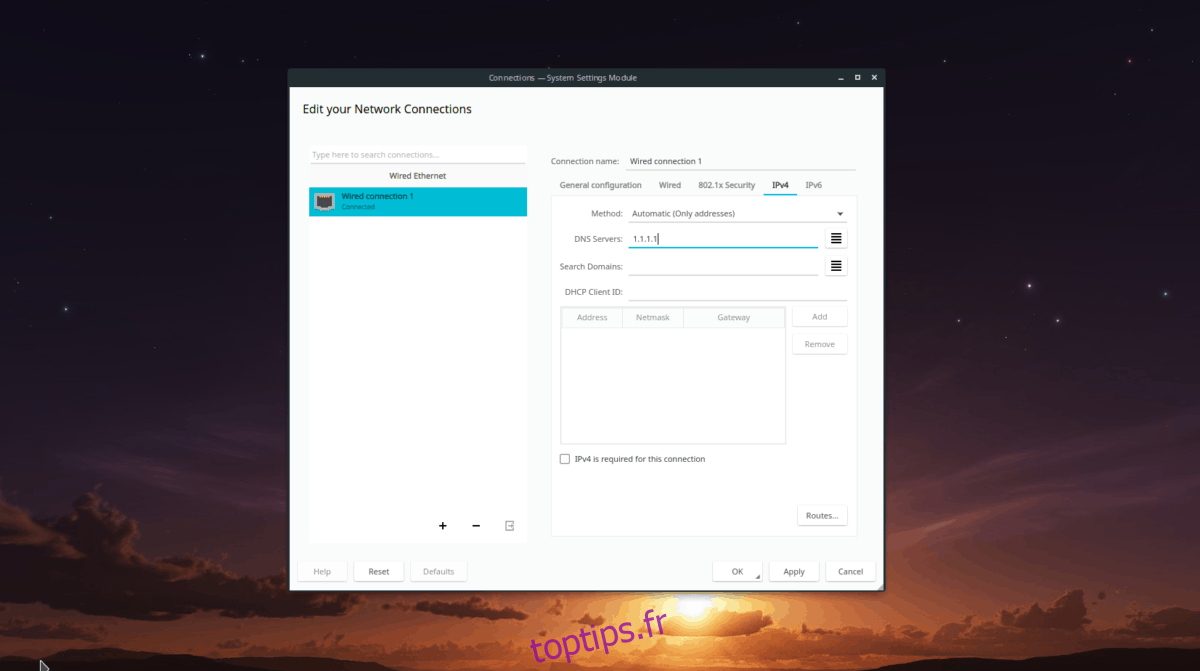
Remarque: les paramètres DNS IPv6 doivent-ils s’appliquer au bureau KDE Plasma? Cliquez sur l’onglet «IPv6» dans la zone des connexions KDE. Remplissez vos informations dans la case «Autres serveurs DNS».
Lorsque vous avez terminé d’appliquer les paramètres, cliquez sur «Appliquer» pour les enregistrer dans le système. Redémarrez votre ordinateur et reconnectez-vous pour terminer le processus. Lors de la connexion, KDE doit utiliser les nouveaux paramètres du serveur DNS.