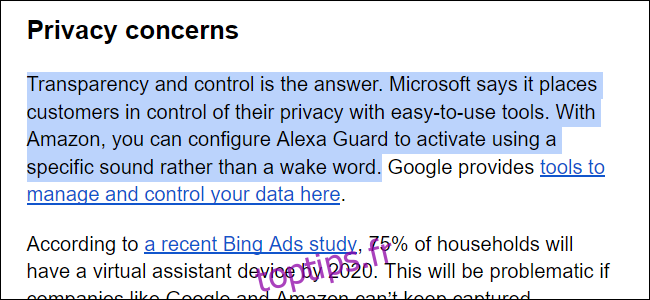Google Docs utilise par défaut une police et un interligne spécifiques. Ce guide vous montre comment modifier les paramètres de format par défaut dans Google Docs, de sorte que vous ne remplacez pas manuellement ces éléments par quelque chose de meilleur avec chaque nouveau document.
Par exemple, lorsque nous créons un nouveau document dans Google Docs, la police est définie sur Arial, la taille est définie sur 11 et l’interligne est défini sur 1,15. Ce que nous voulons, cependant, c’est utiliser une police Calibri à 10 points avec double interligne chaque fois que nous créons un document.
Pour effectuer le changement, nous devons créer quelques phrases ou modifier les phrases actuelles pour qu’elles correspondent aux paramètres souhaités. Après cela, nous pouvons enregistrer ce style spécifique par défaut.
Ajuster la police et l’espacement des lignes
Ouvert Google Docs, ouvrez un document ou créez-en un nouveau et écrivez quelques phrases en utilisant la police et l’interligne souhaités. Mettez en surbrillance les phrases en cliquant une fois au début ou à la fin du texte et en maintenant la souris enfoncée jusqu’à ce que vous sélectionniez tout le texte avec la nouvelle mise en forme.
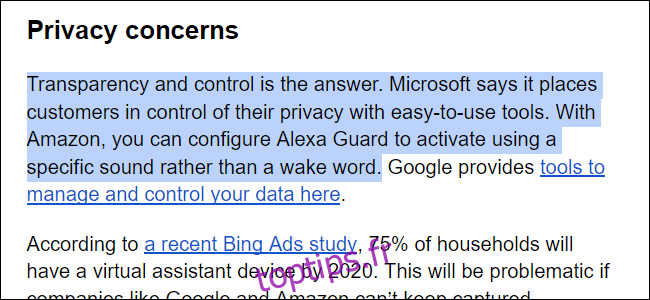
Avec le texte en surbrillance, cliquez sur l’onglet «Format» situé sur la barre d’outils. Ensuite, sélectionnez «Styles de paragraphe» dans le menu déroulant (1) suivi de l’option «Texte normal» (2).
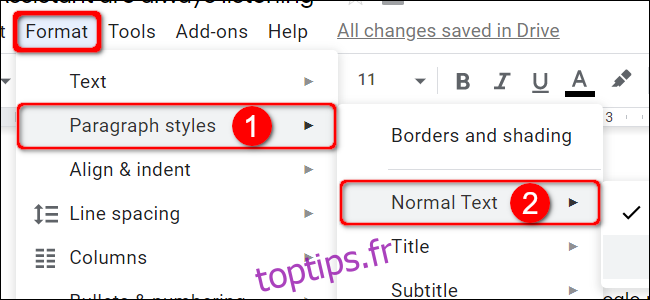
Choisissez l’option «Mettre à jour le« texte normal »pour correspondre» (3) dans le menu déroulant final.
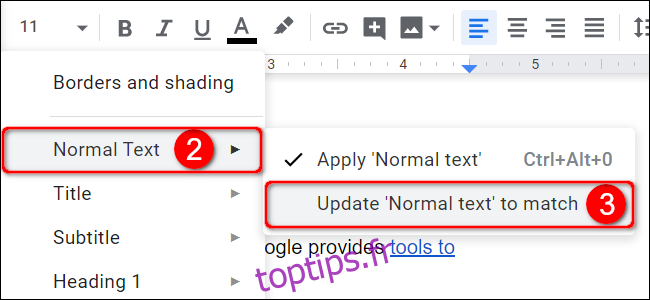
Cliquez à nouveau sur l’option « Format », puis sur « Styles de paragraphe ». Cette fois, cependant, sélectionnez «Options» au bas d’un deuxième menu (2). Ensuite, cliquez sur l’option « Enregistrer sous mes styles par défaut » dans le menu déroulant final (3).
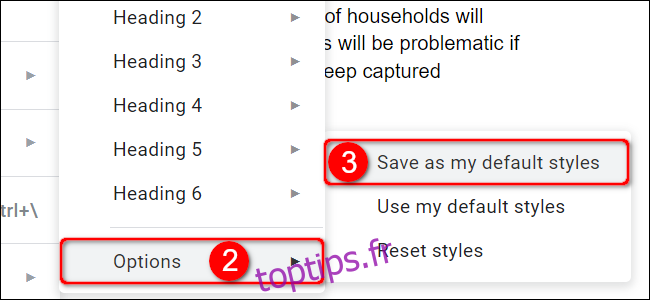
Ajuster le cap par défaut
Ouvrir un Google Docs document ou créez-en un nouveau et rédigez un titre en utilisant la police et la taille souhaitées. Mettez en surbrillance le titre en cliquant une fois au début ou à la fin et en maintenant la souris enfoncée jusqu’à ce que vous sélectionniez tout le texte.
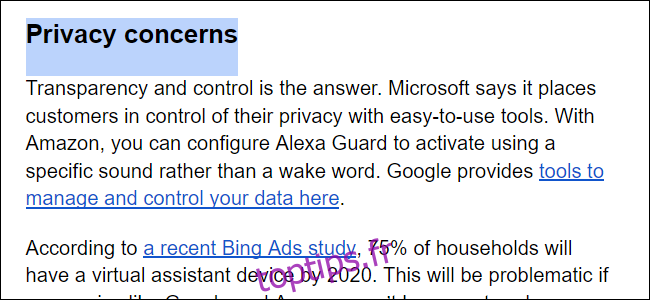
Avec le texte en surbrillance, cliquez sur l’onglet «Format» situé sur la barre d’outils. Ensuite, sélectionnez «Styles de paragraphe» dans le menu déroulant (1) suivi de l’une des huit options allant de «Titre» à «Titre 6» (2). Pour cet exemple, nous avons choisi « Titre ».
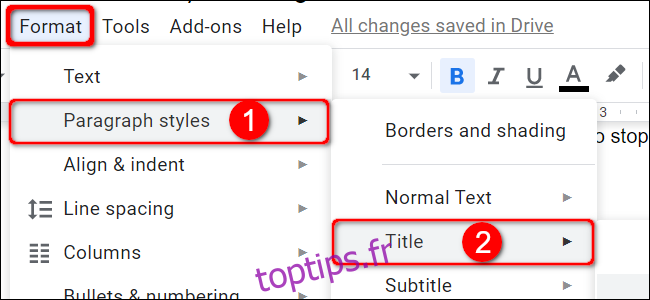
Choisissez « Mettre à jour [Your Specific Choice] to Match »dans le menu de déploiement final (3).
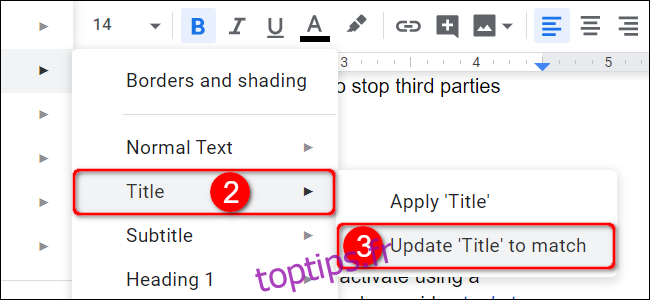
Cliquez à nouveau sur l’option « Format », puis sur « Styles de paragraphe ». Cette fois, cependant, sélectionnez «Options» au bas d’un deuxième menu (2). Ensuite, cliquez sur l’option « Enregistrer sous mes styles par défaut » dans le menu déroulant final (3).
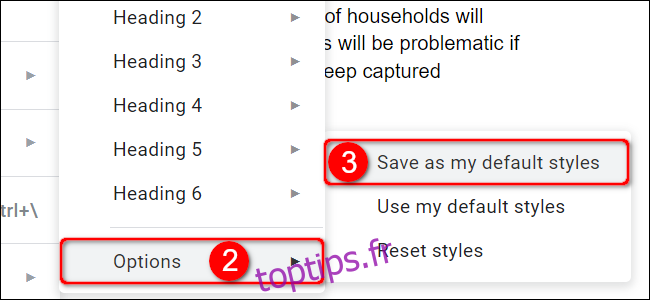
Désormais, la prochaine fois que vous créerez un nouveau document Google Docs, il adoptera automatiquement les nouveaux styles par défaut.