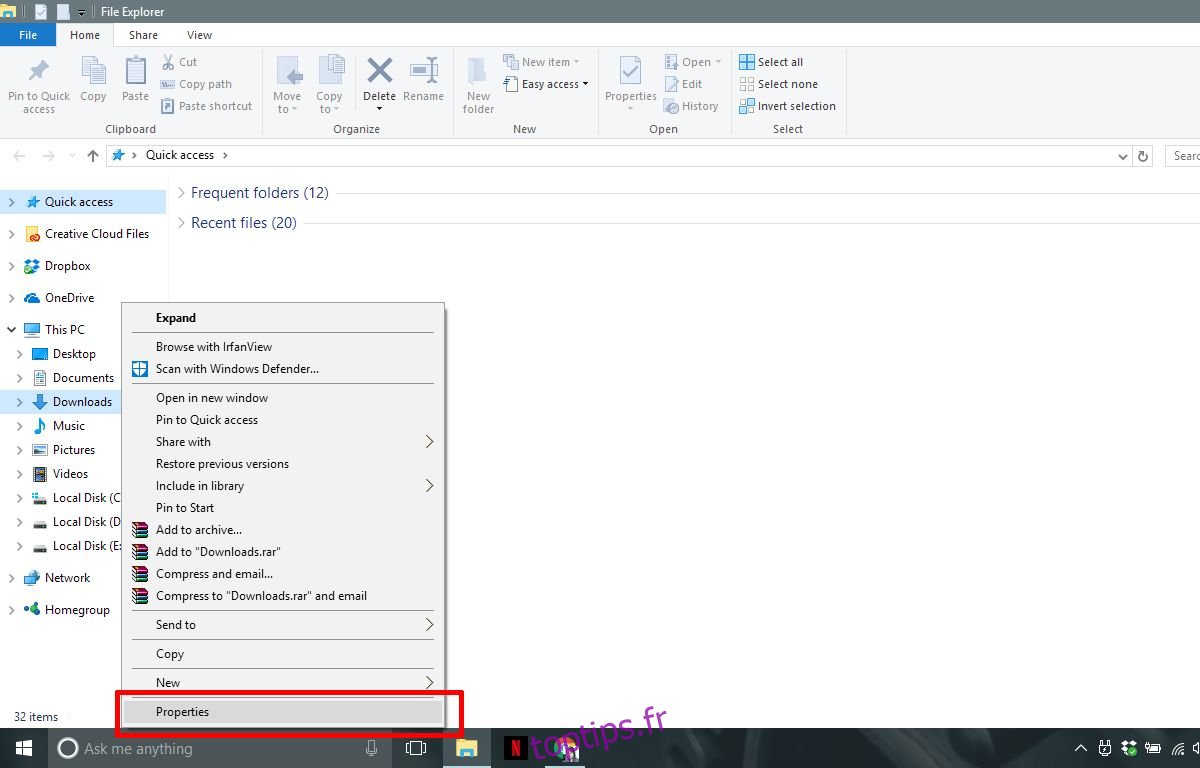Chaque installation de Windows est livrée avec quelques bibliothèques et dossiers par défaut. Le système les ajoute pour chaque utilisateur individuel. Il ajoute également quelques emplacements par défaut pour l’enregistrement des fichiers. Le dossier Screenshots dans Windows 10 est un bon exemple d’un tel dossier. Vous pouvez prendre des captures d’écran dans Windows 10 via la touche Win + PrntScrn et les enregistrer dans le dossier Screenshots. Un autre dossier automatique dans Windows est le dossier Téléchargements. C’est là que les applications téléchargent les fichiers par défaut. Vous pouvez sélectionner un emplacement différent pour l’enregistrement des fichiers, mais cela ne change pas le chemin du dossier de téléchargement par défaut dans Windows. Voici comment vous pouvez faire cela.
Table des matières
Modifier le chemin du dossier de téléchargement par défaut
Ouvrez l’Explorateur de fichiers et cliquez avec le bouton droit sur le dossier Téléchargements sous Ce PC dans la colonne de navigation. Sélectionnez Propriétés dans le menu contextuel.
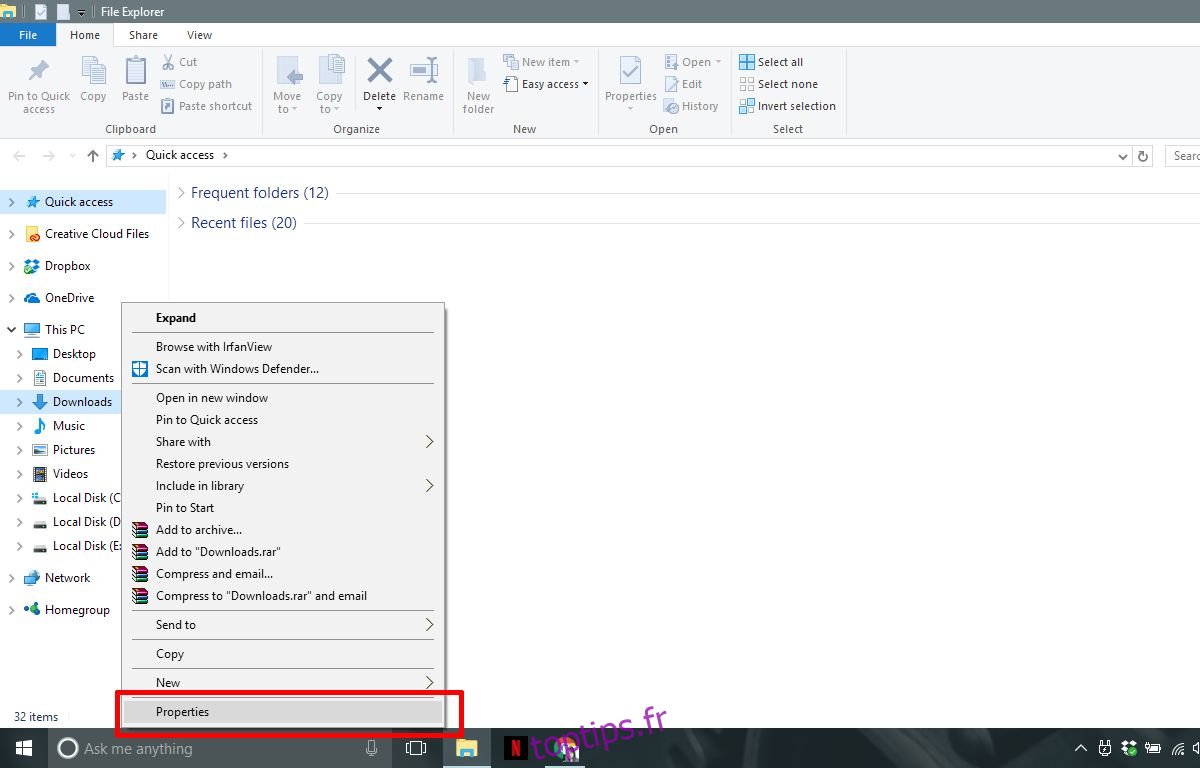
Accédez à l’onglet d’emplacement dans la fenêtre Propriétés. Cliquez sur le bouton «Déplacer» et sélectionnez un dossier différent à utiliser comme dossier de téléchargement par défaut. Cliquez sur «Appliquer».
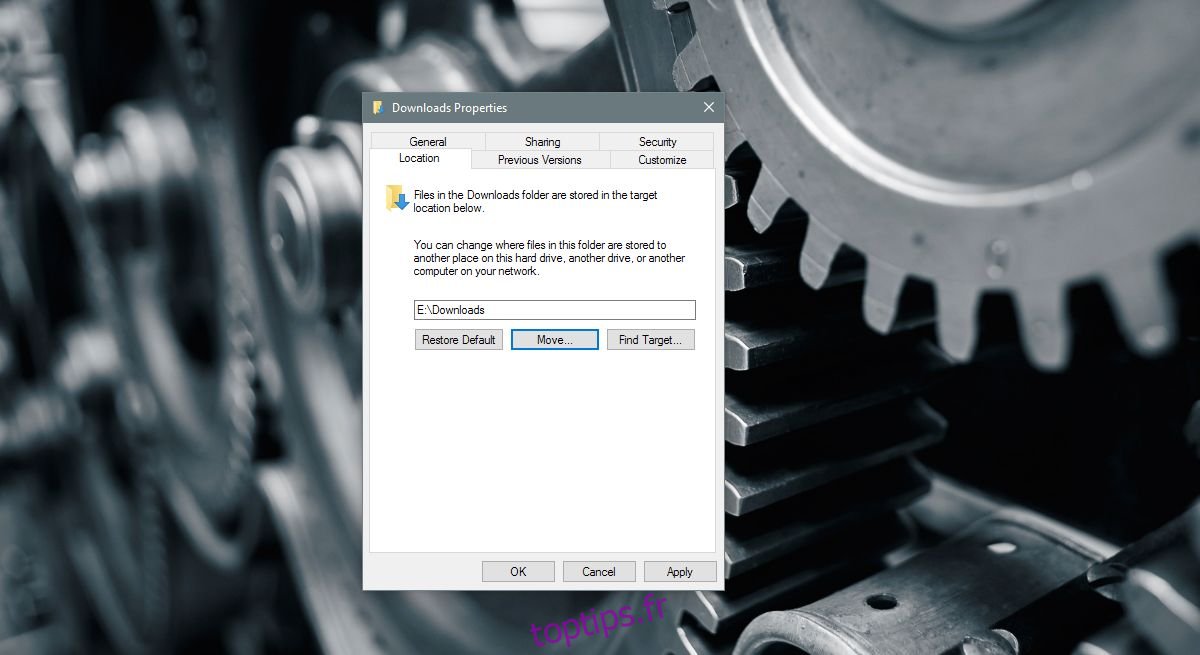
Conserver ou déplacer des fichiers
Lorsque vous cliquez sur «Appliquer», Windows vous demande si vous souhaitez déplacer tous les fichiers du dossier Téléchargements actuel vers le nouveau. Si vous cliquez sur «Oui», tous les fichiers du dossier de téléchargement par défaut seront déplacés vers le nouvel emplacement. Si vous cliquez sur «Non», les fichiers ne seront pas déplacés et seul l’emplacement du dossier de téléchargement sera modifié. Inutile de dire que si vous choisissez de déplacer également les fichiers, cela prendra un peu plus de temps.
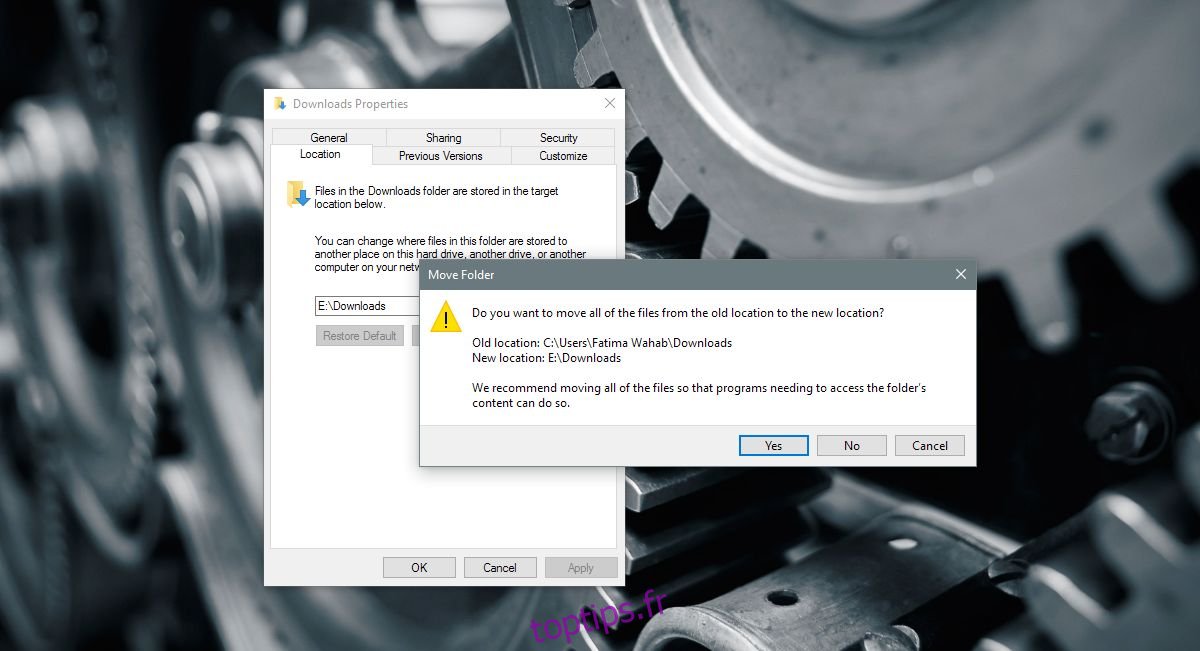
Toutes les applications qui enregistrent des fichiers dans le dossier Téléchargements par défaut commenceront à enregistrer les fichiers dans le nouvel emplacement. Si vous avez dit à une application d’enregistrer des fichiers dans un emplacement différent, par exemple le bureau, elle continuera à enregistrer les fichiers sur le bureau. Pour que ces applications soient enregistrées dans le nouveau dossier de téléchargements, vous devez le sélectionner à nouveau dans la fenêtre Enregistrer sous. Si l’application dispose de paramètres dédiés pour sélectionner un emplacement de téléchargement, utilisez-les pour sélectionner l’emplacement par défaut.
Restaurer l’emplacement par défaut
Vous pouvez annuler la modification assez facilement. Ouvrez l’Explorateur de fichiers et cliquez avec le bouton droit sur Téléchargements dans la barre de navigation. Sélectionnez Propriétés dans le menu contextuel et accédez à l’onglet Emplacement. Sous le champ d’emplacement se trouve un bouton «Restaurer les valeurs par défaut». Cliquez dessus et Windows renverra le dossier des téléchargements à l’emplacement par défaut. Il vous demandera à nouveau si vous souhaitez déplacer des fichiers ou non.
Le dossier de téléchargement pour tous les utilisateurs de Windows réside dans le lecteur C. Si vous ne purgez pas régulièrement le dossier Téléchargements des fichiers dont vous n’avez pas besoin, il peut atteindre une taille substantielle. Il peut arriver à un point où votre lecteur Windows commence à manquer d’espace. La solution évidente consiste à nettoyer régulièrement votre dossier Téléchargements. Si vous ne pouvez pas le faire assez régulièrement ou si vous disposez d’un petit lecteur Windows, déplacez le dossier Téléchargements vers un lecteur avec plus d’espace.