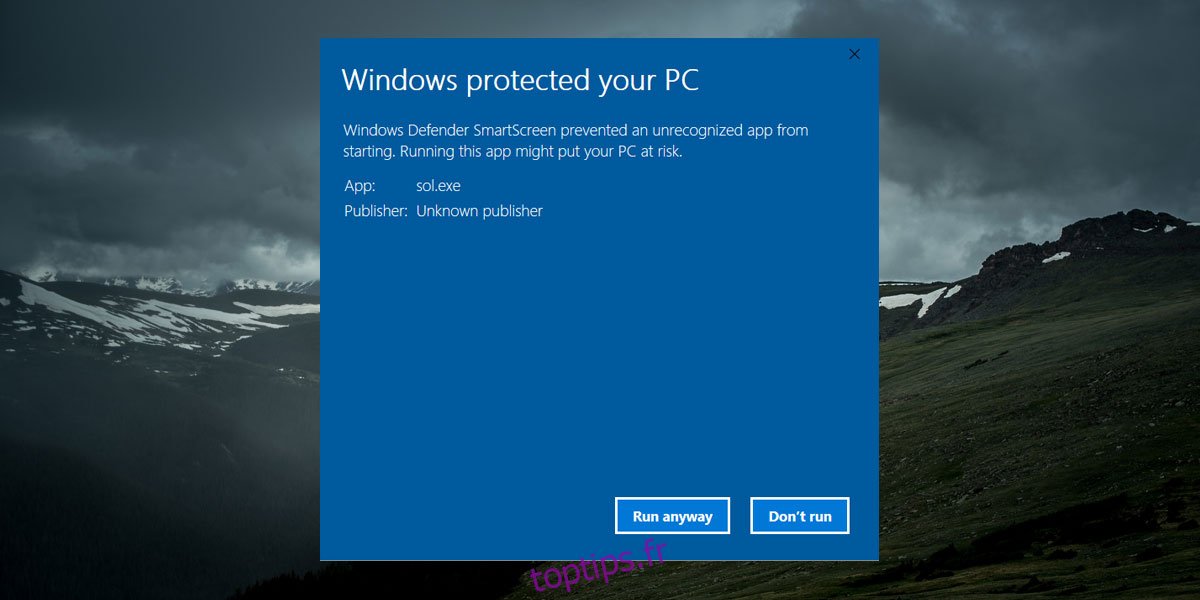Le SmartScreen dans Windows 10 est une fonctionnalité de sécurité qui vous empêche d’exécuter des applications non signées, et les applications de location apportent des modifications à votre système sans votre autorisation explicite. Cela garantit que les utilisateurs finaux n’exécutent pas d’applications malveillantes et finissent par infecter leurs systèmes. Cependant, il est assez facile de contourner, donc la protection, tant qu’elle est là, est limitée. Un inconvénient du SmartScreen est qu’il ne se souvient pas des applications qu’un utilisateur a choisi d’exécuter. Vous devez manuellement mettre les applications en liste blanche dans SmartScreen pour ne plus voir l’invite à chaque fois que vous les exécutez.
Liste blanche des applications dans SmartScreen
Avant de pouvoir ajouter une application à la liste blanche dans SmartScreen, vous devez exécuter l’application au moins une fois. Lorsque vous le faites, SmartScreen le bloquera de manière prévisible. Vous verrez le message suivant sur votre écran. Cliquez sur « En savoir plus », puis sur le bouton « Exécuter quand même ».
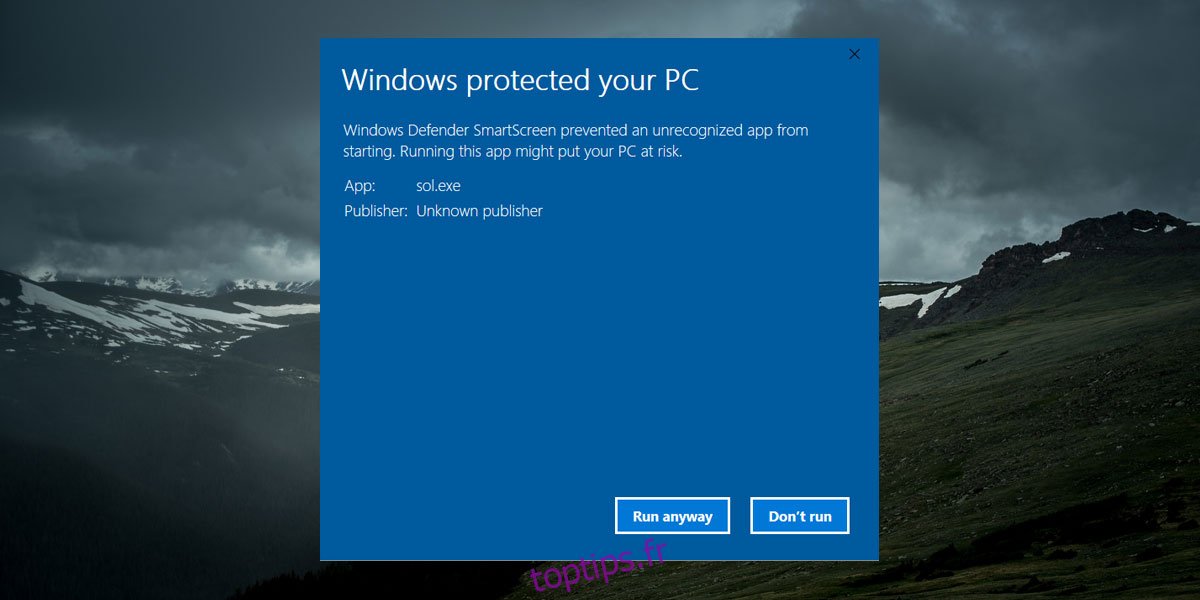
Une fois que vous avez fait cela, revenez au dossier contenant le fichier EXE de l’application. Cliquez avec le bouton droit sur le fichier EXE et sélectionnez Propriétés dans le menu contextuel.
Dans la fenêtre Propriétés, accédez à l’onglet Général. En bas, vous verrez une section Sécurité qui se lit comme suit: «Le fichier provient d’un autre ordinateur et peut être bloqué pour aider à protéger cet ordinateur». À côté se trouve une boîte appelée «Débloquer». Vérifiez-le et accordez à l’administrateur l’autorisation d’exécuter la modification.
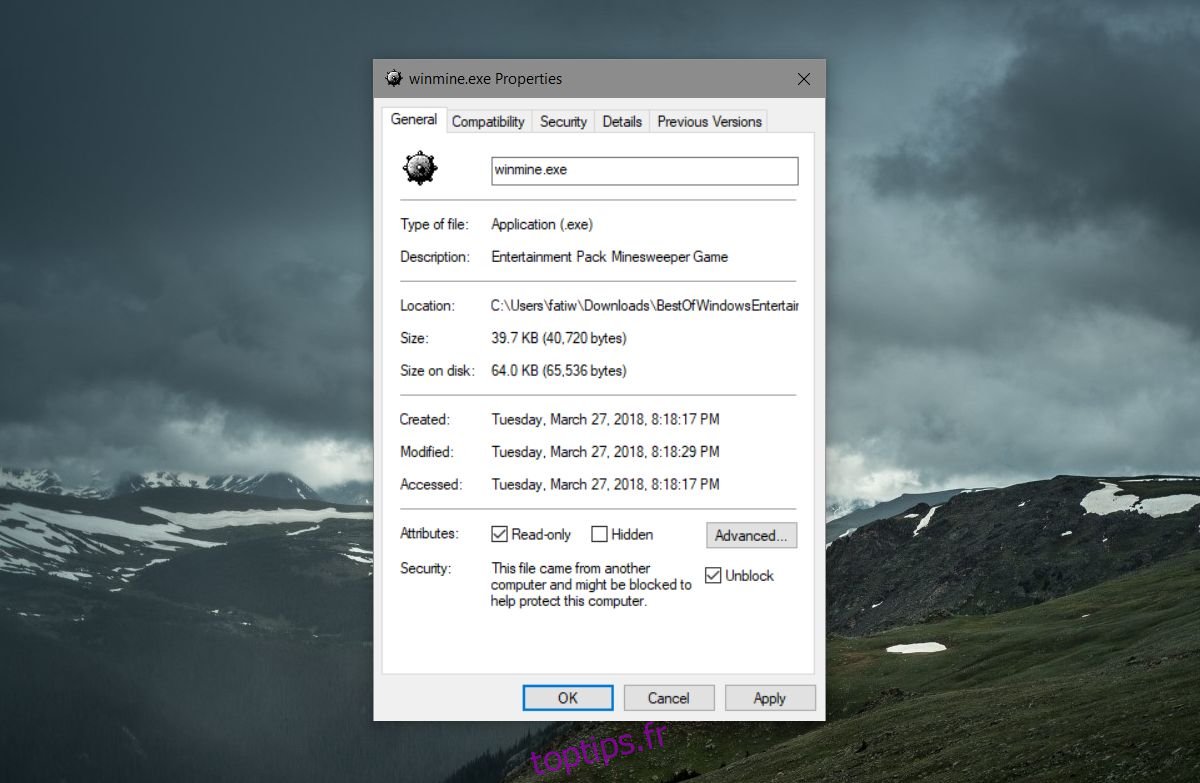
C’est tout ce que vous devez faire. La prochaine fois que vous exécuterez cette application, vous pourrez double-cliquer dessus et l’exécuter sans être arrêté par Windows SmartScreen.
Pour bloquer à nouveau une application, retournez simplement à cette même fenêtre Propriétés et décochez l’option Débloquer. Encore une fois, vous devrez authentifier la modification avec l’utilisateur administrateur.
Il y a quelques exceptions à cela. Par exemple, si vous exécutez l’invite de commande avec des droits d’administration ou si vous ouvrez le registre Windows, le SmartScreen vous demande si vous souhaitez autoriser ces applications à apporter des modifications à votre système. Il n’y a pas de contournement à moins que vous ne limitiez considérablement ce que SmartScreen vous protège, ce qui n’est pas une bonne idée.
Le Windows 10 SmartScreen est une fonctionnalité essentielle, mais il pourrait le faire avec une petite amélioration. macOS a une fonctionnalité similaire, mais lorsqu’un utilisateur l’ignore pour exécuter une application, il se souvient de la préférence de l’utilisateur et ne bloque pas à nouveau l’application la prochaine fois qu’elle est exécutée. Il n’y a aucune raison pour que le SmartScreen sur Windows 10 ne puisse pas être aussi intelligent, mais il est prudent de dire que si Microsoft implémentait un changement comme celui-ci, il casserait un trop grand nombre de choses dans le processus. Il est également possible que les processus de mise en liste blanche d’une application ne soient pas aussi simples qu’ils devraient l’être afin de protéger les utilisateurs.