Que ce soit pour détailler des équations chimiques, des calculs mathématiques ou pour inclure des références nécessitant des notes de bas de page, l’utilisation de texte en exposant ou en indice est souvent indispensable. Voici un guide pour formater ce type de texte dans Microsoft Word et PowerPoint.
Mise en forme de texte en exposant ou en indice
La première étape pour mettre un texte en exposant ou en indice consiste à le sélectionner. Une fois le texte choisi, localisez et cliquez sur le « Lanceur de boîte de dialogue » du groupe « Police ». Cette petite icône se trouve généralement dans le coin inférieur droit de ce groupe.
Dans la fenêtre « Police » qui s’ouvre, vous verrez une section nommée « Effets ». Cochez alors la case « Exposant » ou « Indice » selon vos besoins. Si vous avez un doute sur la différence, la section « Aperçu » vous permet de visualiser le résultat. Une fois votre choix fait, validez en cliquant sur « OK ».
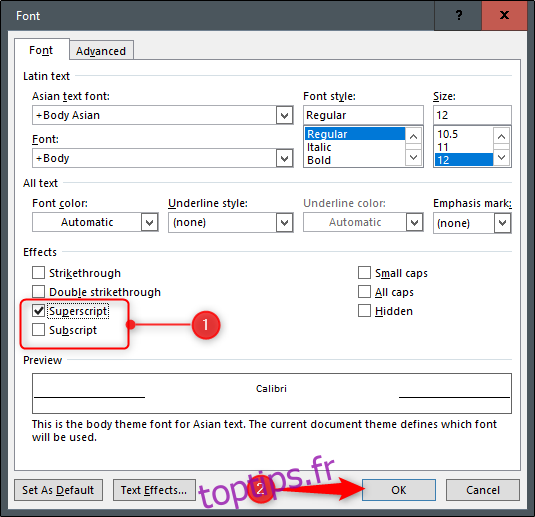
Le texte sélectionné sera alors converti en exposant ou en indice. Si vous souhaitez annuler cette mise en forme, sélectionnez de nouveau le texte et utilisez le raccourci clavier Ctrl + Barre d’espace. L’effet sera supprimé.
Raccourcis clavier pour plus d’efficacité
Pour ceux qui utilisent fréquemment les exposants et indices, des raccourcis clavier sont disponibles pour accélérer la mise en forme.
Exposant: après avoir sélectionné le texte, appuyez simultanément sur Ctrl + Maj + signe Plus (+).
Indice: une fois le texte sélectionné, utilisez le raccourci Ctrl + =.
Insérer des symboles en exposant ou en indice
Word et PowerPoint intègrent également une sélection de symboles préformatés en exposant et en indice. Pour y accéder, allez dans l’onglet « Insertion », puis cliquez sur « Symbole ».
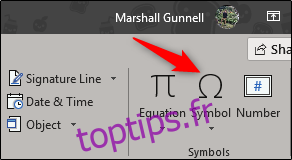
Un menu déroulant va s’afficher. Cliquez alors sur « Plus de symboles ».
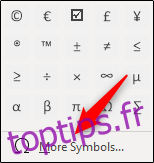
Dans la fenêtre « Symbole » qui apparaît, repérez la case « Sous-ensemble », puis cliquez sur la flèche pointant vers le bas. Dans le menu déroulant, choisissez « Exposants et indices ».
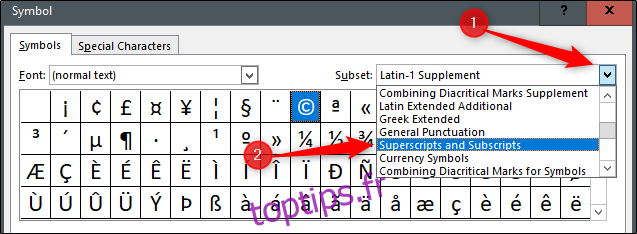
Vous accédez alors à la sélection de symboles en exposant et en indice. Choisissez celui que vous désirez parmi ceux disponibles (ils sont généralement mis en évidence), puis validez en cliquant sur « Insérer ».
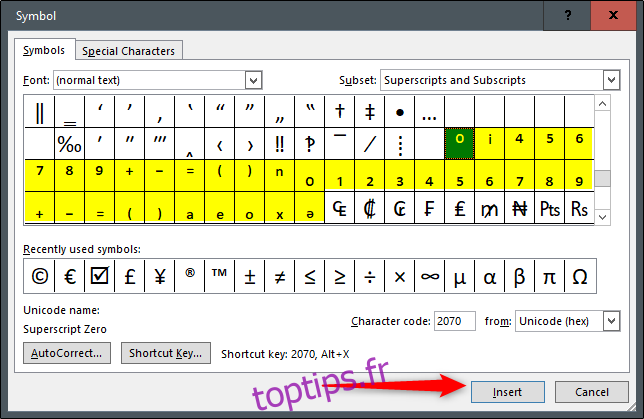
Le symbole en exposant ou en indice sera alors ajouté à votre document ou votre présentation.