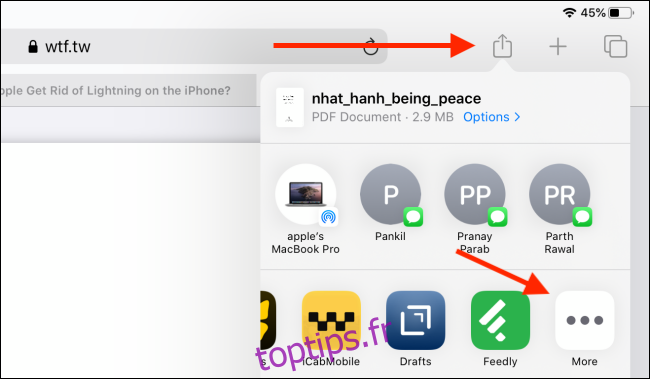Khamosh Pathak
L’iPad est un excellent moyen de lire des PDF, mais que se passe-t-il si vous souhaitez en mettre en évidence certaines parties, prendre des notes ou ajouter du texte? Voici comment vous pouvez le faire en utilisant l’application gratuite PDF Expert 7.
Vous trouverez une pléthore d’applications de visualisation et d’annotation PDF sur l’App Store. Nous en avons testé quelques-uns avant de recommander PDF Expert 7. L’application trouve le juste équilibre entre simplicité et fonctionnalité. L’interface est facile à comprendre et vous pouvez saisir les fonctionnalités assez facilement.
Expert PDF 7 est l’application gratuite d’édition de PDF de Readdle pour iPhone et iPad. La version gratuite de l’application vous permet de mettre en évidence, d’annoter et de prendre des notes sur l’iPad. Si vous souhaitez modifier le texte PDF ou les pages elles-mêmes, vous pouvez payer l’abonnement PDF Expert Pro de 49,99 $ / an.
Table des matières
Premiers pas avec PDF Expert 7 pour iPad
Une fois que vous avez téléchargé l’application PDF Expert 7, ouvrez-la et regardez autour de vous. Vous pouvez également utiliser son exemple de PDF pour apprendre à utiliser l’application.
Maintenant, accédez à l’application où vous avez enregistré le PDF que vous souhaitez mettre en évidence. Cela peut être l’application Fichiers, l’application Livres ou même Safari. Après avoir ouvert le PDF, appuyez sur le bouton «Partager».
Ici, dans la section Applications, appuyez sur le bouton «Plus».
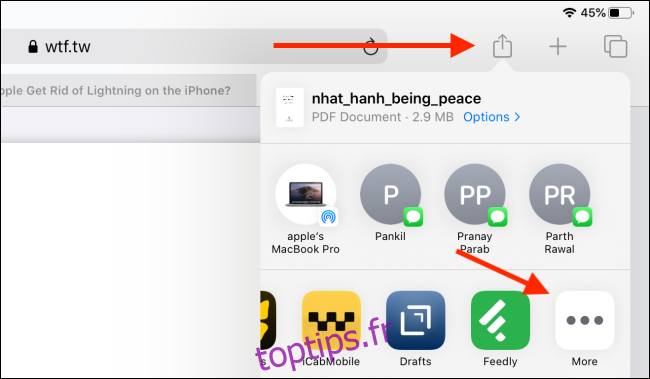
Ensuite, choisissez l’option «Copier vers PDF Expert». Si vous utilisez iPadOS 13 ou une version ultérieure, vous trouverez également l’option «Copier vers PDF Expert» en bas de la feuille Partager dans la section Actions.
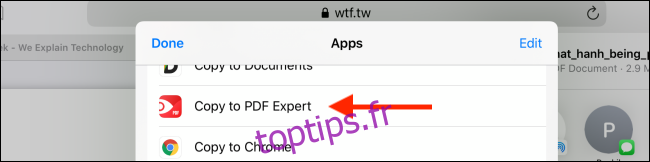
Cette action ouvrira directement l’application PDF Expert 7, avec le PDF importé et prêt à l’emploi.
En haut de l’application, vous trouverez l’interface de l’onglet. Ici, assurez-vous que l’onglet «Annoter» est sélectionné. En dessous, vous verrez des boutons pour mettre du texte en surbrillance, ajouter du texte, utiliser un outil de surligneur et l’outil stylo, et bien plus encore.

Le premier outil est l’outil «Surligner». Appuyez dessus pour le sélectionner. Si vous souhaitez changer la couleur, vous pouvez appuyer sur l’icône de la palette de couleurs à côté.
Ensuite, appuyez sur le texte que vous souhaitez mettre en surbrillance et faites glisser jusqu’à ce que vous atteigniez la fin. Soulevez votre doigt ou votre Apple Pencil, et l’application mettra en évidence le texte pour vous d’une manière ordonnée et ordonnée.
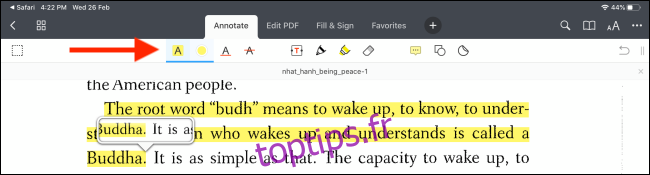
Si vous souhaitez souligner du texte au lieu de le surligner, vous pouvez utiliser l’icône «A» avec un soulignement.
Vous pouvez également sélectionner d’abord le texte, puis agir dessus. Par exemple, sélectionnez un texte où vous souhaitez ajouter une note, puis dans le menu contextuel, appuyez sur le bouton «Note».
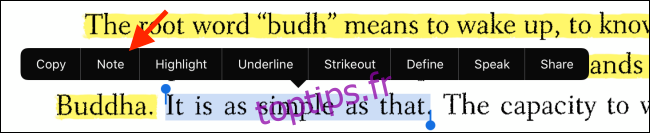
L’application vous montrera une zone de notes. Tapez la note, puis appuyez sur le bouton «Terminé» pour revenir en arrière.

Si vous souhaitez simplement prendre des notes dans la zone vide d’une page, ou si vous souhaitez mettre en évidence des mots manuellement, appuyez sur l’icône «Stylo» en haut (ou sur l’icône «Marqueur»).
Utilisez ensuite votre Apple Pencil ou votre doigt pour griffonner ou mettre en évidence la page.
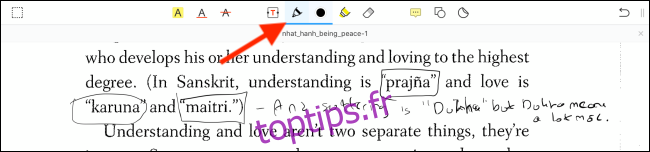
Si votre écriture n’est pas aussi bonne, vous pouvez appuyer sur le bouton «T» de la barre d’outils pour créer une zone de texte. Ici, vous pouvez écrire tout ce que vous voulez sur le PDF (et vous pouvez également personnaliser la police, la taille de la police et la couleur).
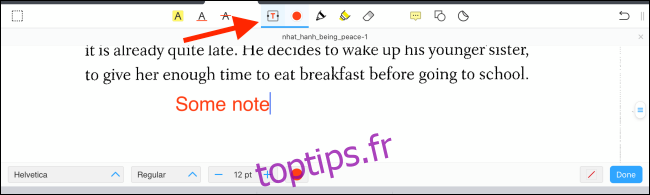
Une fois que vous avez terminé de mettre en évidence et d’annoter le PDF, vous voudrez le partager avec quelqu’un, ou vous voudrez peut-être l’enregistrer sur un lecteur externe à l’aide de l’application Fichiers.
Pour ce faire, appuyez sur le bouton de menu à trois points dans le coin supérieur droit, puis choisissez l’option «Partager».
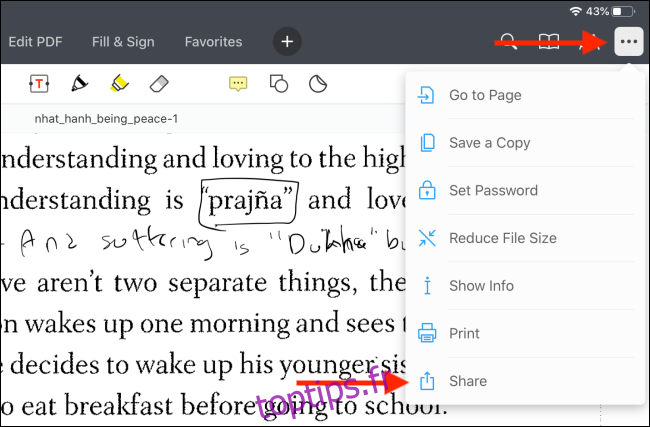
L’application vous proposera désormais trois options, qui conserveront toutes vos annotations. Vous pouvez partager le document original (avec des annotations, des signatures et des champs de formulaire modifiables), partager une copie aplatie (en protégeant vos annotations et formulaires contre la modification), ou vous pouvez simplement partager les pages annotées.
Une fois que vous avez fait votre sélection, appuyez sur le bouton «Partager».
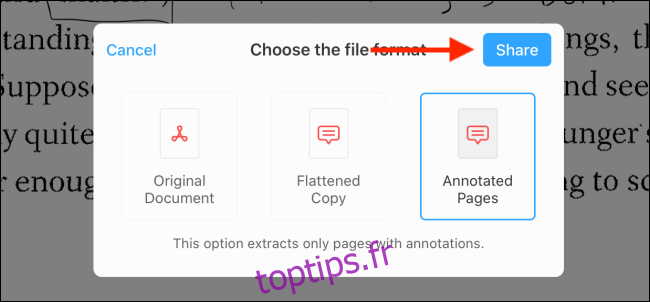
Cela fera apparaître la feuille de partage familière. Vous pouvez choisir l’application avec laquelle vous souhaitez le partager (comme Apple Books, Mail, etc.).
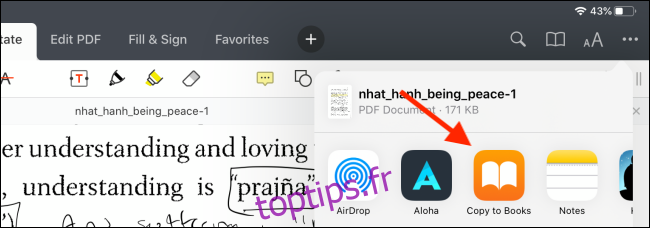
Applications PDF alternatives pour iPad
Si vous n’aimez pas PDF Expert 7, jetez un œil à certaines des options que nous avons envisagées lors de nos recherches pour ce guide.
Livres Apple
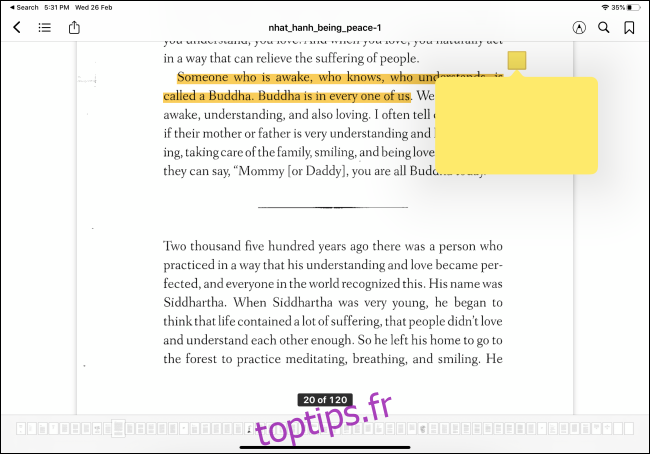
Si vous souhaitez simplement mettre en évidence des fichiers PDF, vous pouvez utiliser l’application Apple Books intégrée, mais nous avons trouvé l’application un peu trop lourde à utiliser. La mise en surbrillance avec l’Apple Pencil n’est pas transparente, et vous ne pouvez ajouter des notes qu’aux parties que vous mettez en surbrillance. Il n’y a pas non plus de fonction de doodle de forme libre.
BonNotes 5
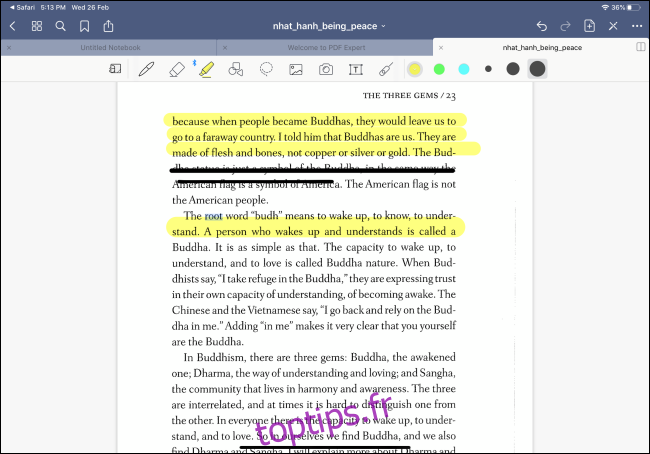
BonNotes 5 est considérée comme l’application de prise de notes la plus puissante sur iPad, mais seules quelques-unes des fonctionnalités se traduisent par la mise en évidence et l’annotation de fichiers PDF. Bien que GoodNotes 5 dispose d’un outil Plume et marqueur riche en fonctionnalités, l’outil de surbrillance est totalement absent (et l’option Dessiner en ligne droite n’est pas une bonne alternative). Si vous utilisez déjà GoodNotes 5 pour les notes manuscrites, vous pouvez également essayer de l’utiliser pour annoter des PDF.
LiquidText
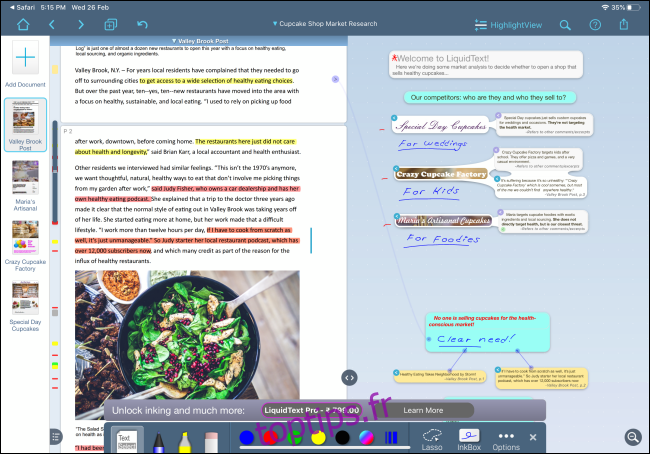
C’est le grand papa des applications de visualisation et d’édition de PDF. L’application dispose d’une interface unique dans laquelle vous pouvez sélectionner du texte à partir du PDF et le faire glisser vers la zone de recherche. Vous pouvez prendre des notes, créer des dessins, puis les lier à une partie particulière du PDF. Si vous avez besoin de parcourir un document de recherche de 100 pages sur votre iPad Pro, LiquidText se sentira comme une aubaine. Mais pour tout le monde, PDF Expert 7 est une meilleure option.
L’Apple Pencil n’est pas la seule méthode de saisie que vous pouvez utiliser sur votre iPad. À partir de iPadOS 13, vous pouvez désormais coupler et utiliser une souris avec votre iPad.