Les paquets Snap représentent une technologie Linux largement adoptée par la communauté, grâce à ses nombreuses fonctionnalités et avantages. Cependant, il arrive que ces paquets Snap encombrent la sortie de la ligne de commande, notamment lorsque la commande lsblk est exécutée dans le terminal, ce qui peut s’avérer particulièrement agaçant.
Ce guide vous expliquera comment masquer les paquets Snap de la sortie de la commande lsblk via une commande spécifique. Nous verrons également comment rendre ce filtre permanent, afin que vous n’ayez plus jamais à vous soucier de ce problème. Voici comment procéder.
Pourquoi les paquets Snap perturbent-ils la sortie de LSBLK ?
Les paquets Snap sont en réalité des systèmes de fichiers qui fonctionnent en « bac à sable » (isolés) du reste du système. Cet isolement présente plusieurs avantages, comme la possibilité d’avoir des éléments préconfigurés, de maintenir un espace confiné loin de l’utilisateur, etc. Toutefois, cela peut également engendrer des inconvénients pour les utilisateurs de Linux.
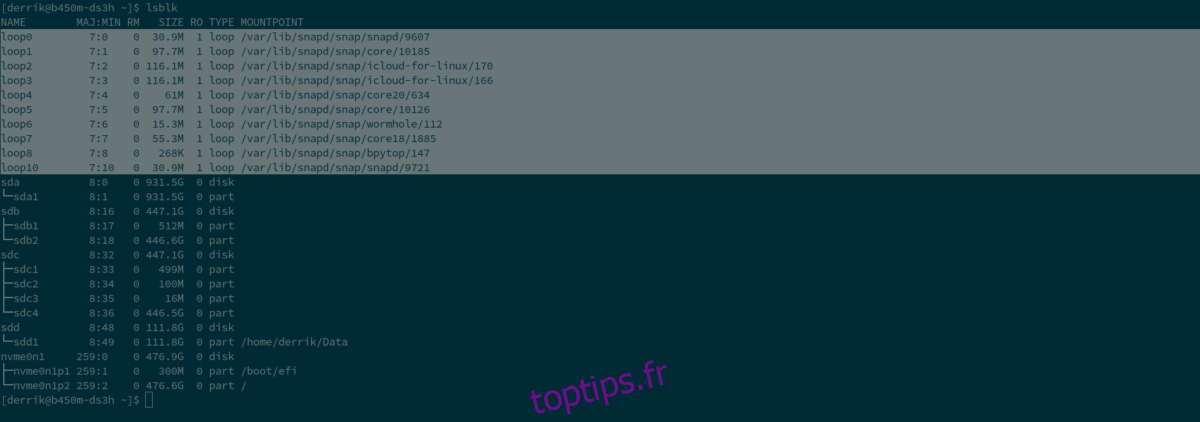
Malgré leur qualité, le problème est que les Snaps sont présentés aux utilisateurs Linux comme des systèmes de fichiers (bien qu’isolés). Ils apparaissent donc lorsque l’utilisateur exécute la commande lsblk, qui affiche les systèmes de fichiers. Cela surcharge alors la sortie avec une multitude d’informations concernant les paquets Snap, masquant ainsi les véritables disques durs et devenant ainsi une véritable source d’agacement.
Exécuter LSBLK sans afficher les paquets Snap
Il est possible de filtrer les paquets Snap de l’outil LSBLK lors de l’exécution de la commande, afin de n’afficher que les systèmes de fichiers pertinents de votre ordinateur. Pour ce faire, ouvrez une fenêtre de terminal et exécutez la commande lsblk en utilisant l’option -e7. Cette option exclura les systèmes de fichiers SquashFS, qui sont utilisés par les paquets Snap.
lsblk -e7
Si vous voyez des Snaps apparaître dans la sortie de la commande lsblk exécutée en tant que root, cette commande fonctionnera également. Pour filtrer les Snaps en utilisant le compte root (ou en vous connectant avec sudo -s), utilisez la commande sudo devant lsblk -e7.
sudo lsblk -e7
Si vous préférez ne pas utiliser la commande sudo, vous pouvez vous connecter en tant que root, puis utiliser la commande lsblk -e7. Par exemple, vous pouvez rapidement vous connecter en tant que root avec su -, puis exécuter la commande de filtrage.
su - lsblk -e7
L’option -e (pour exclure) de la commande lsblk est puissante et offre de nombreuses fonctionnalités et options intéressantes. Pour en savoir plus sur l’option -e et comment l’utiliser pour filtrer d’autres éléments, consultez le manuel de lsblk.
Pour accéder au manuel de lsblk, ouvrez une fenêtre de terminal et tapez la commande man lsblk. Ou enregistrez le manuel dans un fichier texte avec la commande :
man lsblk > ~/Documents/lsblk-manual.txt
Rendre le filtre Snap permanent
Bien qu’il soit utile de savoir que l’option -e7 de la commande lsblk permet de filtrer les paquets Snap, il est fastidieux de devoir la saisir à chaque fois. Si vous souhaitez rendre ce filtre permanent, vous pouvez configurer ce que l’on appelle un alias Bash.
Un alias Bash est une commande de « raccourci » qui indique à la ligne de commande d’exécuter une commande spécifique lorsque l’alias est saisi dans le terminal. Nous pouvons l’utiliser pour que la commande lsblk -e7 soit exécutée lorsque l’utilisateur saisit simplement lsblk.
Sauvegarder votre fichier Bashrc
Avant de configurer l’alias Bash qui filtrera automatiquement les Snaps, il est important de sauvegarder votre fichier .bashrc. Cette sauvegarde facilitera l’annulation des modifications si nécessaire.
Pour effectuer une sauvegarde de votre fichier .bashrc, saisissez la commande suivante dans une fenêtre de terminal.
cp ~/.bashrc ~/bashrc-backup
Une fois votre fichier .bashrc sauvegardé, conservez-le dans votre répertoire personnel, ou dans un emplacement sécurisé.
Configurer l’alias
Pour configurer l’alias Bash pour la commande lsblk, commencez par ouvrir votre fichier .bashrc à l’aide de l’éditeur de texte Nano.
nano ~/.bashrc
Une fois dans l’éditeur de texte Nano, recherchez un espace vide. Si votre fichier .bashrc contient déjà du texte, faites-le défiler et trouvez un endroit où taper et entrez le code ci-dessous. Vous pouvez aussi placer votre nouvel alias directement après les alias existants, si vous en avez déjà configuré.
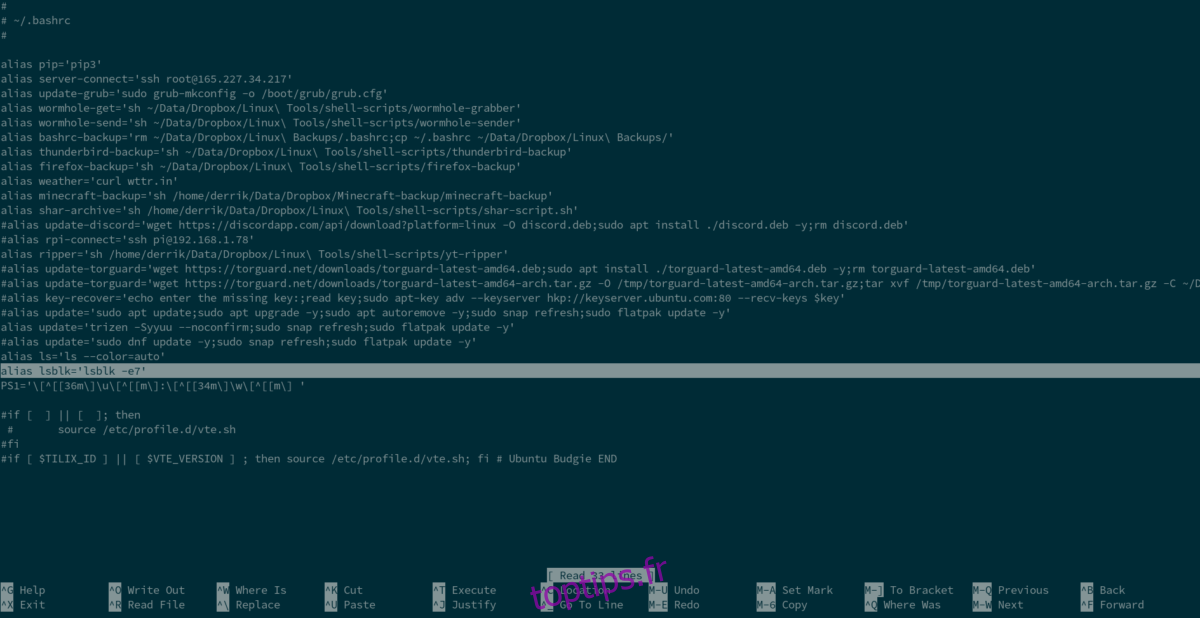
alias lsblk='lsblk -e7'
Après avoir écrit le nouvel alias dans l’éditeur de texte Nano, appuyez sur les touches Ctrl + O de votre clavier. Une fois cette combinaison enfoncée, appuyez sur la touche Entrée pour que Nano enregistre vos modifications. Ensuite, quittez l’éditeur de texte en appuyant sur la combinaison de touches Ctrl + X.
Maintenant que l’alias est configuré, fermez la fenêtre de votre terminal et rouvrez-la. Ensuite, entrez la commande lsblk. Les paquets Snap devraient automatiquement être filtrés de la sortie.
Comment annuler le filtre Snap
Vous avez décidé que la présence des paquets Snap comme périphériques dans la sortie de la commande lsblk ne vous dérange pas ? Exécutez ces commandes pour annuler le filtre.
rm ~/.bashrc mv ~/bashrc-backup ~/.bashrc