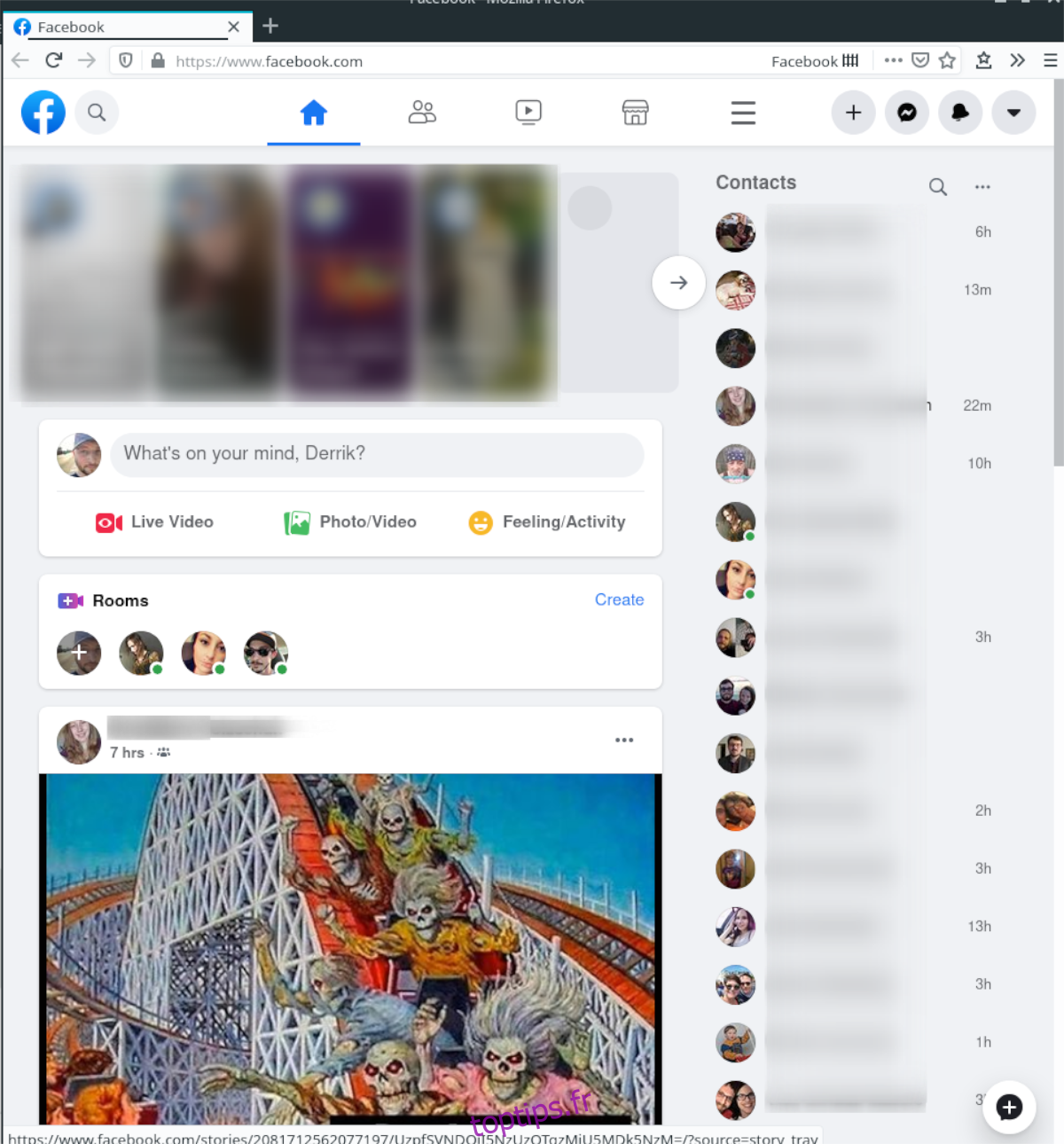Prenez-vous beaucoup de captures d’écran sur votre PC Linux? Êtes-vous fatigué de partager des informations privées dans les captures d’écran que vous prenez de votre bureau? Vous ne savez pas comment vous protéger lorsque vous prenez des captures d’écran? Nous pouvons aider! Suivez notre guide pendant que nous vous montrons deux façons de censurer les informations privées dans les captures d’écran Linux!
Table des matières
Option 1 – Flameshot
Si vous essayez de prendre des captures d’écran sur votre PC Linux et que vous souhaitez garder vos informations privées, Flameshot est l’une des meilleures applications à utiliser. Non seulement c’est un programme incroyablement facile à utiliser, mais il possède également des options de censure intégrées qui vous permettront de garder les informations privées privées dans vos captures d’écran.
Dans un précédent guide, nous avons expliqué comment installer Flameshot sur Linux. Pour obtenir des informations détaillées sur la façon de faire fonctionner l’application, cliquez ici. Cela dit, nous allons également l’examiner brièvement dans ce guide pour ceux qui souhaitent simplement faire fonctionner l’application.
Ubuntu
Pour installer Flameshot sur Ubuntu, exécutez la commande Apt suivante.
sudo apt install flameshot
Debian
Pour installer Flameshot sur Debian, exécutez la commande Apt-get suivante.
sudo apt-get install flameshot
Arch Linux
Pour installer Flameshot sur Arch Linux, exécutez la commande Pacman suivante.
sudo pacman -S flameshot
Feutre
Pour installer Flameshot sur Fedora, exécutez la commande Dnf suivante.
sudo dnf install flameshot
OpenSUSE
Pour installer Flameshot sur OpenSUSE, exécutez la commande Zypper suivante.
sudo zypper install flameshot
Captures d’écran avec Flameshot
Après avoir installé l’application Flameshot sur votre ordinateur, suivez les instructions étape par étape ci-dessous pour apprendre à prendre des captures d’écran sur votre PC Linux sans révéler d’informations privées.
Étape 1: Trouvez Flameshot dans le menu de l’application et cliquez dessus pour lancer l’application. En lançant l’application, vous la verrez dans la barre d’état système. Vous pouvez également ouvrir l’interface utilisateur de la capture d’écran en appuyant sur Alt + F2 et en entrant la commande flameshot gui.
Étape 2: Au lancement de Flameshot, vous le verrez dans la barre d’état système. Cliquez dessus. Lorsque vous cliquez dessus, votre écran devient gris et le curseur de votre souris se transforme en signe plus (+).
Étape 3: À l’aide du curseur du signe plus (+), faites glisser le curseur du signe plus (+) pour créer une nouvelle capture d’écran.
Étape 4: Après avoir fait glisser le curseur pour créer le cadre de votre nouvelle capture d’écran, vous verrez une barre d’outils apparaître en bas. Cette barre d’outils a de nombreuses options. Pour censurer vos informations privées, trouvez l’outil de flou et cliquez dessus (il se trouve à côté de l’icône T).
Étape 5: Une fois que vous avez cliqué sur l’outil de flou avec la souris, utilisez le curseur de votre souris pour brouiller nos diverses informations privées.
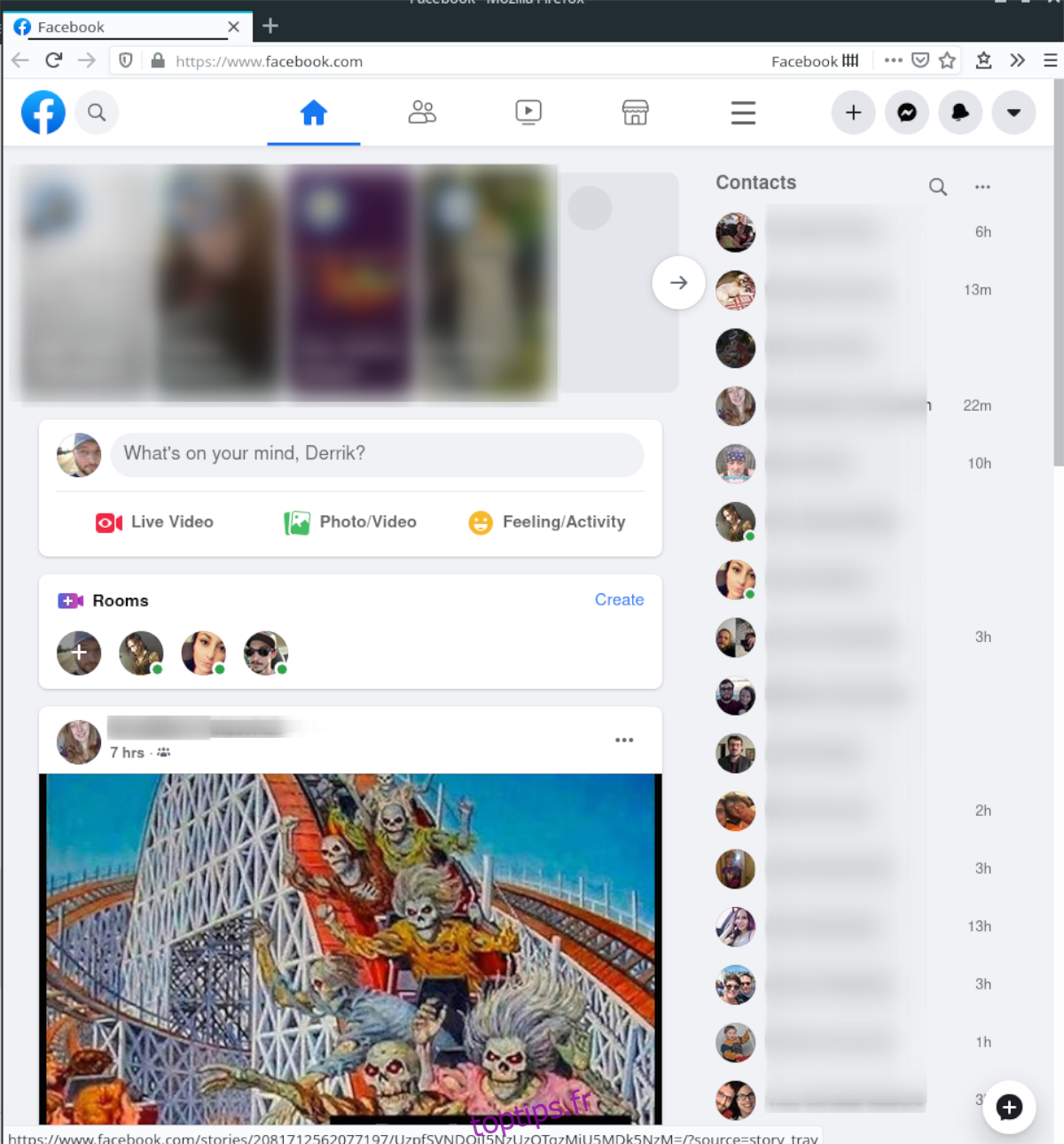
Si vous ne pensez pas que le flou est assez fort dans Flameshot, gardez à l’esprit que vous pouvez ajouter plus de flou en plus des choses que vous avez déjà brouillées pour rendre encore plus difficile la lecture de vos informations privées.
Une fois que vous avez fini de brouiller votre capture d’écran, recherchez l’icône de sauvegarde (c’est l’icône de la disquette) et cliquez dessus avec la souris pour enregistrer votre nouvelle capture d’écran. Répétez ce processus autant de fois que nécessaire.
Option 2 – Fonction de pixelisation de Gimp
Si Flameshot ne vous suffit pas, il existe un autre moyen: censurer les captures d’écran dans Gimp avec la fonction pixéliser. Pour démarrer le processus, lancez Gimp sur votre ordinateur et suivez les instructions étape par étape ci-dessous.
Étape 1: Trouvez le bouton «Imprimer l’écran» sur votre clavier et appuyez dessus pour prendre une capture d’écran à l’aide de l’outil de capture d’écran intégré à votre environnement de bureau Linux.
Étape 2: Enregistrez la capture d’écran avec l’outil de capture d’écran de votre PC Linux. Gardez à l’esprit où cette capture d’écran est enregistrée, car vous aurez besoin de savoir où elle se trouve pour l’importer dans l’éditeur d’images Gimp.
Étape 3: Dans l’application Gimp, localisez le bouton «Fichier» et cliquez dessus avec la souris. Ensuite, localisez le bouton «Ouvrir» et cliquez dessus. Après avoir cliqué sur «Ouvrir», un navigateur de fichiers apparaîtra.
Localisez votre capture d’écran dans le navigateur de fichiers et importez-la dans Gimp.
Étape 4: Trouvez l’outil de sélection de rectangle et cliquez dessus dans la barre d’outils Gimp. Ou appuyez sur R sur le clavier pour y accéder.
Ensuite, à l’aide de l’outil de sélection de rectangle, sélectionnez la région de la capture d’écran que vous souhaitez censurer ou pixelliser afin qu’elle reste privée.
Étape 5: Après avoir fait votre sélection avec l’outil de sélection de rectangle de Gimp, trouvez le menu « Filtres » et cliquez dessus. Ensuite, regardez dans le menu «Filtres» pour le sous-menu «Flou».
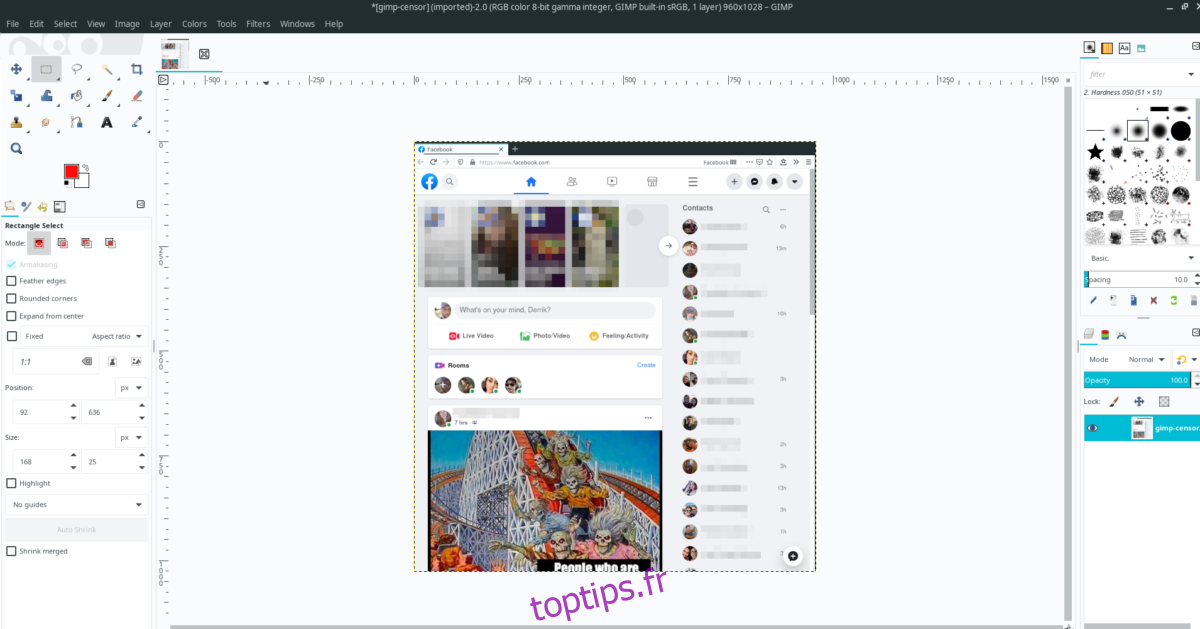
À l’intérieur du sous-menu «Flou», sélectionnez le bouton «Pixéliser». Ensuite, utilisez l’outil pour censurer votre sélection dans l’image.
Étape 6: Une fois que vous avez censuré votre capture d’écran, cliquez sur «Fichier» pour accéder au menu «Fichier». Ensuite, cliquez sur le bouton «Exporter» pour exporter votre capture d’écran nouvellement modifiée.
Lorsque vous cliquez sur «Exporter sous», un navigateur de fichiers s’affiche. Tapez le nouveau nom de fichier pour votre capture d’écran et cliquez sur « Exporter » pour enregistrer.
Répétez ce processus autant de fois que nécessaire pour censurer toutes les informations privées de vos captures d’écran Linux!