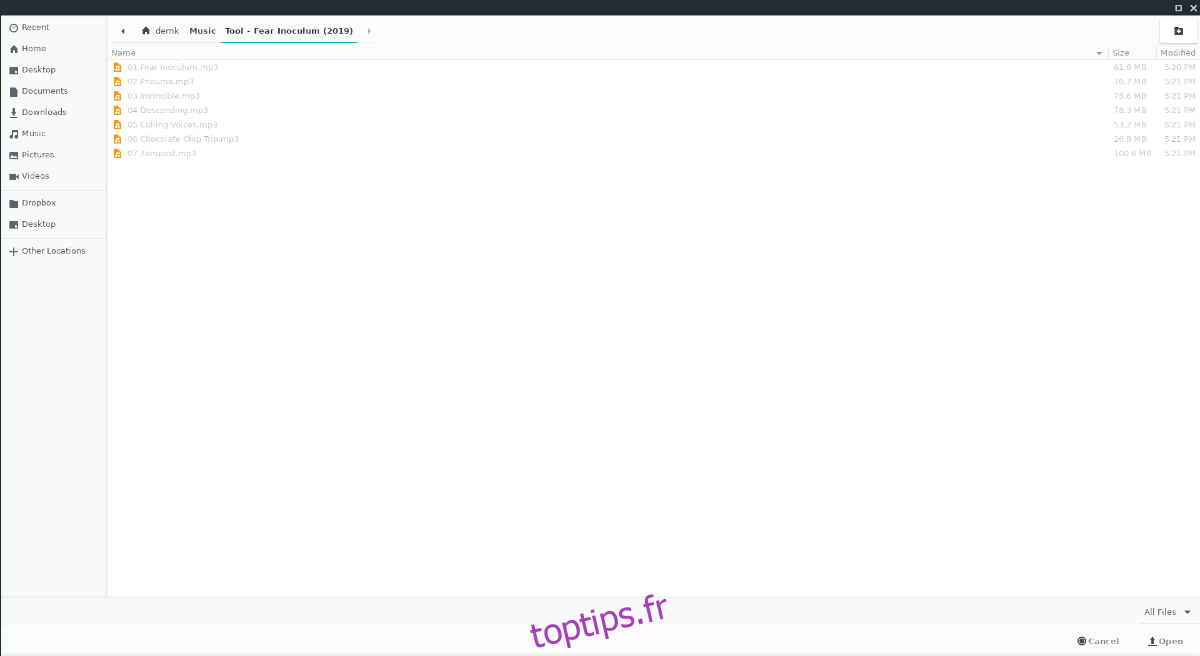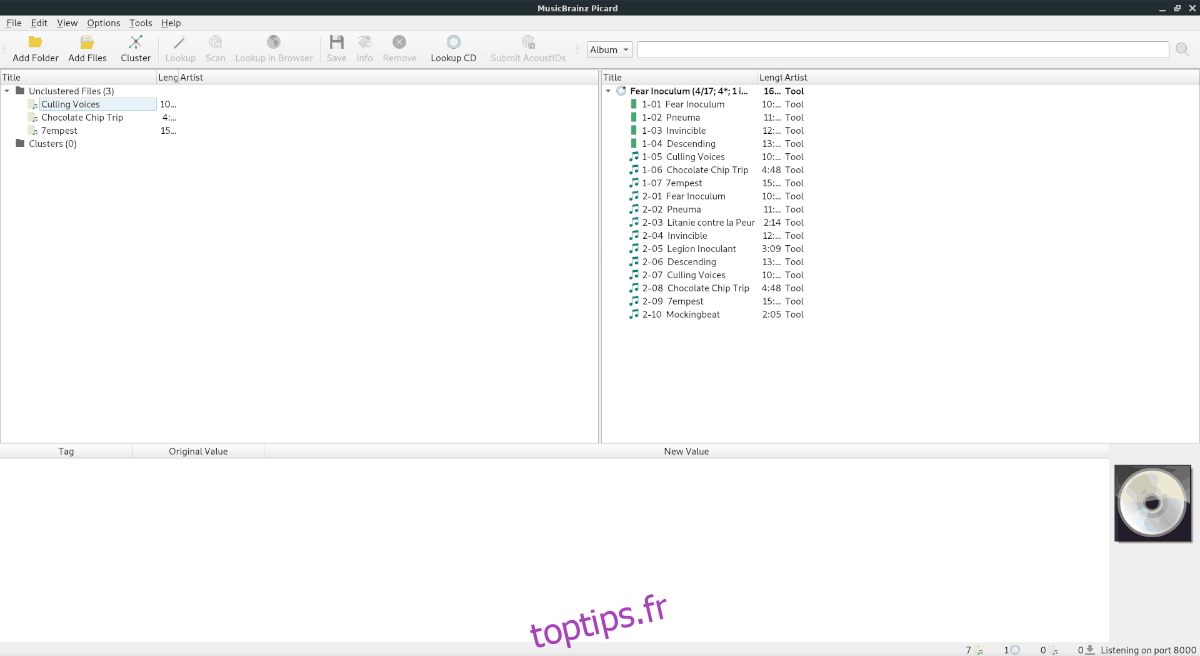Si vous en avez assez de marquer manuellement les fichiers musicaux sous Linux, vous serez intéressé de savoir qu’il est possible de l’automatiser, en utilisant MusicBrainz Picard. Il peut analyser vos fichiers musicaux existants sous Linux, les parcourir et attribuer les bonnes balises ID3.
Table des matières
Installez MusicBrainz Picard sur Linux
Avant de passer en revue comment utiliser MusicBrainz Picard pour étiqueter automatiquement les fichiers musicaux sous Linux, nous devons montrer comment installer le programme. Donc, dans cette section du guide, nous allons passer en revue plusieurs façons de faire fonctionner l’application.
Remarque: MusicBrainz Picard fonctionne sur presque toutes les distributions Linux, et des paquets sont disponibles pour Arch Linux, Debian, Ubuntu, Fedora et même Flatpak.
Pour démarrer l’installation, ouvrez une fenêtre de terminal en appuyant sur Ctrl + Alt + T ou Ctrl + Maj + T sur le clavier. Ensuite, à partir de là, suivez les instructions de ligne de commande qui correspondent au système d’exploitation Linux que vous utilisez.
Ubuntu
MusicBrainz Picard est installable sur Ubuntu Linux via un PPA. Pour activer ce PPA, utilisez la commande add-apt-repository suivante.
sudo add-apt-repository ppa:musicbrainz-developers/stable
Après avoir ajouté le PPA à Ubuntu, la commande de mise à jour doit être exécutée.
sudo apt update
Enfin, installez MusicBrainz Picard sur votre PC Ubuntu avec la commande apt install.
sudo apt install picard
Debian
L’application MusicBrainz Picard est disponible pour tous les utilisateurs Debian Linux dans le référentiel logiciel «principal». Installez-le avec la commande apt-get suivante.
sudo apt-get install picard
Arch Linux
MusicBrainz Picard est dans le référentiel de logiciels Arch Linux «Community». Alors, activez «Communauté» dans le fichier Pacman.conf (si vous ne l’avez pas déjà fait). Ensuite, installez l’application avec la commande Pacman ci-dessous.
sudo pacman -S picard
Feutre
Sur Fedora Linux, vous pouvez obtenir l’application Picard directement depuis le référentiel logiciel officiel. Pour installer, utilisez la commande Dnf suivante.
sudo dnf install picard
OpenSUSE
L’application MusicBrainz Picard est disponible pour installation sur OpenSUSE via le référentiel de logiciels «Oss all». Pour le faire fonctionner sur votre système, utilisez la commande Zypper ci-dessous.
sudo zypper install picard
Flatpak
MusicBrainz Picard est sur Flathub en tant que Flatpak. Si vous souhaitez l’installer en tant que Flatpak sur votre PC Linux, commencez par activer le runtime Flatpak. Une fois que le runtime est activé et prêt à fonctionner, utilisez les commandes Flatpak suivantes dans une fenêtre de terminal pour installer Picard.
flatpak remote-add --if-not-exists flathub https://flathub.org/repo/flathub.flatpakrepo
flatpak install flathub org.musicbrainz.Picard
Marquage automatique des fichiers musicaux sous Linux
Pour marquer automatiquement vos fichiers musicaux dans l’application MusicBrainz Picard, commencez par ouvrir l’application sur votre bureau Linux. Pour ouvrir le programme, accédez à «multimédia» dans le menu de l’application et sélectionnez «MusicBrainz Picard». Sinon, appuyez sur Alt + F2 sur le clavier, écrivez la commande ci-dessous et appuyez sur Entrée pour lancer.
picard
Avec l’application Picard ouverte, recherchez le bouton «Ajouter un dossier» et sélectionnez-le pour faire apparaître la fenêtre du navigateur de fichiers. Ensuite, suivez les instructions étape par étape ci-dessous pour apprendre à utiliser la fonction de balise automatique.
Étape 1: À l’intérieur de la fenêtre du navigateur de fichiers qui s’ouvre après avoir cliqué sur «Ajouter un dossier», recherchez votre répertoire de musique ou un répertoire d’album individuel et sélectionnez-le pour charger des fichiers de musique dans le programme.
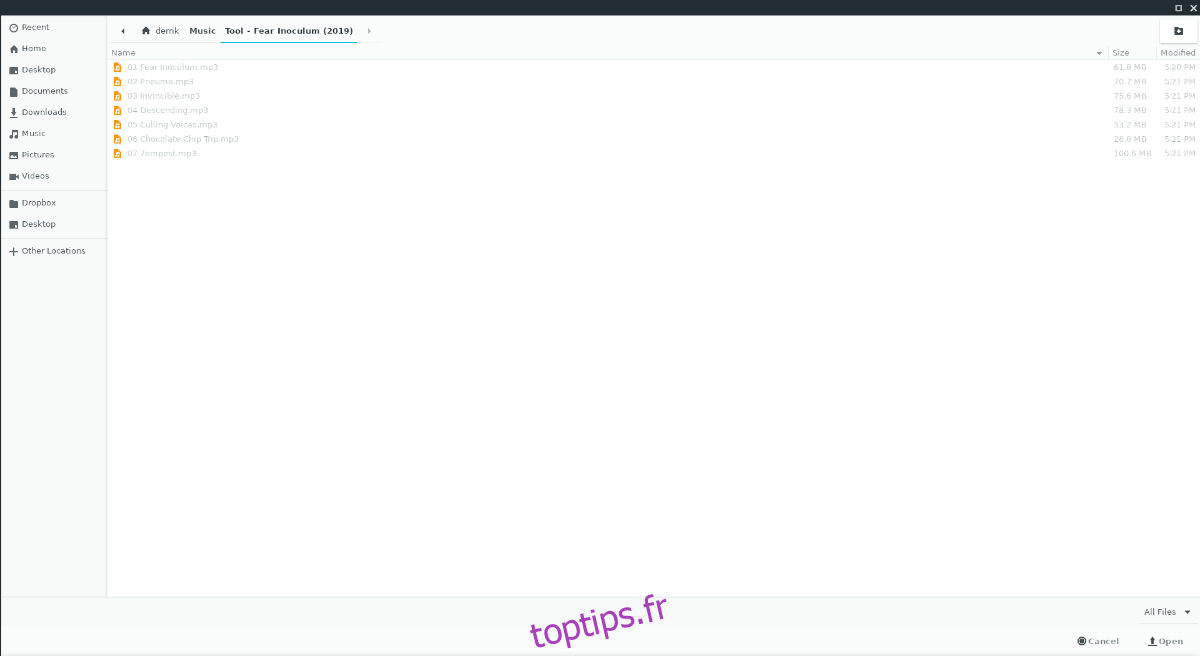
Étape 2: Dans le dossier «Fichiers non groupés», sélectionnez chaque fichier de musique en maintenant la touche Ctrl enfoncée pendant que vous cliquez. Vous pouvez également appuyer sur Ctrl + A sur le clavier, et Picard mettra automatiquement en surbrillance tous les fichiers sous « Fichiers non clusterisés ».
Étape 3: Maintenant que tous les fichiers musicaux sont sélectionnés et mis en surbrillance, recherchez le bouton «Scan» dans la barre de menu de Picard et cliquez dessus. La sélection de «Scan» exécutera chaque fichier de musique dans la base de données en ligne de Picard et trouvera les meilleures correspondances pour les fichiers.
Étape 4: Une fois que Picard a terminé d’analyser tous vos fichiers musicaux par rapport à une base de données en ligne, les correspondances pour chaque fichier musical s’afficheront dans la partie droite de l’application. Trouvez chaque fichier de musique avec une case verte à côté, maintenez le bouton Ctrl enfoncé et mettez en surbrillance chacun d’eux avec la souris.
Étape 5: Avec tous les fichiers musicaux correspondants sélectionnés, localisez le bouton «Enregistrer» et cliquez dessus pour enregistrer les nouvelles informations d’étiquette dans les fichiers musicaux.
Après avoir enregistré les nouvelles informations d’étiquette dans les fichiers de musique, redémarrez votre lecteur de musique. Lors du redémarrage, le joueur devrait instantanément voir les changements et s’ajuster en conséquence.
Marquage manuel avec Picard
Outre le marquage automatique des fichiers musicaux dans Picard, il est également possible de définir les informations manuellement. Pour ce faire, chargez des fichiers musicaux dans l’application en sélectionnant «Ajouter un dossier» ou «Ajouter des fichiers». Ensuite, allez dans le volet des balises en bas, recherchez une valeur que vous souhaitez modifier, cliquez dessus avec le bouton droit de la souris et sélectionnez «Modifier» pour la modifier.
Une fois l’édition terminée, sélectionnez le fichier avec la souris et cliquez sur le bouton «Enregistrer» pour enregistrer les nouvelles informations de balise dans le fichier de musique.