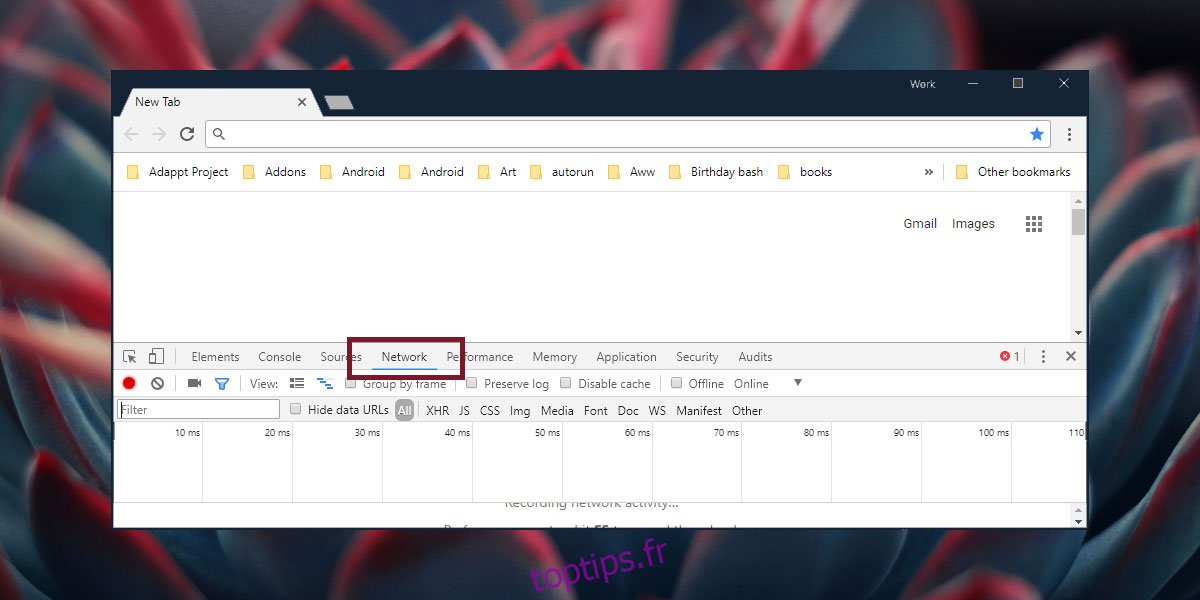Les navigateurs disposent d’un gestionnaire de téléchargement de base qui peut télécharger des fichiers et les analyser à la recherche de contenus nuisibles. Comparé aux applications de gestionnaire de téléchargement de bureau, le gestionnaire de téléchargement d’un navigateur ne dispose que de fonctionnalités. Il n’a rien à offrir à part son interface. Firefox vous permet de reprendre un téléchargement échoué, mais pas Chrome. Si vous utilisez Chrome pour télécharger des fichiers mais que vous ne voulez pas qu’il monopolise toute votre bande passante, vous pouvez utiliser une petite astuce dans les outils de développement Web pour limiter la vitesse de téléchargement dans Chrome.
Limiter la vitesse de téléchargement
Cette méthode n’a pas d’effets secondaires et rien n’est permanent, mais pour éviter que votre travail ne soit interrompu, c’est une bonne idée de créer un profil Chrome séparé et de télécharger des fichiers via celui-ci lorsque vous souhaitez limiter la vitesse de téléchargement.
Ouvrez un nouvel onglet dans Chrome et appuyez sur la touche F12. Cela ouvrira les outils de développement Web. Sélectionnez l’onglet Réseau.
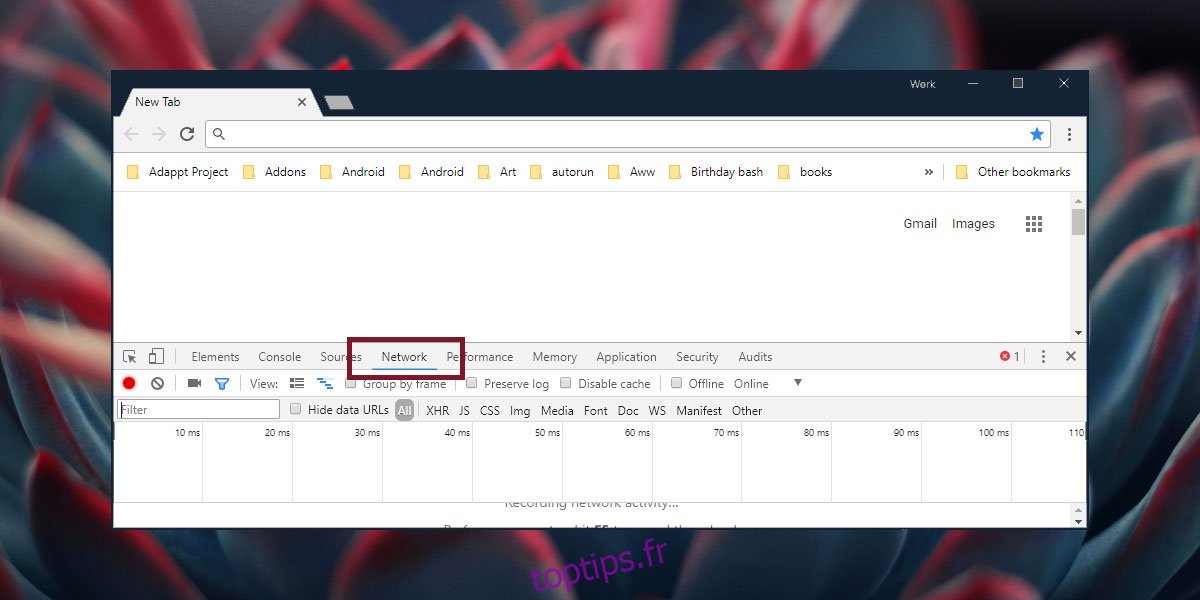
Sur la deuxième rangée d’options, cliquez sur le petit menu déroulant à côté de «En ligne». La liste déroulante comporte deux vitesses prédéfinies; 3G rapide et 3G lente. Ce sont à des fins de test, donc ils ne feront probablement pas l’affaire pour vous. Vous devez créer un profil de limitation de réseau personnalisé. Pour ce faire, cliquez sur l’option Ajouter dans ce même menu.
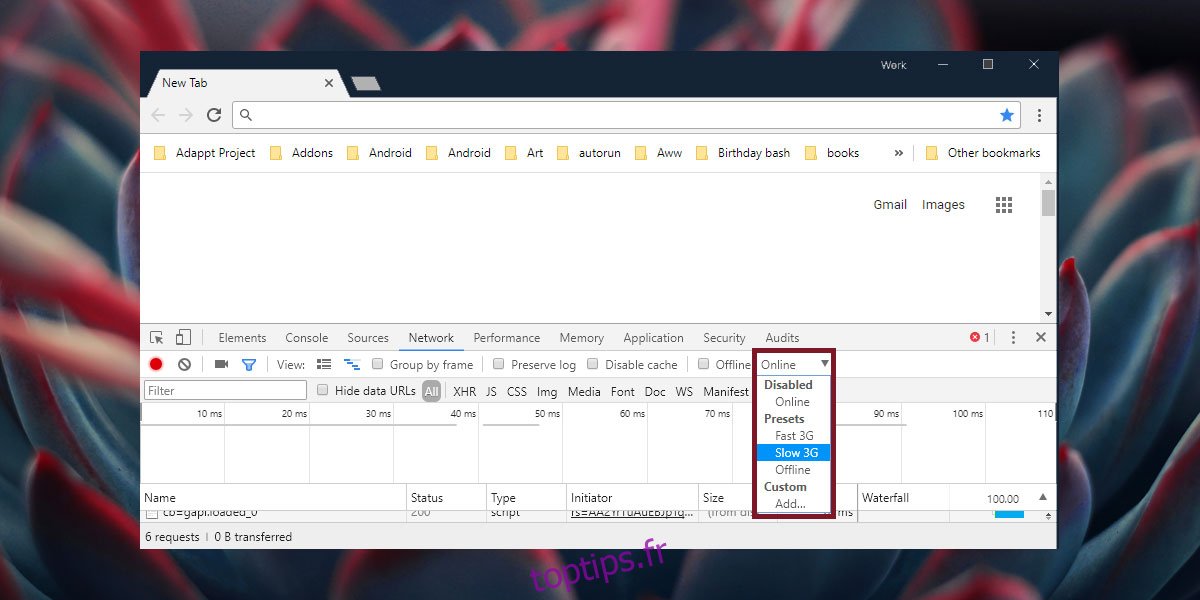
Cela ouvrira un nouveau panneau appelé Profils de limitation du réseau. Ce sera vide. Cliquez sur le bouton « Ajouter un profil personnalisé… ».
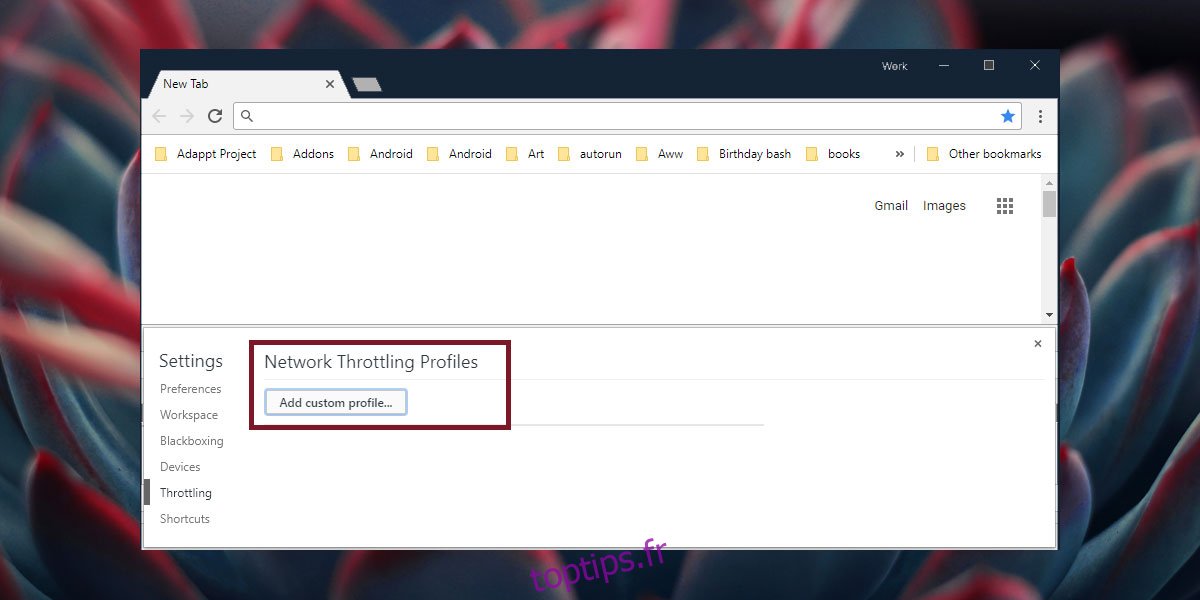
Donnez un nom à votre profil personnalisé et entrez la vitesse maximale de téléchargement et de téléversement que vous souhaitez autoriser à obtenir l’onglet Chrome actuel. Vous pouvez laisser les champs Upload et Latency vides et entrer simplement une vitesse de téléchargement en kb / s. Cliquez sur Ajouter.
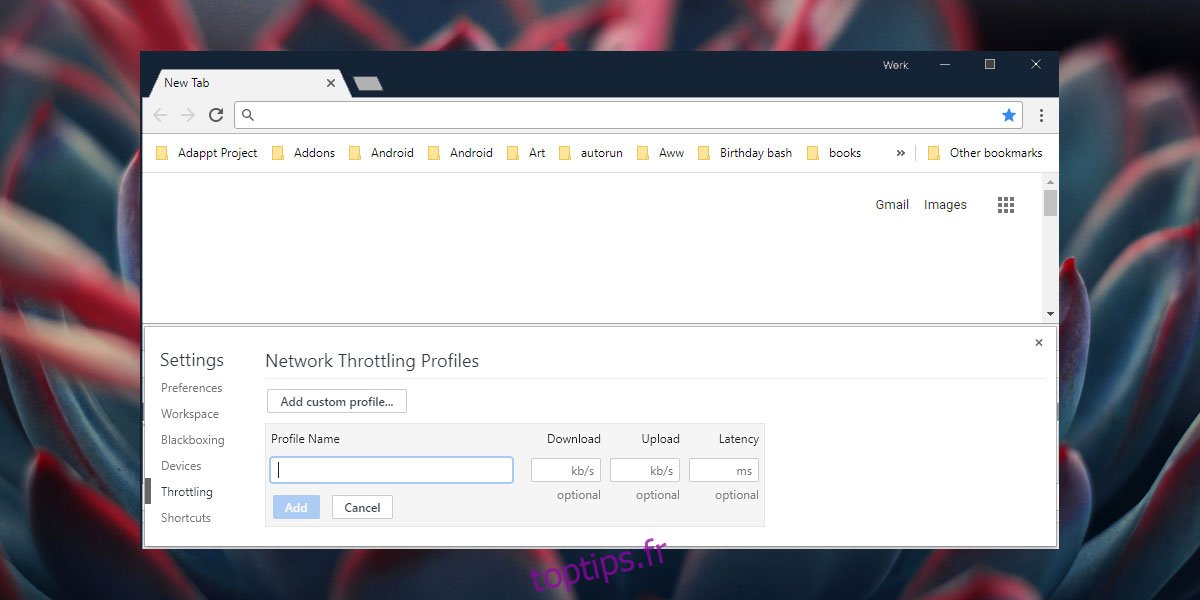
Fermez le panneau et revenez à l’onglet Réseau. Encore une fois, cliquez sur le menu déroulant à côté de En ligne et sélectionnez le nouveau profil de limitation du réseau que vous avez créé dans le menu. Ensuite, démarrez votre téléchargement et la vitesse sera limitée selon le profil que vous avez créé.
Désactiver le profil de limitation du réseau
Une fois que vous avez terminé, vous pouvez désactiver le profil de limitation du réseau de deux manières; fermez simplement l’onglet. Les autres onglets n’hériteront pas de ce même profil réseau. Sinon, si vous ne souhaitez pas fermer l’onglet, cliquez simplement sur le menu déroulant à côté du profil réseau actuel et sélectionnez l’option « En ligne » dans le menu pour ramener la vitesse de téléchargement à la normale.
Le profil de limitation du réseau fonctionne sur une base par onglet et ne s’applique pas à tous les onglets ou à l’ensemble de la fenêtre Chrome. Idéalement, vous devriez pouvoir limiter la vitesse de téléchargement dans un onglet et continuer à travailler normalement dans un onglet ou une fenêtre différent. Cependant, vous pourriez accidentellement fermer l’onglet ou essayer de le parcourir, ce qui, étant donné la vitesse de téléchargement limitée, sera lent. C’est pourquoi il est judicieux de le faire dans un profil Chrome distinct.