Même si le stockage n’a jamais été aussi bon marché, pour de nombreux utilisateurs de Windows 10, il n’y en aura jamais assez. Le stockage est précieux si vous êtes un vidéaste ou un passionné de crypto-monnaie, il est donc bon de connaître quelques moyens pratiques de libérer de l’espace sur votre lecteur C.

La bonne nouvelle est que le système d’exploitation Windows dispose de plusieurs stratégies intégrées qui peuvent vous aider à maximiser l’espace de stockage de votre lecteur C.
Se souvenir de vider la corbeille est important mais ne fait généralement aucune différence significative. Nous vous fournirons donc un guide sur l’utilisation de quelques autres solutions.
Table des matières
Libérez de l’espace sur le lecteur C avec les paramètres de stockage Windows
Tous les ordinateurs Windows ont une caractéristique en commun : le système d’exploitation est stocké dans le lecteur C. Votre ordinateur peut avoir d’autres lecteurs, mais il s’agit du lecteur par défaut.
Par conséquent, lorsque nous expliquons comment libérer de l’espace avec les paramètres de stockage Windows, il est sous-entendu que nous parlons du lecteur C.
Libérer de l’espace dans Windows 10 est un processus relativement simple, mais vous devez savoir comment accéder à tous les paramètres nécessaires. C’est ici que vous commencez :
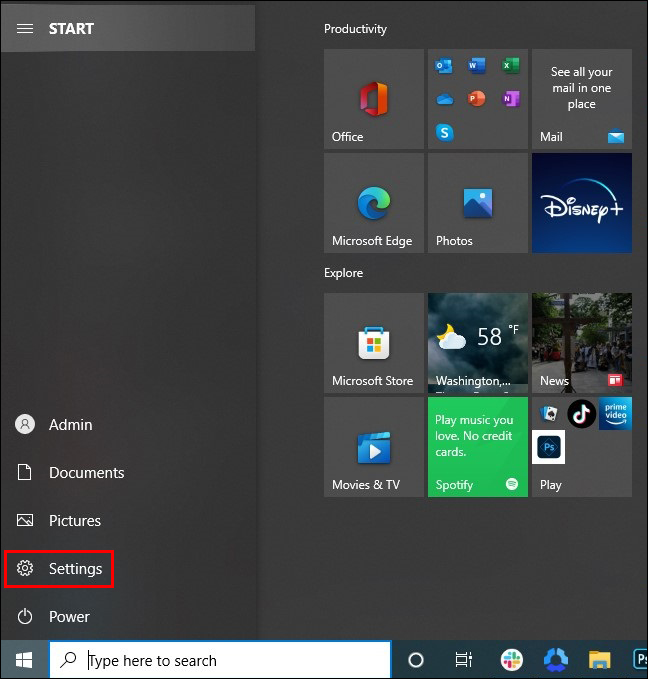
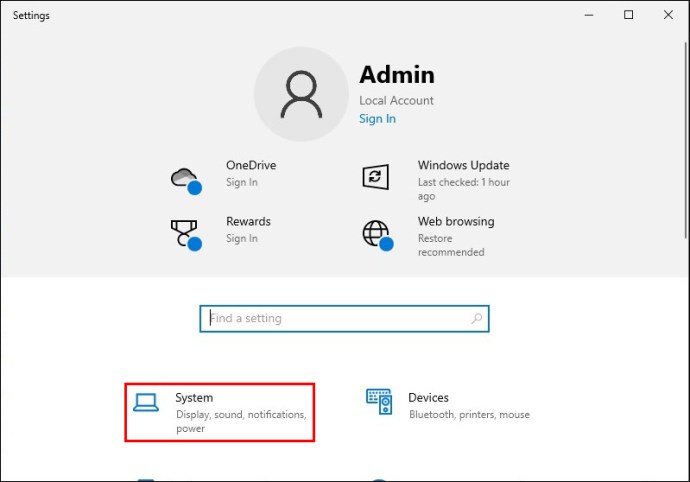
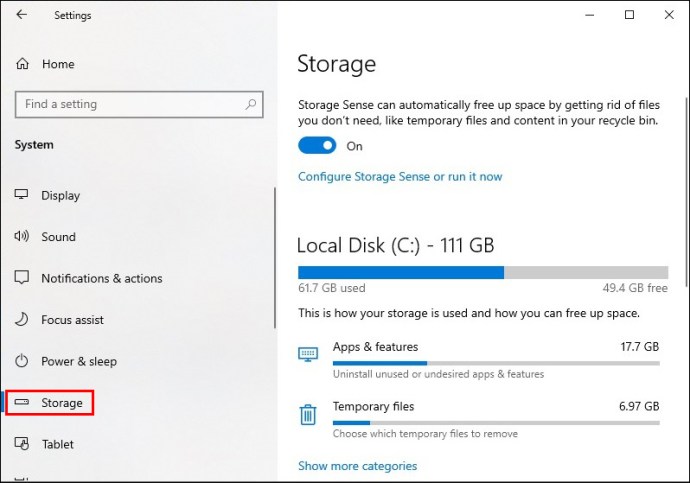
En suivant ces étapes, vous êtes dans les paramètres de stockage de Windows 10. Sous « Windows (C 🙂 », vous verrez précisément la quantité de stockage utilisée et la quantité disponible.
Vous verrez également comment l’espace de stockage utilisé est classé. La catégorie qui utilise le plus d’espace sera en tête, suivie de la deuxième plus grande, et ainsi de suite.
En règle générale, la section « Système et réservé » est la plus grande car elle contient tous les fichiers système vitaux que Windows utilise pour fonctionner correctement. Idéalement, les utilisateurs devraient laisser cette section seule.
Comment supprimer les applications inutilisées dans Windows 10
Pour la plupart des utilisateurs de Windows 10, la catégorie « Applications et fonctionnalités » est l’endroit où ils peuvent avoir l’impact le plus significatif en termes de libération d’espace.
Il est tout à fait possible qu’il y ait une ou deux applications que vous avez oubliées qui sont assises là, prenant beaucoup de place. Voici comment vous pouvez le supprimer :
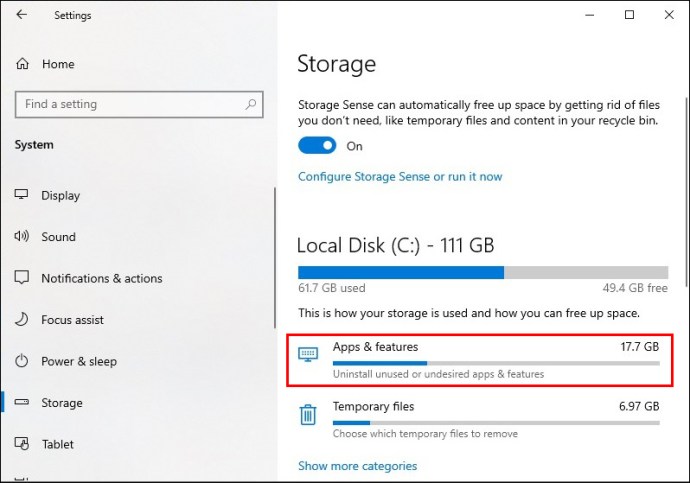
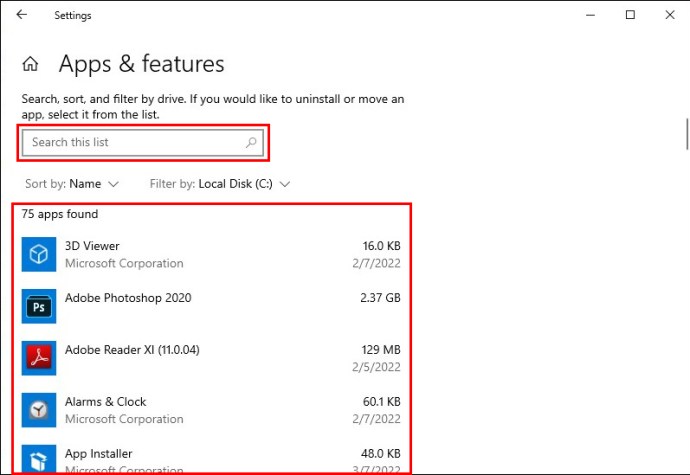
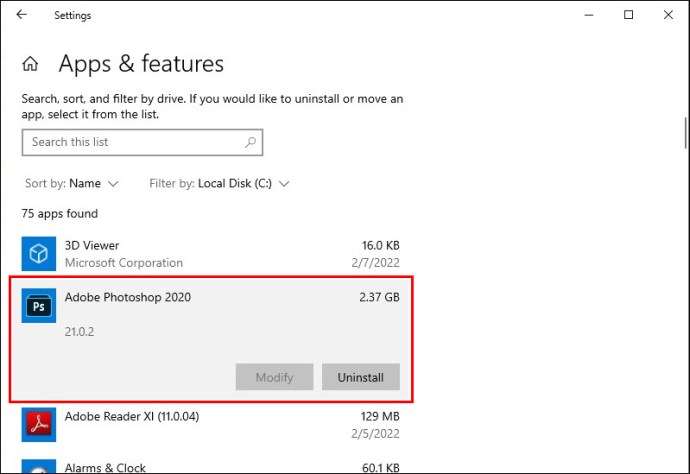
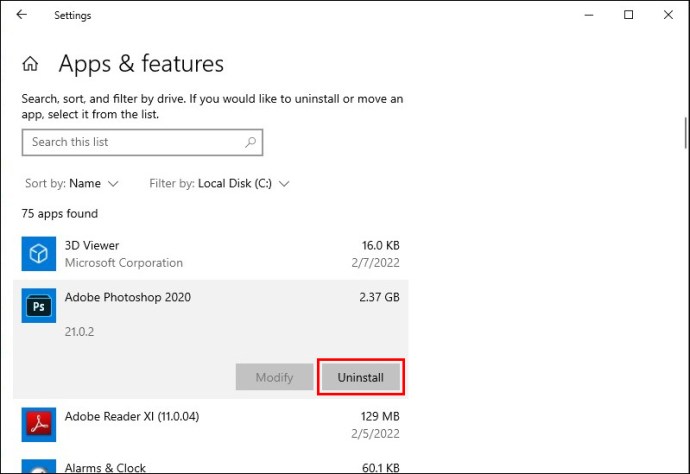
L’application sera automatiquement supprimée, libérant ainsi de l’espace sur le lecteur C. Vous pouvez répéter ce processus autant de fois que nécessaire.
Il est important de souligner que si votre ordinateur possède d’autres lecteurs, tels que le lecteur D, vous aurez également la possibilité de « déplacer » une application spécifique vers un autre lecteur au lieu de la désinstaller.
Comment supprimer des fichiers temporaires dans Windows 10
Un autre moyen efficace de libérer de l’espace en utilisant les paramètres de stockage de Windows consiste à supprimer les documents dont vous n’avez pas besoin, mais cela peut prendre un certain temps, et parfois vous devez libérer de l’espace de toute urgence. C’est pourquoi il est préférable de supprimer les fichiers temporaires de Windows. Voici les étapes à suivre :
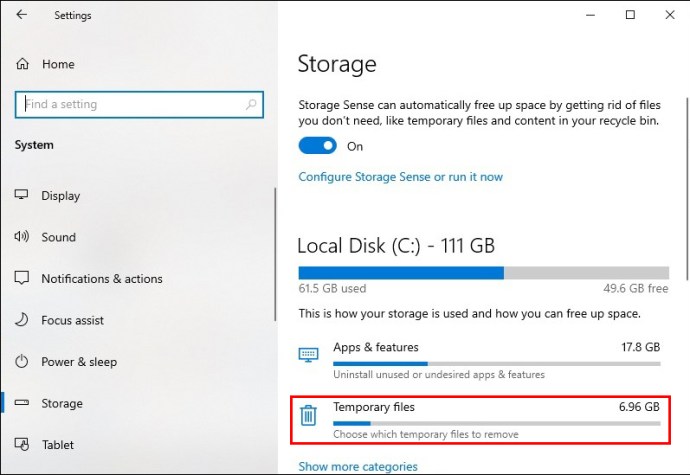
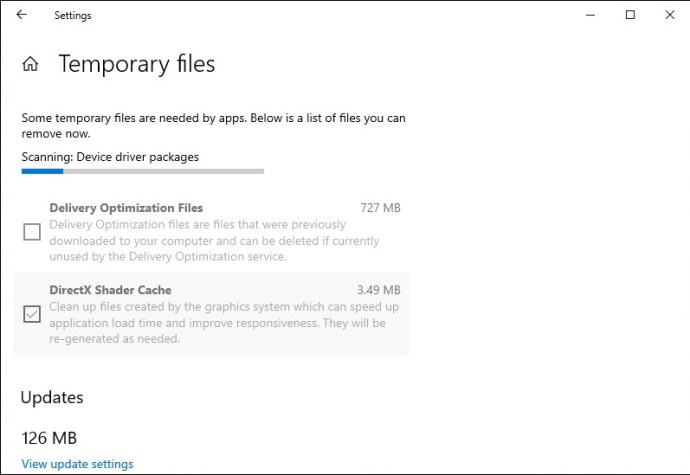
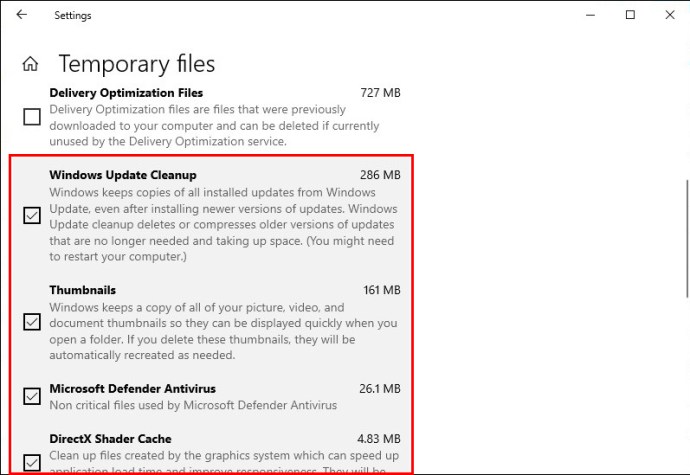
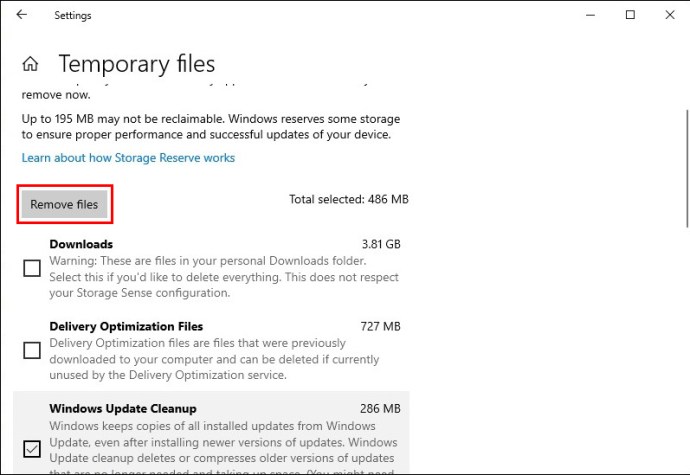
Notez que vous trouverez le groupe de fichiers « Téléchargements » dans cette catégorie, donc à moins que vous ne soyez sûr de vouloir supprimer ces fichiers, désélectionnez-les.
Comment utiliser la fonction Storage Sense pour libérer de l’espace sur le lecteur C
Un moyen fantastique de vous assurer que vous disposez toujours de suffisamment d’espace de stockage sur le lecteur C consiste à utiliser Storage Sense. Cette fonctionnalité est disponible sur Windows 10 et 11 et a été conçue pour effacer automatiquement les fichiers dont vous n’avez pas besoin pour maximiser l’espace de stockage.
Par défaut, Storage Sense est désactivé sur votre ordinateur, mais vous pouvez vous assurer qu’il fonctionne à votre avantage en quelques clics et paramètres. Voici comment activer et configurer Storage Sense dans Windows 10 et 11.
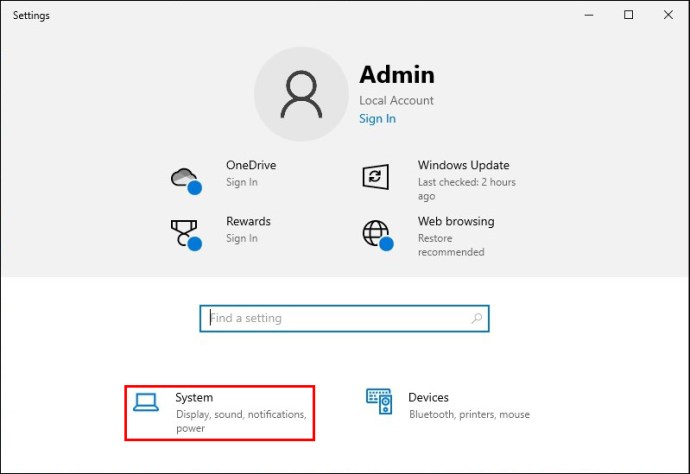
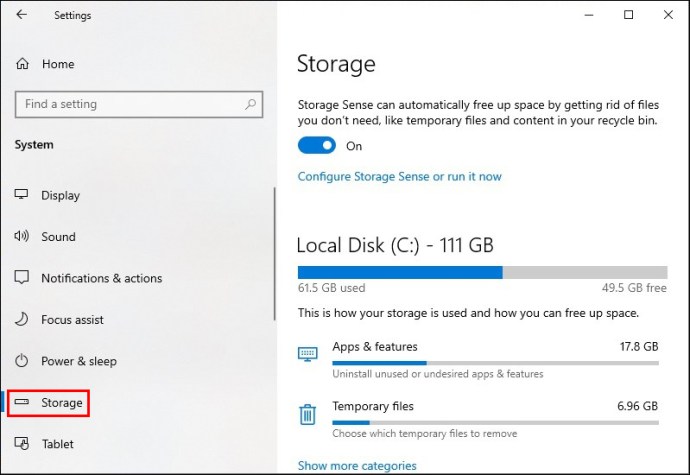
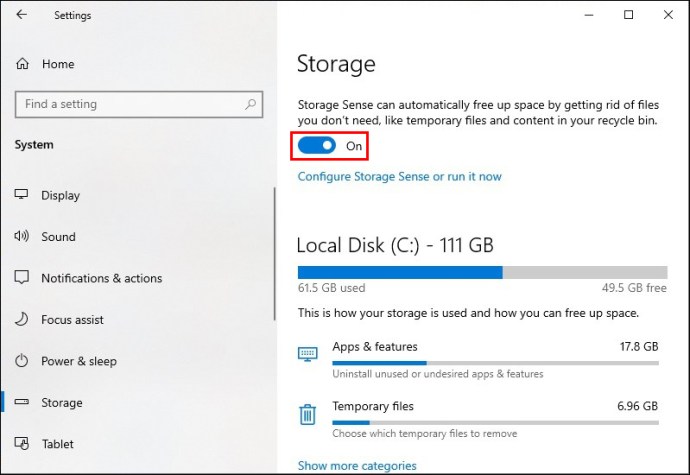
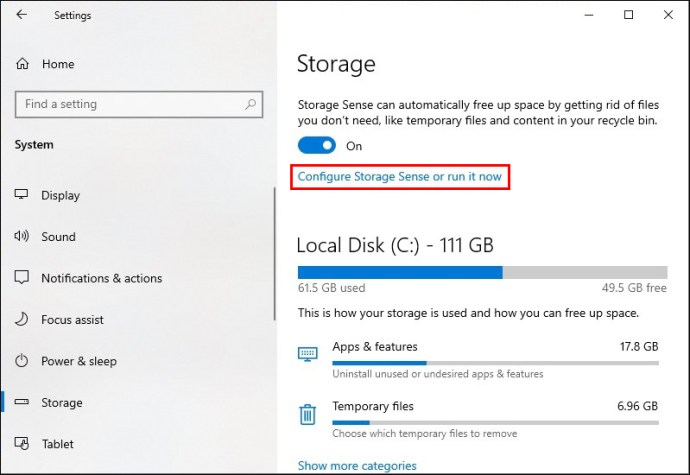
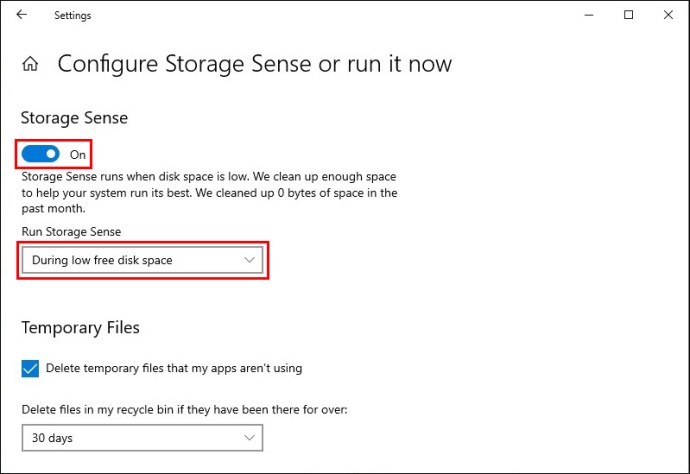
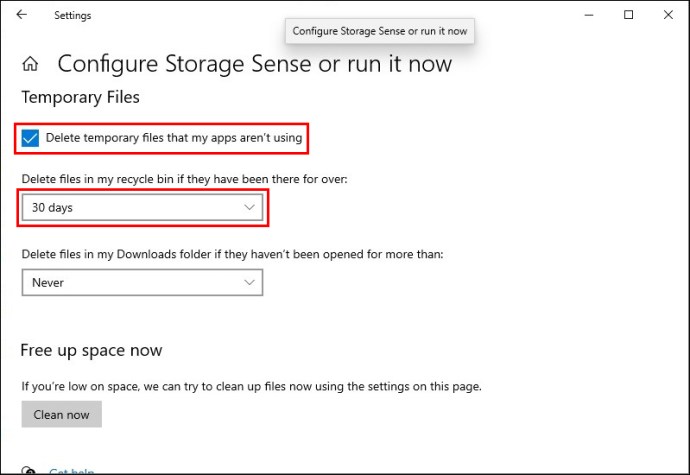
Si vous ne souhaitez pas passer par ces paramètres et ne souhaitez effectuer ce nettoyage qu’une seule fois, sélectionnez le bouton « Nettoyer maintenant », puis tournez rapidement le bouton à bascule sur « Désactivé ».
Comment utiliser la fonction de nettoyage de disque pour libérer de l’espace sur le lecteur C dans Windows 10
Un autre moyen très rapide de supprimer les fichiers inutiles de votre lecteur C consiste à utiliser la fonction de nettoyage de disque de Windows. Il s’agit d’un utilitaire simple, disponible sur toutes les versions actives du système d’exploitation Windows. Suivez ces étapes pour l’utiliser correctement :
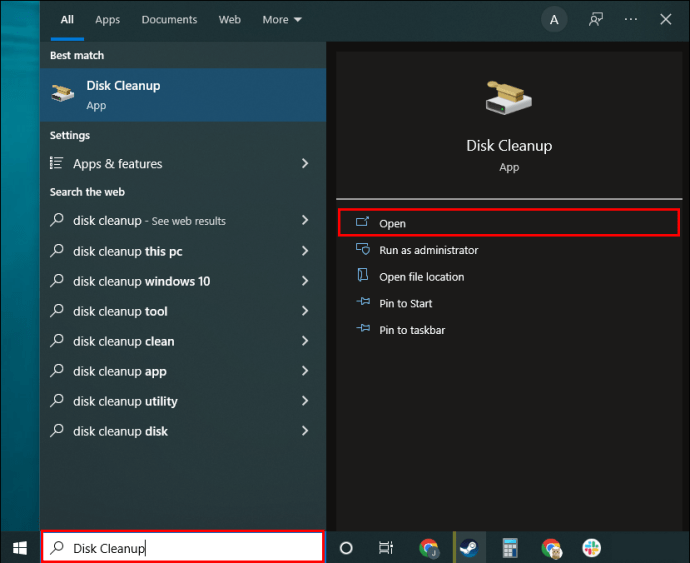
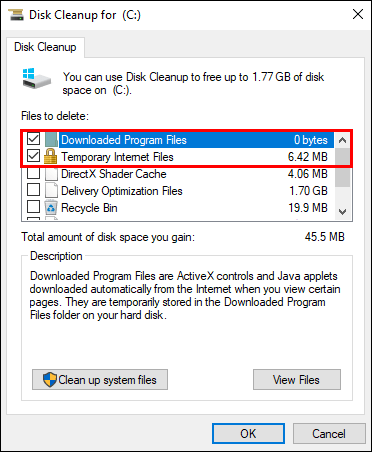
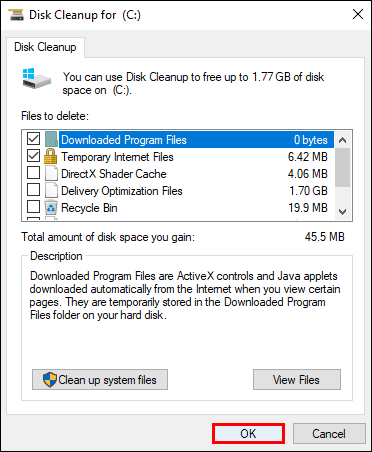
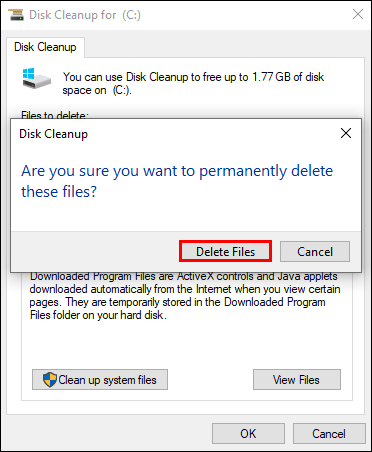
Remarque : Vous pouvez également sélectionner « Nettoyer les fichiers système » dans la première fenêtre contextuelle. Cependant, vous aurez besoin de privilèges administratifs pour accéder à cette option. S’il s’agit de votre ordinateur personnel, cela ne posera pas de problème.
Comment libérer de l’espace sur le lecteur C dans Windows 11
Si vous avez effectué une mise à niveau de Windows 10 vers 11, il existe quelques autres solutions que vous pouvez essayer pour libérer de l’espace sur votre lecteur C.
À savoir, vous pouvez archiver les applications que vous n’utilisez pas très souvent au lieu de les supprimer. Peut-être voulez-vous vous épargner la peine de les réinstaller à un moment donné. C’est un processus assez simple, et voici comment cela fonctionne :
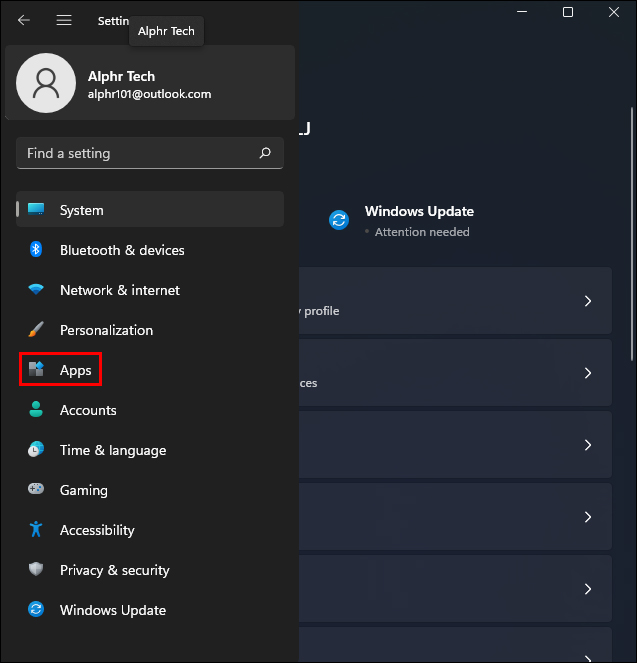
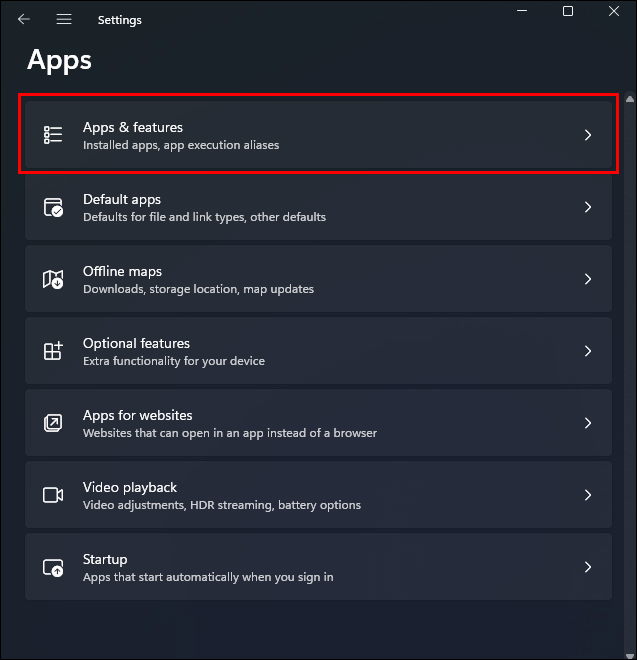
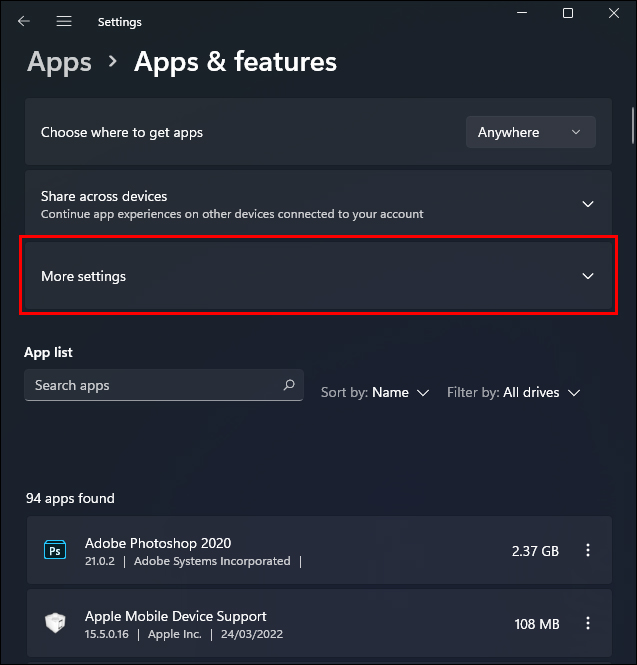
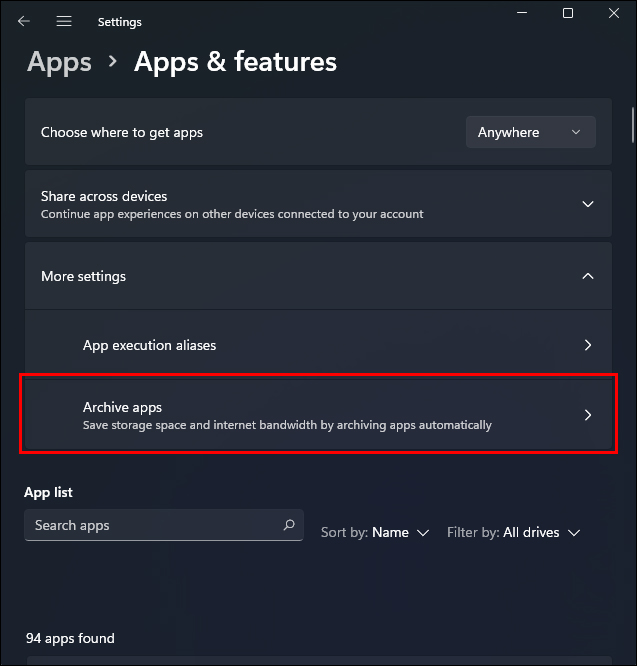
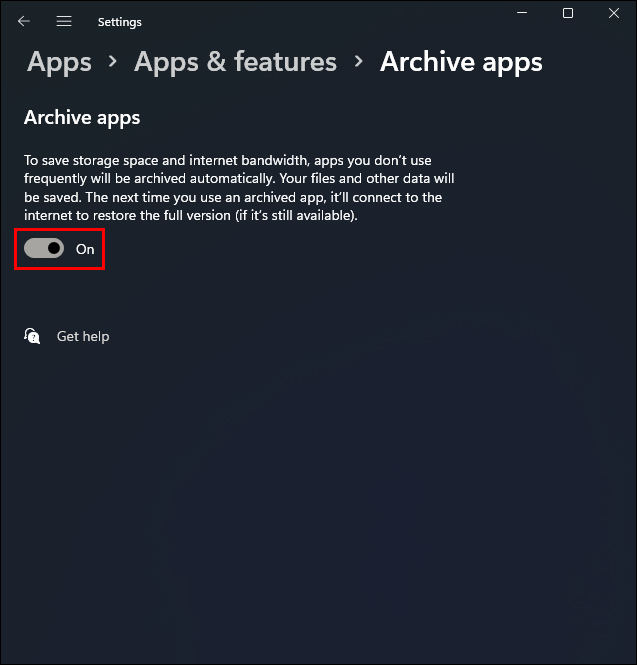
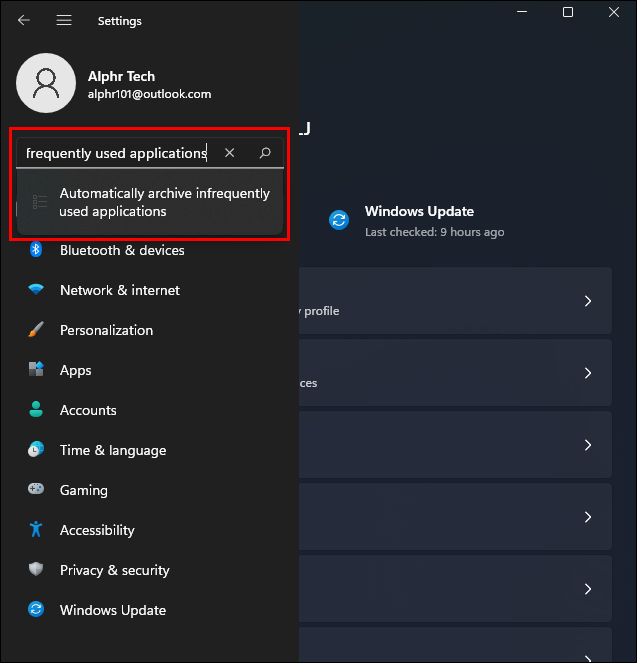
Gardez à l’esprit que vous laissez Windows décider quelles applications doivent être archivées en choisissant cette option. Vous devrez désactiver cette fonctionnalité si vous remarquez qu’une application dont vous avez besoin est archivée.
Comment désactiver l’hibernation dans Windows 10 et 11
Windows 10 et 11 sont automatiquement configurés pour utiliser le mode Hibernation à votre avantage. Lorsque vous fermez votre ordinateur portable, votre ordinateur ne s’éteint pas mais conserve l’alimentation et vous permet de reprendre rapidement le travail lorsque vous l’ouvrez.
Il en va de même pour votre PC – tout ce que vous avez à faire est d’appuyer sur l’espace ou de déplacer votre souris, et vous pouvez revenir à ce que vous étiez en train de faire. Mais cet avantage a un prix et un stockage sur le lecteur C. Si vous êtes à court d’espace de stockage, la désactivation du mode Hibernation peut vous aider. Voici comment procéder :
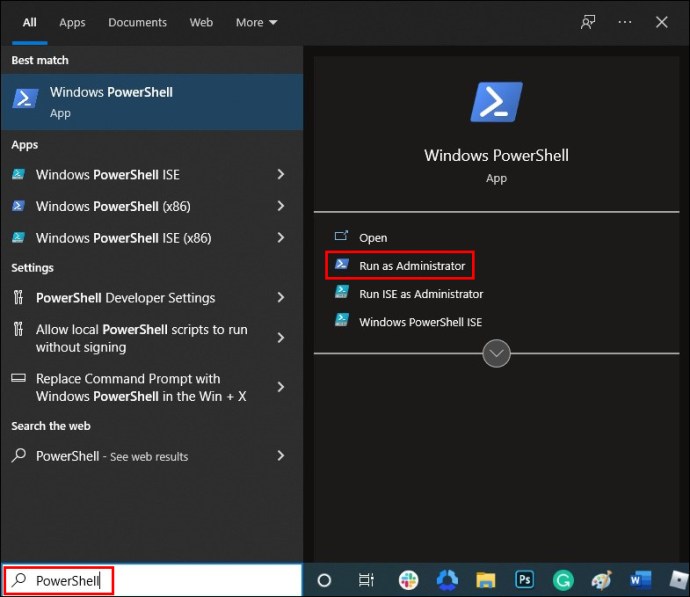
powercfg /hibernate off « .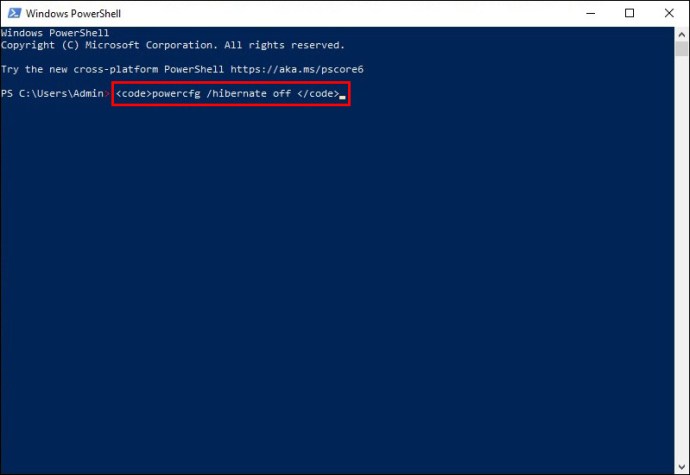
Vous n’obtiendrez aucune confirmation que la commande a fonctionné par conception. Mais vous pouvez accéder aux paramètres de stockage et voir si vous pouvez voir les fichiers Hibernation dans la catégorie « Système et réservé ».
Gardez à l’esprit que ne pas avoir accès au mode Hibernation peut nuire à la batterie de votre ordinateur portable. Cela signifie également que vous devrez éteindre votre PC chaque fois que vous ne l’utilisez pas pendant de longues périodes. Mais si cela vous procure le stockage dont vous avez besoin dans une situation spécifique, cela peut en effet être utile.
Obtenir tout l’espace libre dont le lecteur C a besoin
S’assurer que vous utilisez les paramètres de stockage, y compris la fonction Storage Sense, peut améliorer votre expérience globale de Windows 10.
Même si vous avez de l’espace de stockage à revendre, la suppression des applications et des fichiers inutiles permettra à la machine de fonctionner plus efficacement. Passer par l’outil utilitaire de nettoyage de disque peut fournir suffisamment d’espace lors de l’installation d’un nouveau jeu vidéo ou de la construction d’une plate-forme d’extraction de crypto.
Ces efforts peuvent aller loin, mais parfois, seul un disque externe ou un abonnement au stockage en nuage peut sauver la situation.
Quel est votre système préféré pour libérer de l’espace sur vos disques ? Faites-nous savoir dans la section commentaires ci-dessous.

