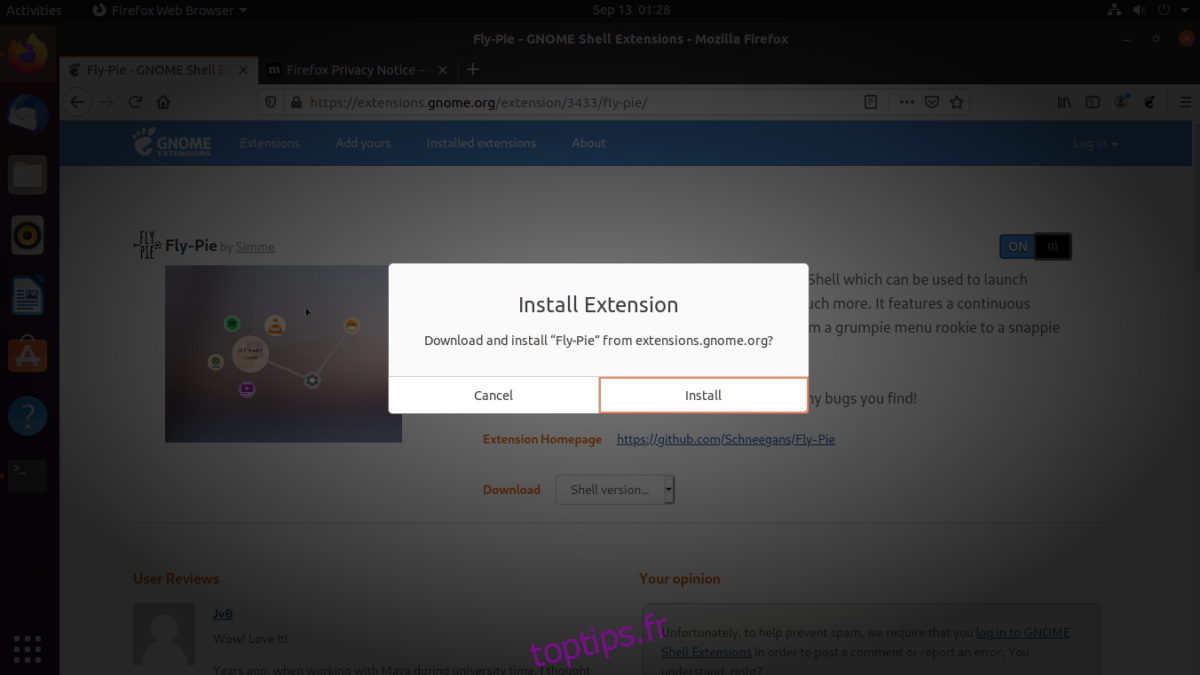Fly-Pie est une nouvelle application de menu basée sur la souris à utiliser sur Gnome Shell. Avec lui, vous pouvez lancer rapidement des applications, des paramètres et d’autres éléments sur votre environnement de bureau Gnome. Cependant, avant de passer en revue comment utiliser l’application, nous devons montrer comment la configurer sur votre système Linux.
Table des matières
Extension de coque de gnome Fly-Pie
Fly-Pie est une extension Gnome Shell. Ce n’est pas une mauvaise nouvelle. C’est une excellente nouvelle! Pourquoi? Contrairement aux applications comme Gnome Pie ou d’autres lanceurs de ce type, les utilisateurs de Linux n’ont pas besoin de jouer avec les packages DEB et RPM ou de compiler le code source. Au lieu de cela, l’application peut être installée instantanément via le site Web Gnome Extension ou téléchargée via leur GitHub.
Activer les extensions Gnome Shell
Cependant, l’installation de Fly-Pie nécessite une certaine configuration. Vous devrez configurer votre PC Linux pour installer les extensions Gnome. Alors, suivez notre guide sur la façon de configurer l’extension de navigateur Gnome et l’outil Gnome Linux qui permet l’installation d’extensions à partir du site Web.
Remarque: si vous ne souhaitez pas installer l’outil Gnome Linux qui permet d’installer des extensions, vous pouvez suivre les instructions de GitHub. Cependant, nous vous déconseillons de suivre les instructions de GitHub à moins que vous ne sachiez comment fonctionne votre système Gnome Shell et que vous soyez un expert.
Installer l’extension Fly-Pie Gnome

L’outil Fly-Pie est disponible pour tous les exécutants Gnome Shell 3.36 et plus récents. Pour l’installer, procédez comme suit. Tout d’abord, dirigez-vous vers le Page d’extension Fly-Pie sur le site Web Gnome Extension. Une fois là-bas, recherchez le curseur d’installation et cliquez dessus.
Après avoir cliqué sur le curseur, une fenêtre contextuelle apparaîtra à l’écran. Cliquez sur le bouton «Installer» pour configurer Fly-Pie sur votre ordinateur.
Installez Fly-Pie via GitHub
Bien que ce ne soit pas idéal, il est possible de télécharger et d’installer l’extension Fly-Pie sur Linux via GitHub. Pour ce faire, commencez par lancer une fenêtre de terminal sur le bureau. Une fois la fenêtre du terminal ouverte sur le bureau, utilisez la commande CD pour déplacer la session de ligne de commande dans ~ / .local / share / gnome-shell / extensions où toutes les extensions Gnome sont conservées sur le système.
cd ~/.local/share/gnome-shell/extensions
Une fois à l’intérieur du dossier, utilisez l’outil Git pour télécharger la dernière version de l’extension sur votre ordinateur. Gardez à l’esprit que vous devrez configurer le programme Git sur votre ordinateur pour utiliser cette commande.
Remarque: pour installer le programme Git sur votre PC Linux, rendez-vous sur cette page sur Pkgs.orget parcourez la liste des distributions. Lorsque vous avez trouvé votre système d’exploitation, cliquez sur le package «git» pour obtenir des instructions sur la configuration de l’application.
git clone https://github.com/Schneegans/Fly-Pie.git
Après avoir téléchargé le dossier «Fly-Pie», vous devez le renommer en «[email protected]». Renommer le dossier avec ce nom permettra à Gnome Shell de détecter l’extension.
mv Fly-Pie [email protected]
Vous pouvez ensuite activer l’extension directement via la ligne de commande avec la commande gnome-extensions enable.
gnome-extensions enable [email protected]
Utiliser Fly-Pie pour la première fois
L’application Fly-Pie est un peu différente de la plupart des lanceurs d’applications. Il est conçu pour être utilisé avec une souris et aucune saisie n’est nécessaire. Pour démarrer le processus, vous devez installer l’application Gnome Extensions. Cette application est une application Flatpak, alors pour l’obtenir, suivez notre guide pour savoir comment configurer le runtime Flatpak. Puis, installez cette application ici.
Une fois que vous avez configuré l’application Gnome Extensions, lancez-la en recherchant «Extensions» dans le menu de votre application ou en exécutant la commande de terminal ci-dessous.
flatpak run org.gnome.Extensions
À l’intérieur de l’application Extensions, recherchez dans vos extensions Gnome installées «Fly-Pie» et cliquez sur l’icône d’options à côté. En cliquant sur l’icône des options, vous serez présenté avec la fenêtre de configuration Fly-Pie. Dans cette fenêtre, localisez l’onglet «Tutoriel» et cliquez dessus.
Dans l’onglet «Tutoriel» pour Fly-Pie, vous serez présenté avec une procédure pas à pas sur la façon d’utiliser le menu Fly-Pie. N’oubliez pas d’étudier ce didacticiel, car il vous montre exactement comment tout fonctionne et comment vous pouvez l’utiliser.
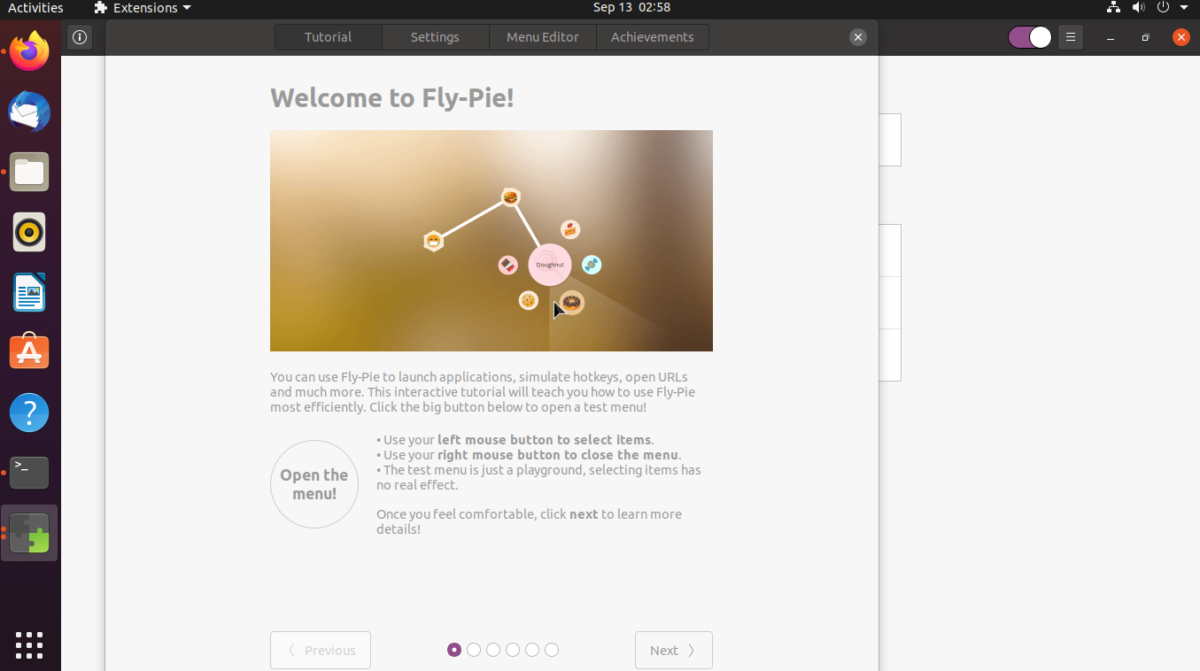
Lorsque vous avez terminé le didacticiel, suivez les instructions ci-dessous pour apprendre à lancer divers éléments.
Lancer des applications
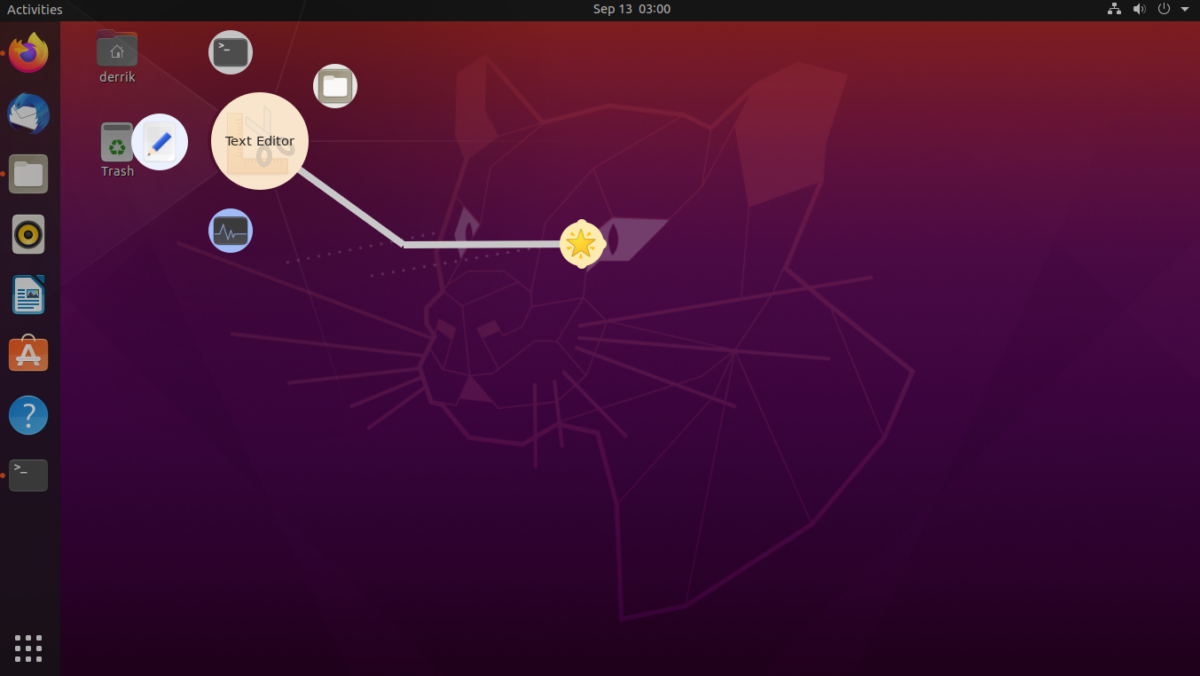
Pour lancer une application avec le menu Fly-Pie, procédez comme suit. Tout d’abord, appuyez sur Ctrl + Espace sur le bureau pour afficher le menu. Utilisez ensuite la souris pour sélectionner «Applications par défaut». Après avoir sélectionné «Applications par défaut», sélectionnez une catégorie, puis l’application que vous souhaitez lancer.
Lancer des dossiers
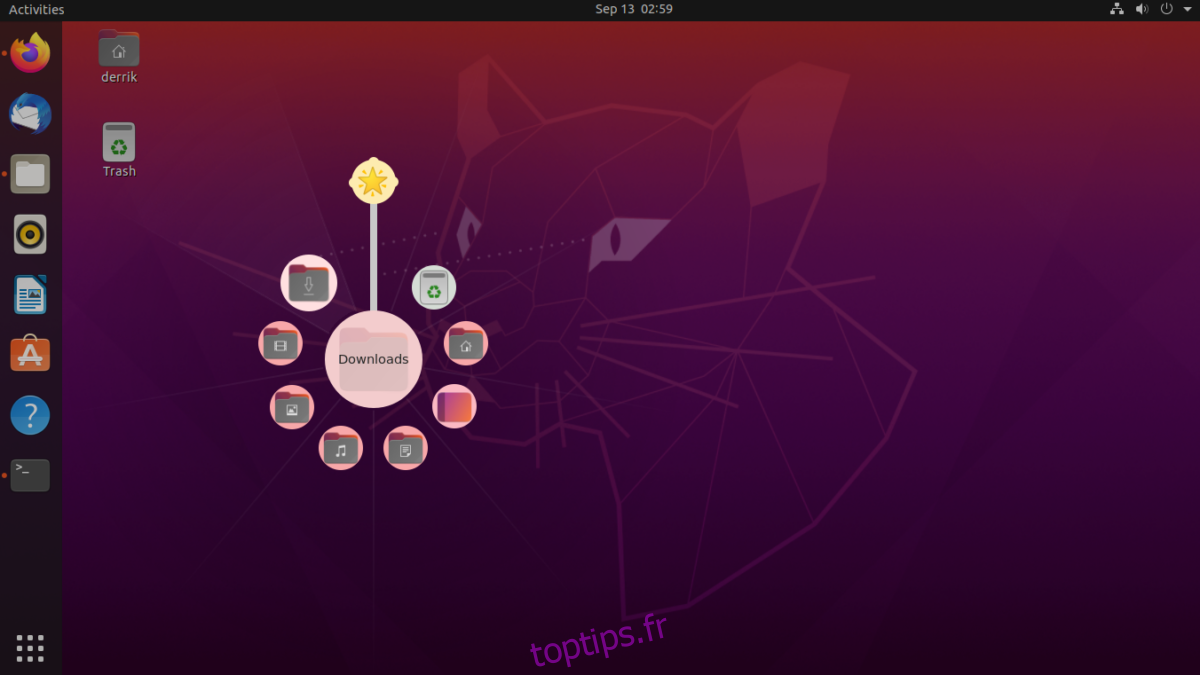
Voulez-vous accéder aux dossiers? Procédez comme suit. Tout d’abord, ouvrez le menu avec Ctrl + Espace pour ouvrir le menu. Après cela, cliquez sur « favoris ». À l’intérieur de la zone de signets, vous verrez divers dossiers que vous pouvez ouvrir. Sélectionnez le dossier dans lequel vous souhaitez ouvrir avec la souris.
Contrôle de la musique
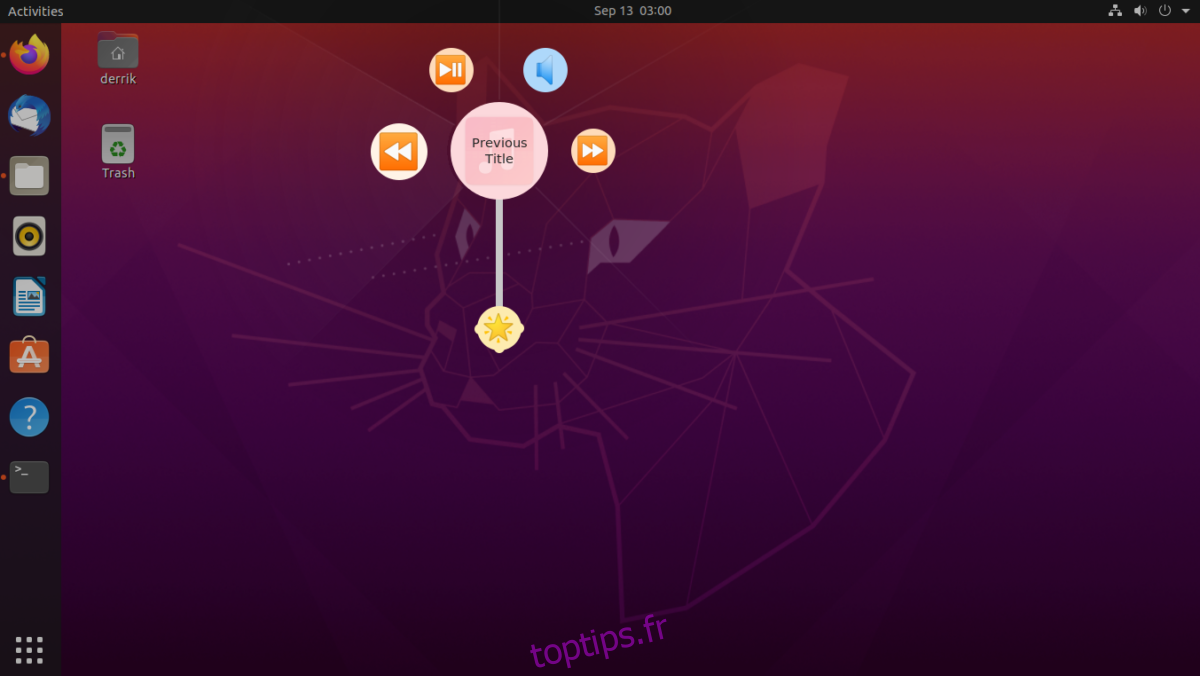
Envie de contrôler votre musique? Ouvrez le menu en appuyant sur la combinaison de touches Ctrl + Espace. Ensuite, sélectionnez «Son». À l’intérieur de la zone sonore, vous verrez plusieurs options de contrôle de la musique différentes. Sélectionnez l’une des options de contrôle.
Contrôle de fenêtre
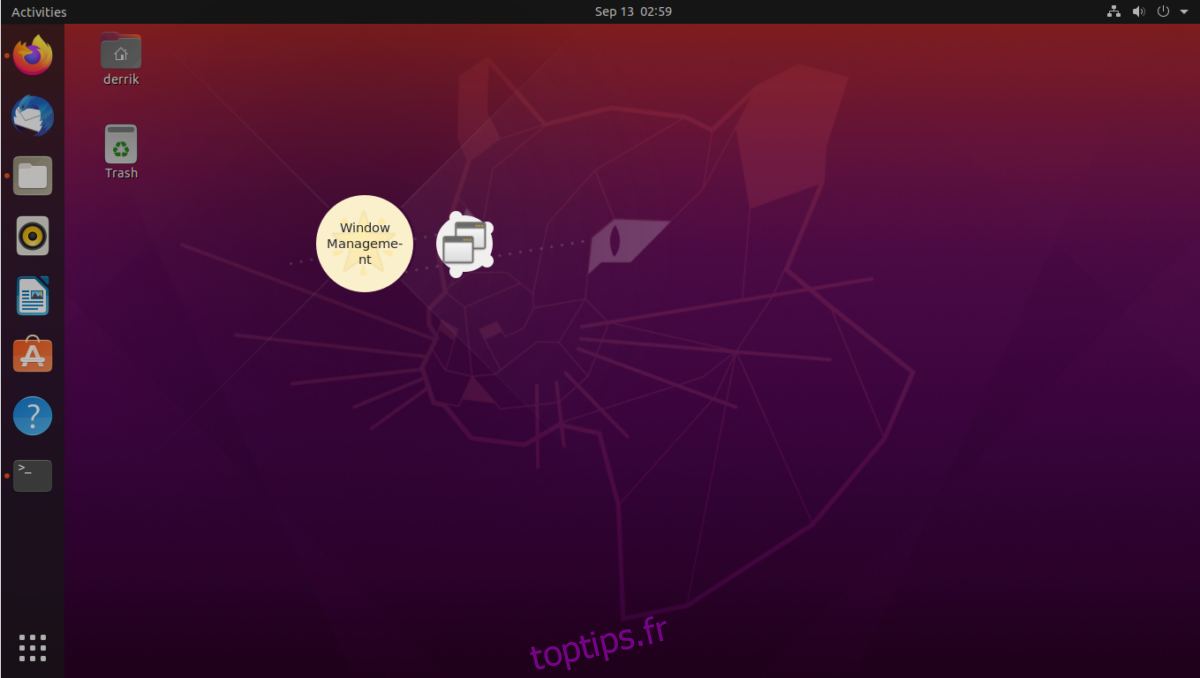
Le menu Fly-Pie peut contrôler les fenêtres. Pour contrôler une fenêtre ouverte (fermer, réduire, etc.), procédez comme suit. Tout d’abord, lancez le menu de l’application avec Ctrl + Espace. Ensuite, recherchez «Gestion des fenêtres». Sélectionnez la fonction de gestion des fenêtres que vous souhaitez exécuter à l’intérieur du menu.