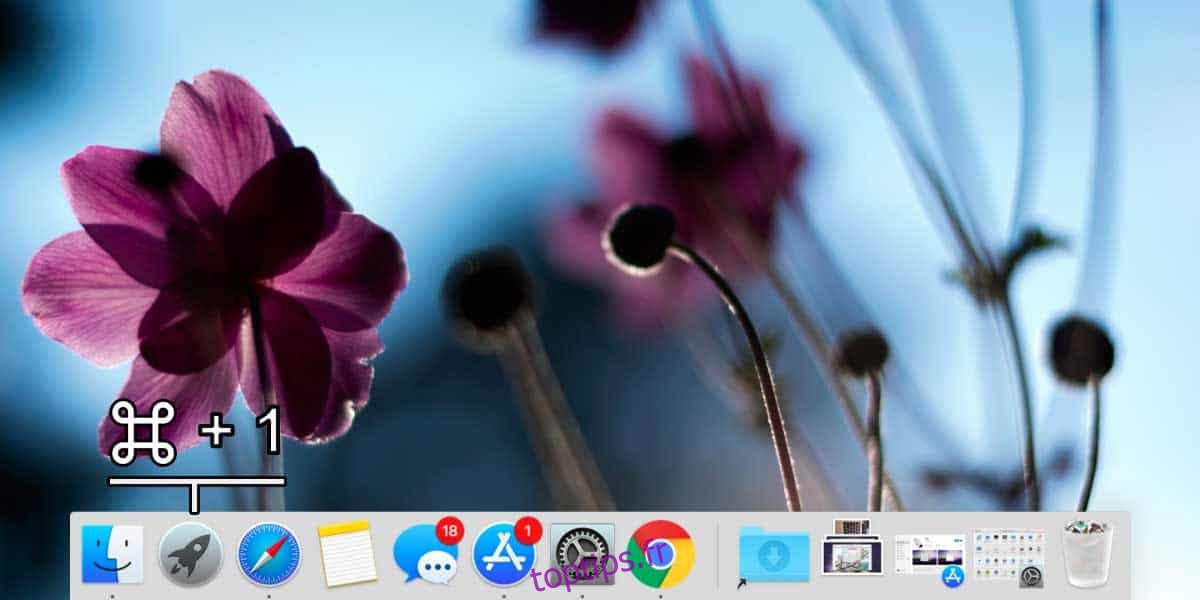Si vous avez déjà utilisé un système Windows, vous savez peut-être qu’il a une barre des tâches en bas qui est l’équivalent macOS du Dock. Vous pouvez y épingler des applications et les lancer également. De plus, les applications épinglées à la barre des tâches sur Windows 10 peuvent être ouvertes avec le raccourci Win + NumberKey. Quelque chose comme celui-ci n’existe pas sur macOS, mais si vous souhaitez lancer des applications Dock avec des raccourcis clavier, vous pouvez le faire avec une application gratuite appelée Snap.
Lancez les applications Dock avec des raccourcis clavier
Se casser c’est génial; vous l’installez et tout est déjà configuré pour fonctionner comme la fonctionnalité le fait sur Windows 10. En gros, vous pouvez lancer des applications Dock avec le raccourci Commande + NumberKey.
Vous aurez évidemment des applications épinglées sur votre Dock. Cela inclura les applications qui sont des applications de stock et des applications tierces. Snap fonctionne très bien avec les deux. Si vous appuyez sur le raccourci clavier Commande + 1, il lancera le tout premier. Dans la disposition du Dock ci-dessous, la première application est Launchpad. Il semble que Snaps ignore le Finder, il commence donc à compter après Finder, qui est la première application épinglée à mon Dock.
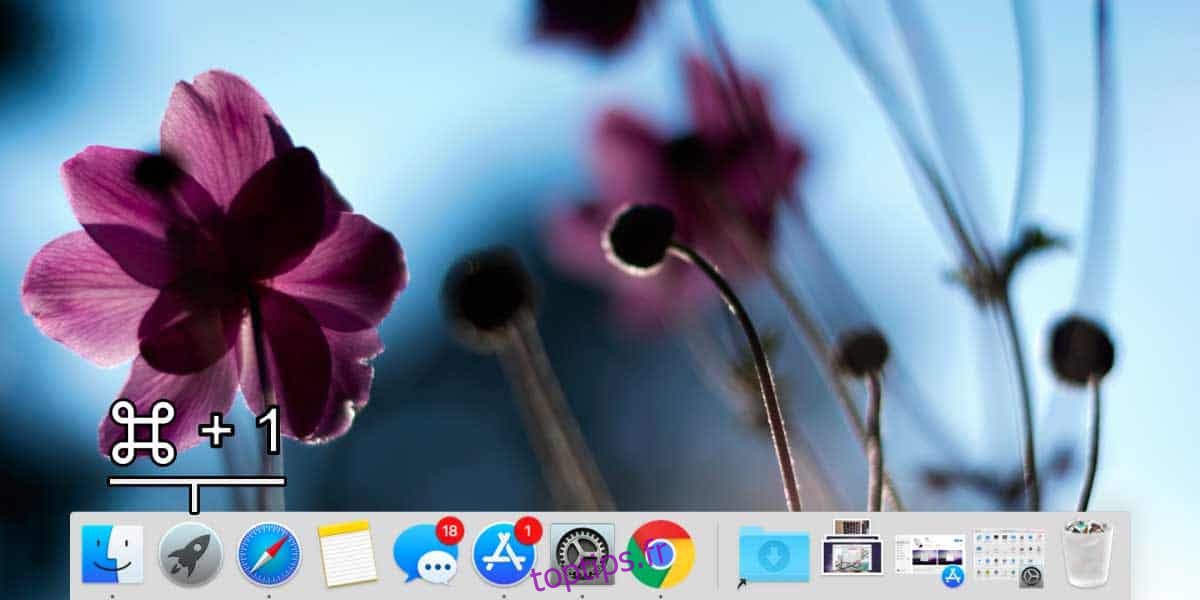
Si vous appuyez sur Commande + 2, il lancera Safari, Commande + 3 ouvrira Notes, et ainsi de suite. Vous êtes libre d’épingler les applications que vous aimez sur votre Dock et cette application fonctionnera parfaitement avec elles.
Bien que Snap soit configuré pour fonctionner correctement, vous pouvez toujours personnaliser les raccourcis comme vous le souhaitez. Pour ce faire, ouvrez les préférences Snap et accédez à l’onglet Manuel.
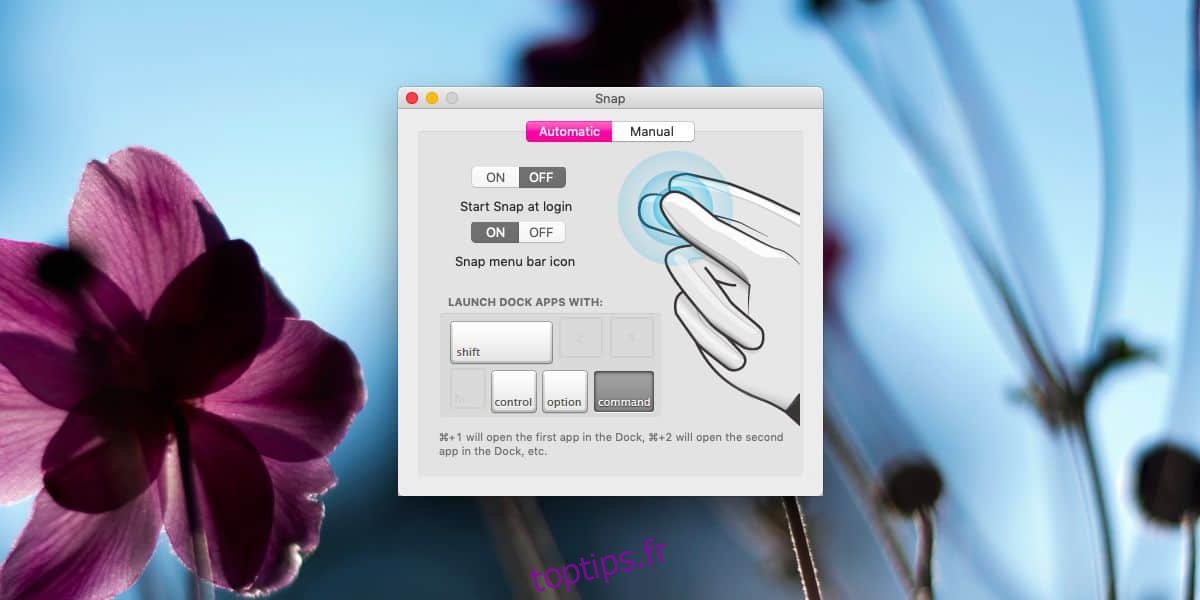
Ici, vous pouvez enregistrer votre propre raccourci pour ouvrir des applications et c’est là que vous pouvez surmonter la limitation de l’application de ne pas lancer le Finder avec un raccourci clavier. La raison pour laquelle il ne lancera pas le Finder est qu’il a besoin d’autorisations spéciales. Lorsque vous enregistrez le raccourci et que vous l’utilisez pour le premier, il vous sera demandé d’accorder à l’application une autorisation spéciale pour ouvrir le Finder.
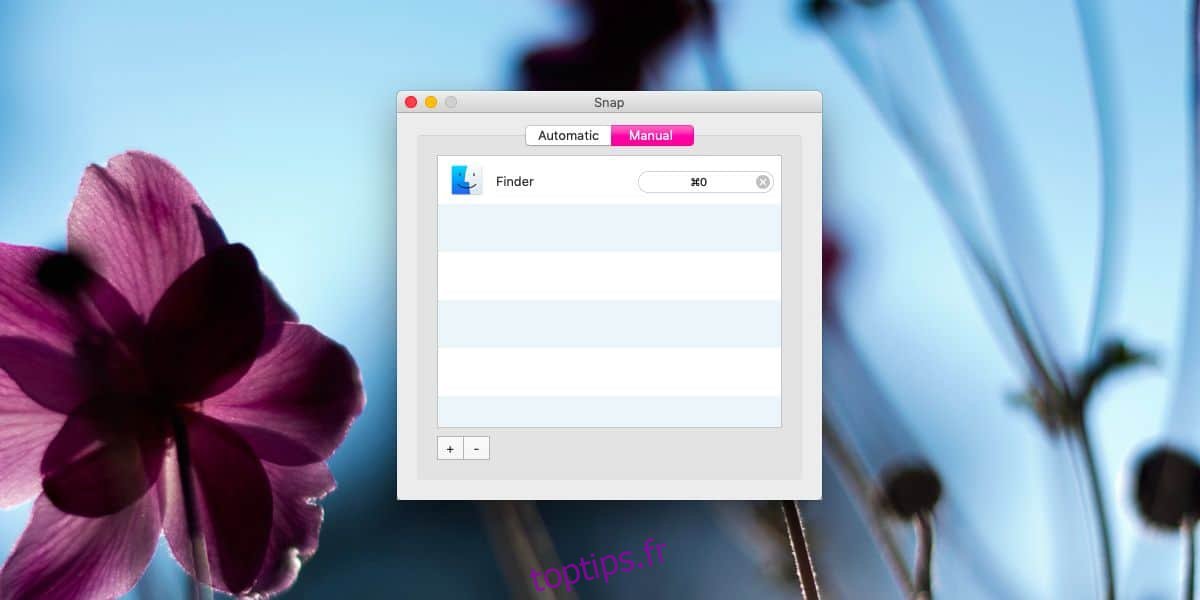
Il va sans dire que c’est une excellente application que plus de gens devraient connaître. L’application s’exécute dans la barre de menus mais vous pouvez masquer son icône si vous le souhaitez. De plus, il prend également en charge le thème sombre dans macOS Mojave. Si vous changez de thème, vous devrez quitter et relancer l’application pour que le changement soit appliqué, mais ce n’est pas beaucoup à redire. Enfin, vous pouvez configurer Snap pour qu’il s’exécute au démarrage.
Si vous souhaitez modifier ce que font les raccourcis clavier par défaut de l’application, vous pouvez accéder à l’onglet Manuel dans les préférences et ajouter simplement le raccourci d’une autre application.