Minecraft, un des jeux les plus populaires au monde, séduit un large public, des plus jeunes aux adultes. Sa formule, un univers ouvert offrant une liberté totale, explique cet engouement. Contrairement à d’autres titres phares, Minecraft se distingue par un support de qualité pour Linux. Si vous avez opté pour ce système d’exploitation, vous vous demandez sûrement comment profiter de Minecraft.
Bonne nouvelle : l’installation de Minecraft sur Linux est simple. Suivez ce guide et vous pourrez rapidement construire et explorer à votre guise !
Note importante : cette méthode n’est plus valide. Le lanceur de Minecraft a été mis à jour pour Linux. Consultez notre guide dédié pour découvrir comment utiliser le nouveau lanceur.
Téléchargement de Minecraft
Pour débuter, il vous faudra un compte Minecraft et l’achat du jeu, car celui-ci n’est pas gratuit. Rendez-vous sur la boutique Mojang pour acquérir votre copie, via ce lien. Une fois l’achat effectué, téléchargez la version Java du jeu en suivant ce lien.
Il est crucial de ne télécharger que la version Java, la seule dont la compatibilité avec Linux est assurée. Mojang précise d’ailleurs que cette édition est spécifiquement maintenue pour les utilisateurs Linux !
Après le téléchargement du fichier Java, ouvrez votre explorateur de fichiers et créez un dossier « Minecraft » dans votre répertoire personnel (/home/utilisateur/). Glissez-y ensuite le fichier Jar téléchargé. Nous reviendrons sur ce fichier après l’installation de Java.
Installation de Java sur Linux
Par défaut, Linux n’est pas compatible avec Java car l’environnement d’exécution Java n’est pas un logiciel libre. Pour pallier ce manque, de nombreuses distributions Linux proposent une alternative open source nommée « Open JRE ». Cette version open source est généralement suffisante. Cependant, Mojang recommande d’utiliser la version officielle et propriétaire de Java, développée par Oracle, car Minecraft fonctionnerait mieux ainsi.
Cette préférence est probablement due à des performances optimales du jeu avec la version Oracle. Pour installer la dernière version, il faut ouvrir un terminal.
Pour Ubuntu
Un PPA facilite l’installation de la version Oracle de Java. Ajoutez ce PPA en saisissant cette commande dans le terminal :
sudo add-apt-repository ppa:webupd8team/java
Note : ce PPA est également compatible avec Linux Mint et les distributions basées sur Ubuntu.
Mettez à jour les sources logicielles :
sudo apt update
Installez les mises à jour disponibles :
sudo apt upgrade -y
Enfin, installez et activez Java Runtime :
sudo apt install oracle-java9-installer sudo apt install oracle-java9-set-default
Pour Debian
L’installation d’Oracle Java est facilitée par le PPA Ubuntu. Commencez par ajouter une nouvelle source dans /etc/apt/sources.list à l’aide de l’éditeur de texte Nano :
sudo nano /etc/apt/sources.list
Ajoutez les lignes suivantes à la fin du fichier :
# Webupd8
deb https://ppa.launchpad.net/webupd8team/java/ubuntu trusty main
deb-src https://ppa.launchpad.net/webupd8team/java/ubuntu trusty main
Enregistrez les modifications (Ctrl + O) et quittez Nano (Ctrl + X).
Importez la clé GPG et mettez à jour les sources :
sudo apt-key adv --keyserver hkp://keyserver.ubuntu.com:80 --recv-keys EEA14886 sudo apt-get update
Installez ensuite Oracle Java :
sudo apt-get install oracle-java9-installer sudo apt-get install oracle-java9-set-default echo oracle-java9-installer shared/accepted-oracle-license-v1-1 select true | sudo /usr/bin/debconf-set-selections
Pour Fedora et OpenSUSE
Oracle met à disposition un fichier RPM pour une installation aisée de Java 8. Téléchargez d’abord le fichier RPM. Ensuite, suivez ces commandes :
cd ~/Téléchargements
Pour Fedora :
sudo dnf install jre-8u171-linux-x64.rpm
ou
sudo dnf install jre-8u171-linux-i586.rpm
Pour OpenSUSE :
sudo zypper install jre-8u171-linux-x64.rpm
ou
sudo zypper install jre-8u171-linux-i586.rpm
Installation Finale de Minecraft
Maintenant que Java est fonctionnel, passons à l’installation de Minecraft. Il est nécessaire de créer un lanceur personnalisé. Dans le terminal, exécutez ces commandes pour créer un script de lancement :
echo '#!/bin/bash/' > ~/Minecraft/mc-launch.sh echo 'java -jar ~/Minecraft/Minecraft.jar' >> ~/Minecraft/mc-launch.sh chmod +x ~/Minecraft/mc-launch.sh
Téléchargez une icône pour votre lanceur :
cd ~/Minecraft/ wget https://i.imgur.com/6KbjiP3.png mv 6KbjiP3.png mc-icon.png
Créez un fichier .desktop pour le lanceur et ouvrez-le dans Nano :
touch ~/Bureau/minecraft.desktop sudo nano ~/Bureau/minecraft.desktop
Copiez-y ce code pour configurer le lanceur :
[Desktop Entry] Name = Minecraft Exec = sh ~/Minecraft/mc-launch.sh Icon = ~/Minecraft/mc-icon.png Terminal = false Type = Application
Mettez à jour les autorisations :
chmod +x ~/Bureau/minecraft.desktop
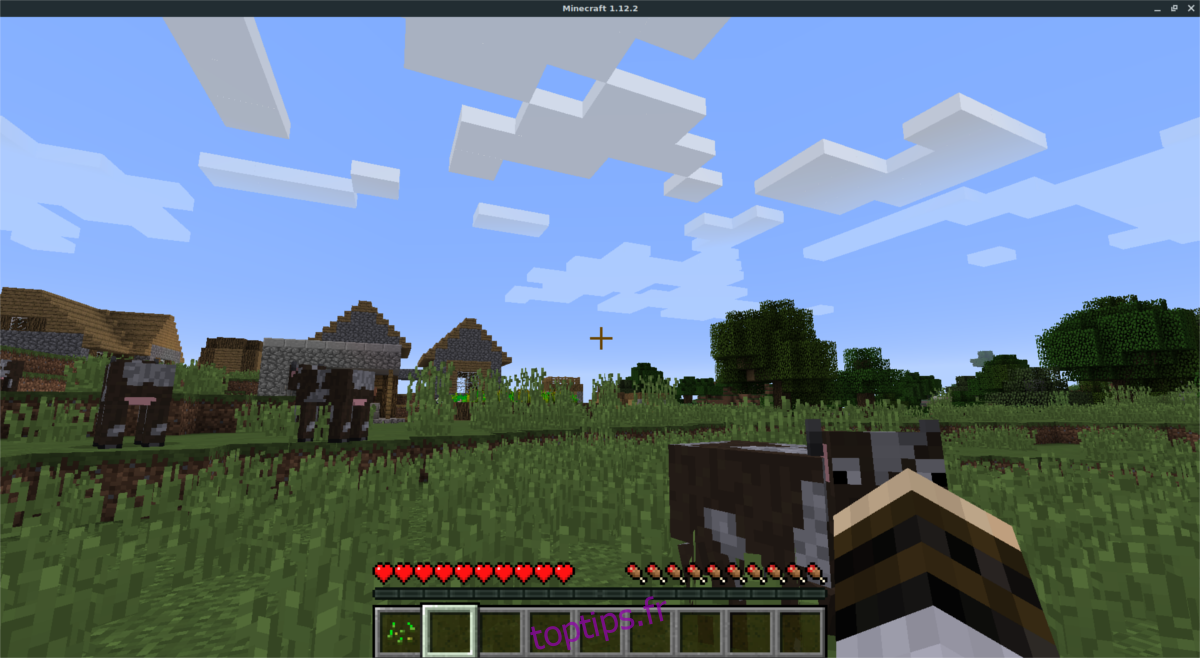
Minecraft est maintenant prêt à être lancé ! Rendez-vous sur votre bureau, double-cliquez sur l’icône et commencez à jouer !
Si vous souhaitez héberger un serveur Minecraft sous Linux, consultez notre guide détaillé à ce sujet.