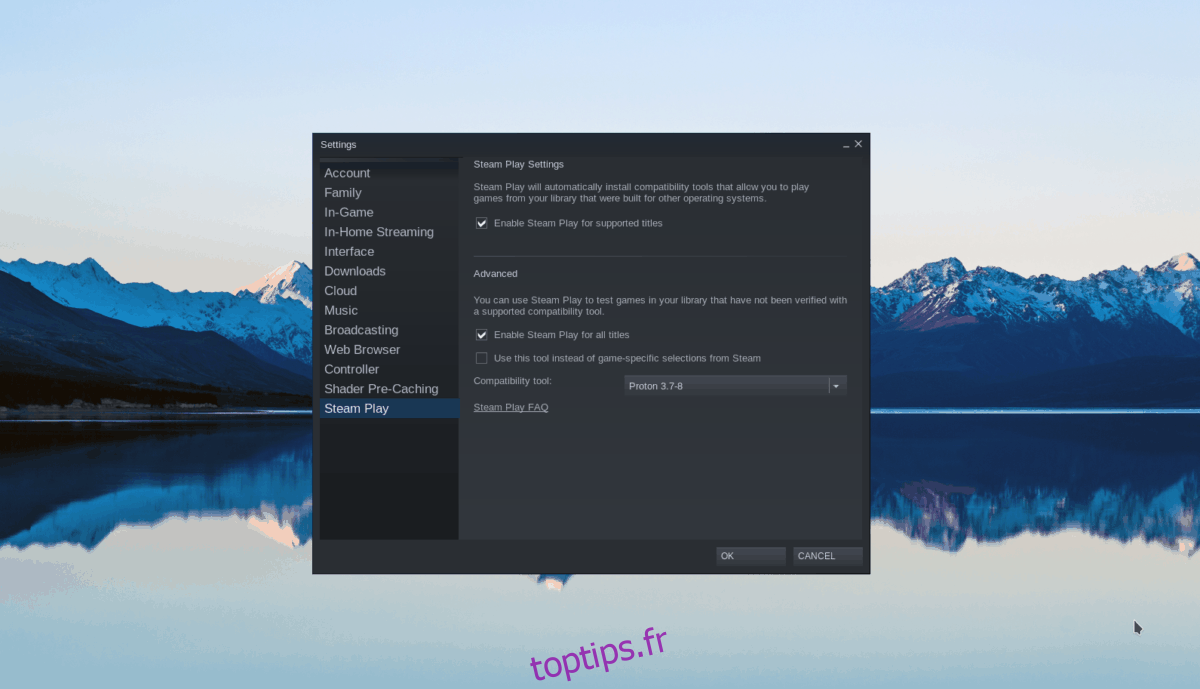Grand Theft Auto 4 est un jeu développé par Rockstar Games. Il a été publié en 2009 et a été acclamé par la critique et se concentre sur un immigrant serbe du nom de Niko Bellic alors qu’il se fraye un chemin dans le crime organisé.
Grand Theft Auto 4 (ou GTA 4 comme on l’appelle) fonctionne sous Linux, bien qu’il faille quelques bricolages pour le faire fonctionner parfaitement. Si vous aimez la franchise Grand Theft Auto et que vous êtes fan de GTA 4, vous allez adorer ce guide. Suivez-nous pour tout savoir sur la façon de faire fonctionner le jeu sur votre système Linux!
Remarque: Grand Theft Auto 4 ne peut plus être acheté dans le magasin Steam. Si vous souhaitez faire fonctionner GTA 4 sur Linux via Steam, vous devez déjà posséder le jeu et l’avoir dans votre bibliothèque.
Configurer GTA 4
Faire fonctionner GTA 4 via Steam Play est possible, bien que certains utilisateurs soient sur ProtonDB ont signalé des problèmes. Qu’il suffise de dire que cela ne fonctionnera pas 100% du temps, mais cela vaut toujours la peine d’essayer, d’autant plus que Steam Play est le plus facile à configurer par rapport au Wine traditionnel. Pour commencer à configurer GTA 4 avec Steam Play, suivez les instructions étape par étape ci-dessous.
Étape 1: La première étape pour faire fonctionner GTA 4 sous Linux consiste à installer le client Steam. Ouvrez une fenêtre de terminal en appuyant sur Ctrl + Alt + T ou Ctrl + Maj + T sur le clavier. Ensuite, entrez les commandes ci-dessous qui correspondent au système d’exploitation Linux que vous utilisez.
Ubuntu
sudo apt install steam
Debian
wget https://steamcdn-a.akamaihd.net/client/installer/steam.deb sudo dpkg -i steam.deb sudo apt-get install -f
Arch Linux
sudo pacman -S steam
Feutre
Sur Fedora, obtenez Steam via l’App Store Flatpak.
OpenSUSE
Les utilisateurs d’OpenSUSE doivent suivre les instructions d’installation de Flatpak Steam pour obtenir le moyen le plus simple de faire fonctionner l’application.
Flatpak
Pour faire fonctionner Steam via Flatpak, assurez-vous que le runtime Flatpak est configuré sur votre PC Linux. Ensuite, utilisez les commandes ci-dessous pour démarrer Steam.
flatpak remote-add --if-not-exists flathub https://flathub.org/repo/flathub.flatpakrepo flatpak install flathub com.valvesoftware.Steam
Étape 2: Après avoir installé l’application Steam sur votre PC Linux, connectez-vous à votre compte Steam en utilisant la boîte de dialogue de connexion qui apparaît à l’écran.
Étape 3: Une fois connecté, trouvez la zone «Paramètres» de Steam et activez la fonction «Steam Play». Assurez-vous d’activer l’option permettant d’autoriser Steam Play pour tous les titres, car GTA 4 ne fonctionne pas sans ce paramètre activé.
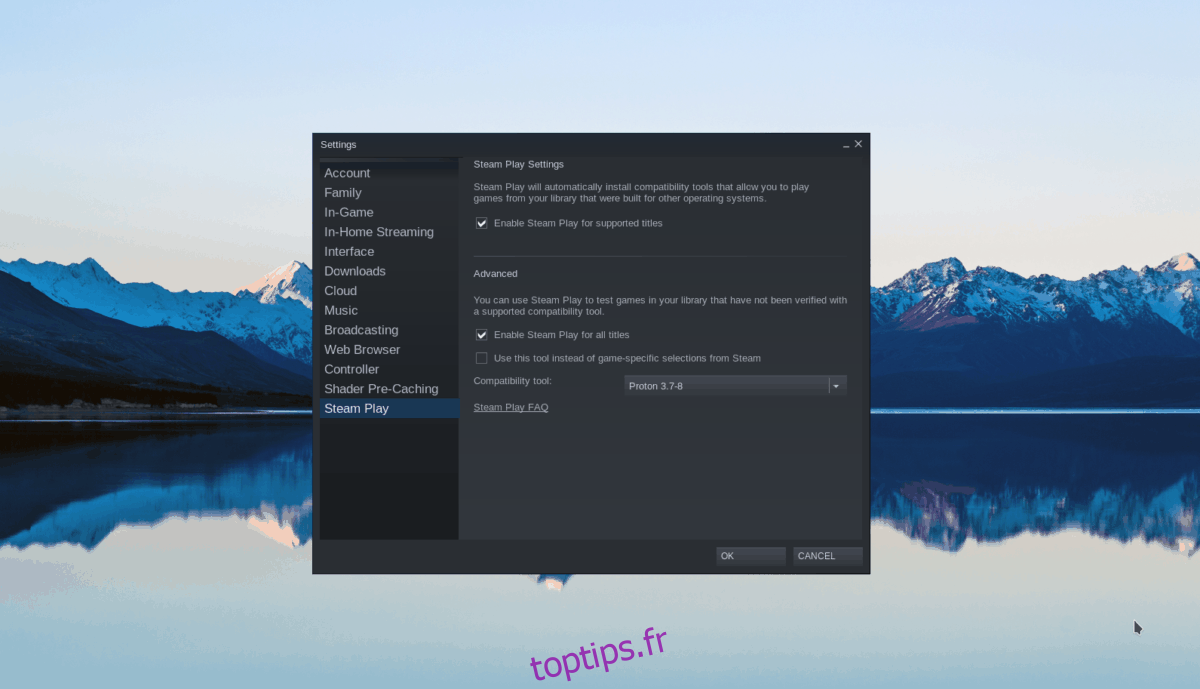
Vous rencontrez des problèmes pour configurer Steam Play sur votre PC Linux? Suivez ce guide ici.
Étape 4: Localisez le bouton «Bibliothèque» dans Steam et cliquez dessus. Ensuite, trouvez le champ de recherche et tapez «Grand Theft Auto 4» dans la boîte pour trouver GTA 4.
Étape 5: Sélectionnez GTA 4 dans les résultats de la recherche, puis cliquez sur le bouton bleu «Installer» pour commencer le téléchargement du jeu sur votre PC Linux. Gardez à l’esprit que GTA 4 est un jeu de 13 Go, cela peut donc prendre un certain temps. Sois patient!
Étape 6: Lorsque GTA 4 a terminé le téléchargement sur votre PC Linux, cliquez dessus avec le bouton droit de la souris dans la barre latérale gauche et sélectionnez «Propriétés» dans le menu contextuel. De là, trouvez l’onglet «FICHIERS LOCAUX», et cliquez dessus avec la souris.
Étape 7: Dans l’onglet «FICHIERS LOCAUX», cliquez sur le bouton «PARCOURIR LES FICHIERS LOCAUX…» pour accéder aux fichiers du jeu sur votre PC Linux avec le gestionnaire de fichiers.
Étape 8: Téléchargez le fichier xlive.dll à partir de Archive.org. Xlive.dll est une modification pour GTA 4 qui désactive les jeux de Microsoft pour Windows Live, un service qui est maintenant cassé et empêche GTA 4 de s’exécuter lorsqu’il est activé.
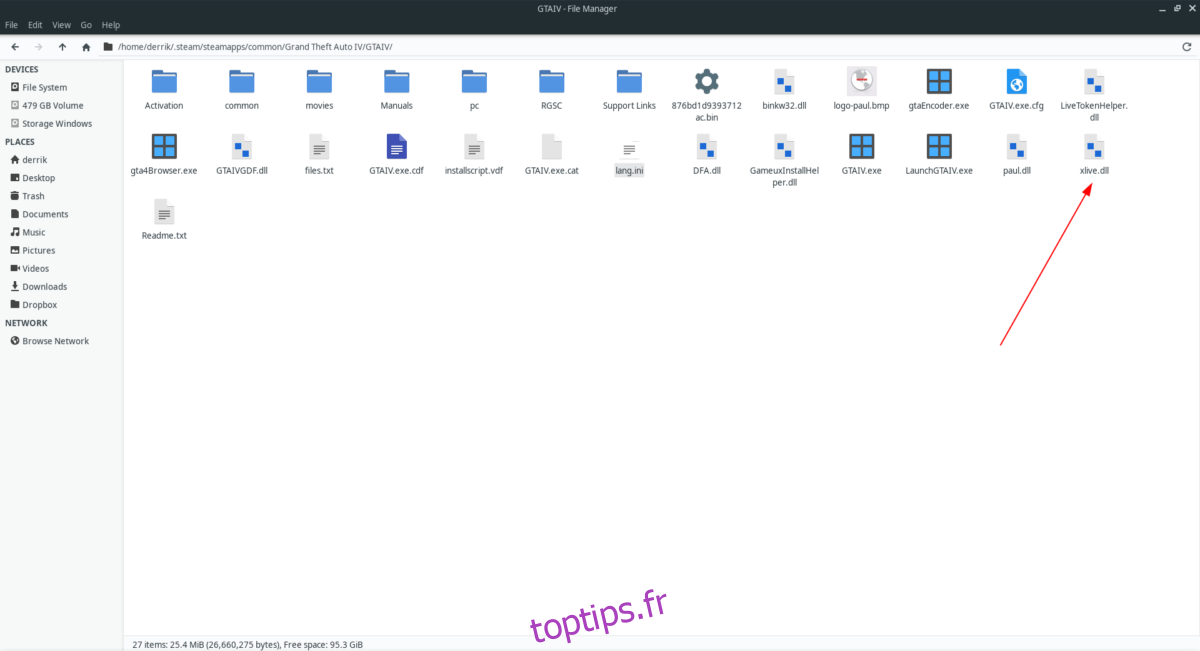
Le fichier xlive.dll doit se trouver dans le même répertoire que GTAIV.exe et LaunchGTAIV.exe.
Étape 9: Trouvez le bouton vert «Jouer» dans Steam et lancez le jeu. Gardez à l’esprit que lorsque vous appuyez sur le bouton «Play», Steam tentera d’installer plusieurs composants Windows afin que GTA 4 fonctionne correctement. Au cours de ce processus, appuyez sur «ANNULER» sur le programme d’installation de Windows Live ID et sur le programme d’installation de Games for Windows Live.
Remarque: Si vous n’appuyez pas sur «ANNULER» sur le programme d’installation de Windows Live pour empêcher Steam d’installer les jeux défectueux pour Windows Live, vous devrez répéter l’étape 8 et réinstaller xlive.dll.
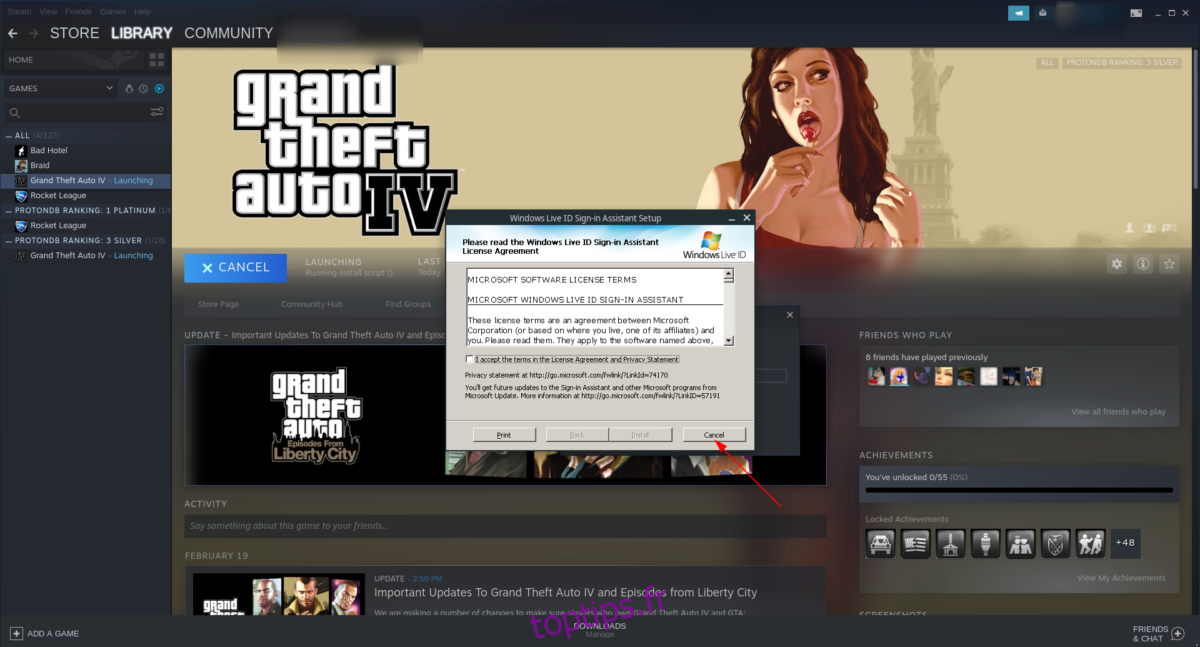
Après avoir cliqué sur le bouton vert «Play», une fenêtre contextuelle apparaîtra. Sélectionnez «Jouer» pour démarrer le jeu.
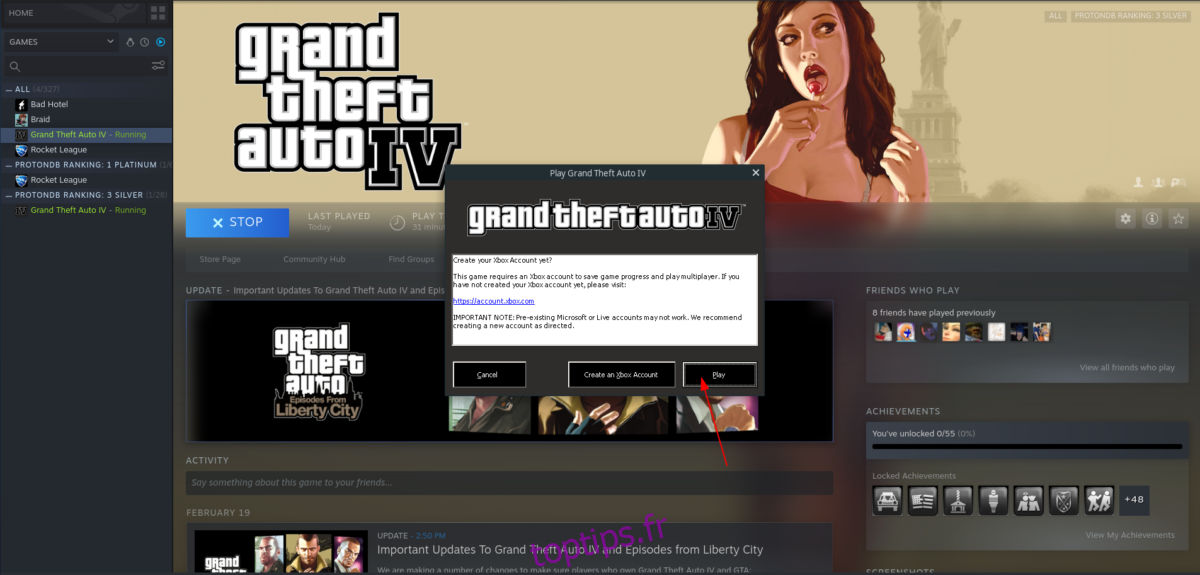
Remarque: si GTA 4 ne se lance pas, accédez aux propriétés, cochez la case à côté de «Forcer l’utilisation d’un outil de compatibilité Steam Play spécifique» et sélectionnez Proton 4.11, et il devrait vous permettre de l’exécuter.
Étape 10: Laissez le jeu fonctionner pendant une minute. Ensuite, après une minute et tout semble bon, cliquez sur le bouton «Démarrer» pour démarrer une nouvelle partie.
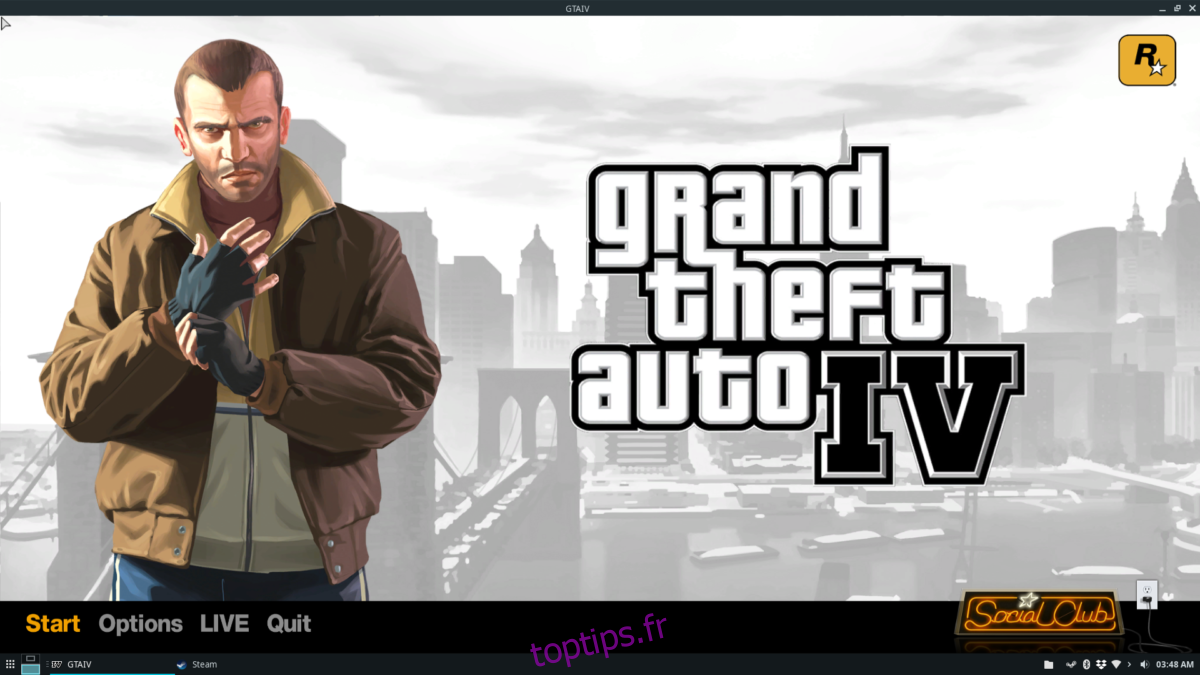
Dépannage

Grâce au dernier Proton de Steam Play, GTA 4 devrait fonctionner très bien sans aucune modification des graphismes. Cependant, si vous rencontrez de sérieux problèmes pour que ce jeu fonctionne correctement, le mieux est de vous enregistrer. Protondb.com. C’est un site Web où les utilisateurs discutent de divers jeux qui fonctionnent sur Steam Play / Proton. Vous pouvez utiliser Protondb.com pour dépanner et résoudre tout problème lié à l’exécution de GTA 4 sous Linux.