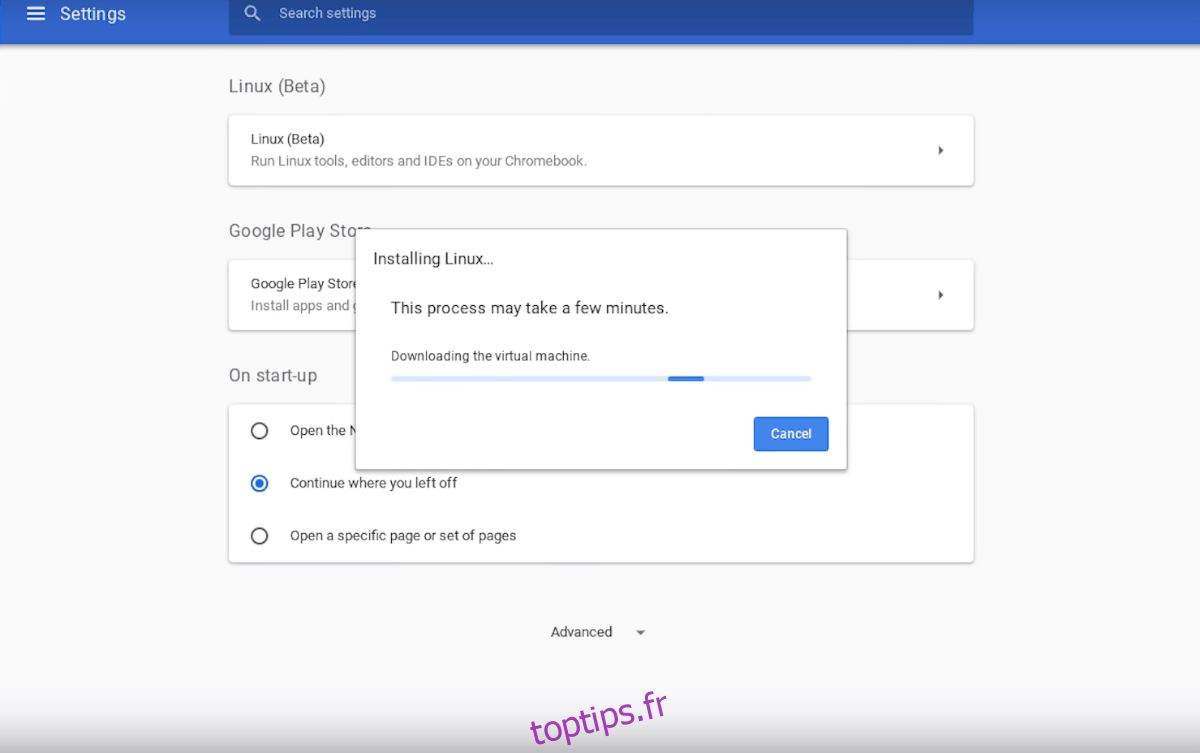Avez-vous un Chromebook Google? Aimez-vous les jeux vidéo? Vous voulez jouer à des jeux Steam sur votre Chromebook? Si oui, ce guide est pour vous! Suivez-nous et apprenez à jouer à des jeux Linux Steam sur Chrome OS!
Installer Steam sur Chrome OS
L’application Steam est facile à utiliser sur Chrome OS grâce à l’ajout par Google du logiciel Linux à la plate-forme. Pour démarrer le processus, ouvrez une fenêtre de terminal sur le bureau Chrome OS en appuyant sur Maj + Ctrl + T sur le clavier. Ensuite, lorsque la fenêtre du terminal est ouverte, suivez les instructions étape par étape ci-dessous.
Étape 1: l’utilisation de l’application Steam sur Chrome OS nécessite l’activation de Linux sur votre appareil Chrome OS. Activer la prise en charge de Linux sur Chrome OS n’est pas un processus difficile, mais ce n’est pas quelque chose que les débutants seront en mesure de comprendre par eux-mêmes.
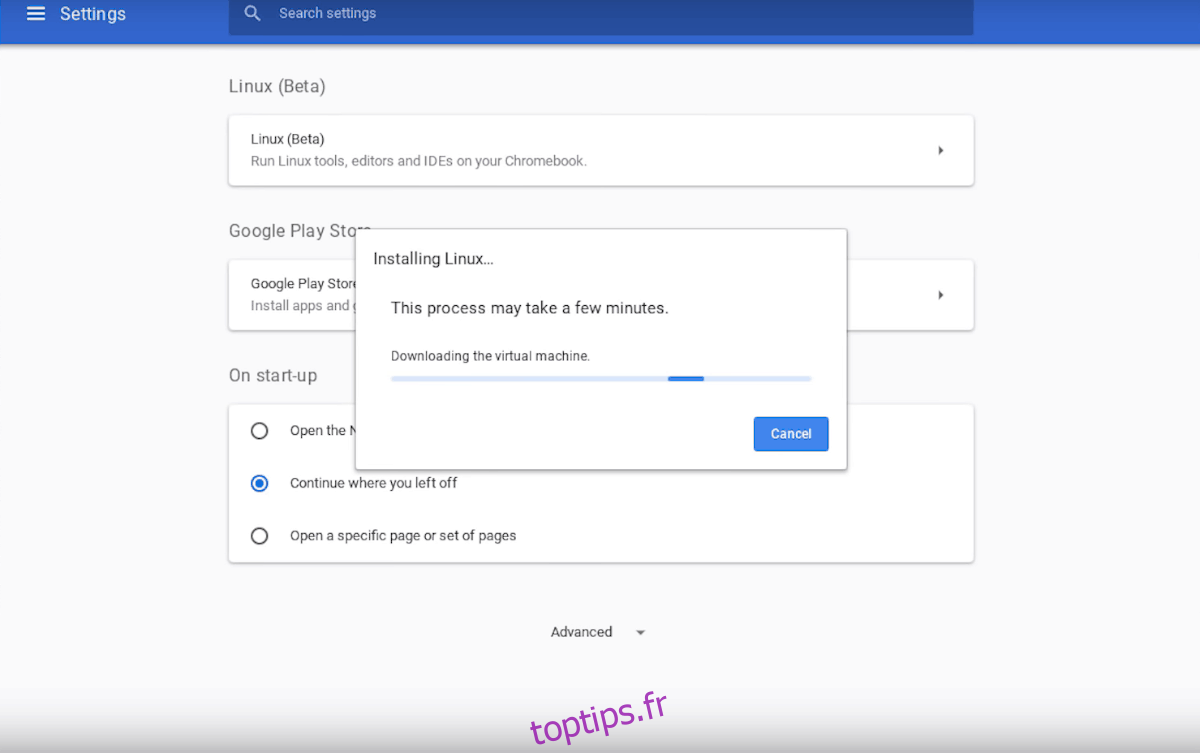
Pour configurer la prise en charge de Linux sur Chrome OS, veuillez suivre notre guide sur le sujet. Il décompose le processus en facile à suivre pour activer la prise en charge de Linux.
Étape 2: Une fois que la prise en charge de Linux est activée sur votre Chromebook, il est temps d’ajouter les sources du logiciel Debian à Chrome OS. L’ajout de ces sources logicielles permettra d’installer le logiciel Debian directement sur votre Chromebook, y compris Steam.
Pour ajouter la source du logiciel Debian, accédez au terminal et utilisez la commande echo suivante. La commande echo écrira la source du logiciel dans votre fichier de liste.
echo 'deb https://httpredir.debian.org/debian/ jessie main contrib non-free' | sudo tee -a /etc/apt/sources.list
Étape 3: Après avoir ajouté la source logicielle Debian à votre Chromebook, vous devrez la mettre à jour. La raison pour laquelle les sources logicielles doivent être mises à jour est que la configuration de Chrome OS Linux doit télécharger un fichier de version et ajouter la source logicielle à Apt, afin que vous puissiez l’utiliser pour installer des programmes.
Pour mettre à jour, utilisez la commande apt update ci-dessous.
sudo apt update
Étape 4: Une fois que le système Linux est à jour sur votre Chrome OS, vous devez utiliser la commande dpkg pour activer les packages 32 bits. La raison pour laquelle vous devez activer les packages 32 bits sur Chrome OS est que Steam, ainsi que de nombreux jeux sur Steam, nécessite de nombreux éléments 32 bits pour fonctionner correctement. Sans eux, il est probable que de nombreux jeux Steam que vous installez sur Chrome OS ne fonctionneront pas du tout.
Pour activer les packages 32 bits sur Chrome OS, exécutez la commande dpkg –add-architecture i386.
sudo dpkg --add-architecture i386
Étape 5: Lorsque vous avez activé les packages 32 bits sur le système Linux pour Chrome OS, vous devez réexécuter la commande apt update. La raison pour laquelle vous devez à nouveau mettre à jour est que le système Linux doit actualiser et placer les packages 32 bits dans la base de données des logiciels installables.
sudo apt update
Étape 6: Avec tout à jour, il est temps d’installer Steam. Pour installer le client Steam pour Linux sur votre Chromebook, utilisez la commande apt install ci-dessous. Assurez-vous d’appuyer sur le bouton Y du clavier lorsqu’il apparaît dans l’invite à l’écran.
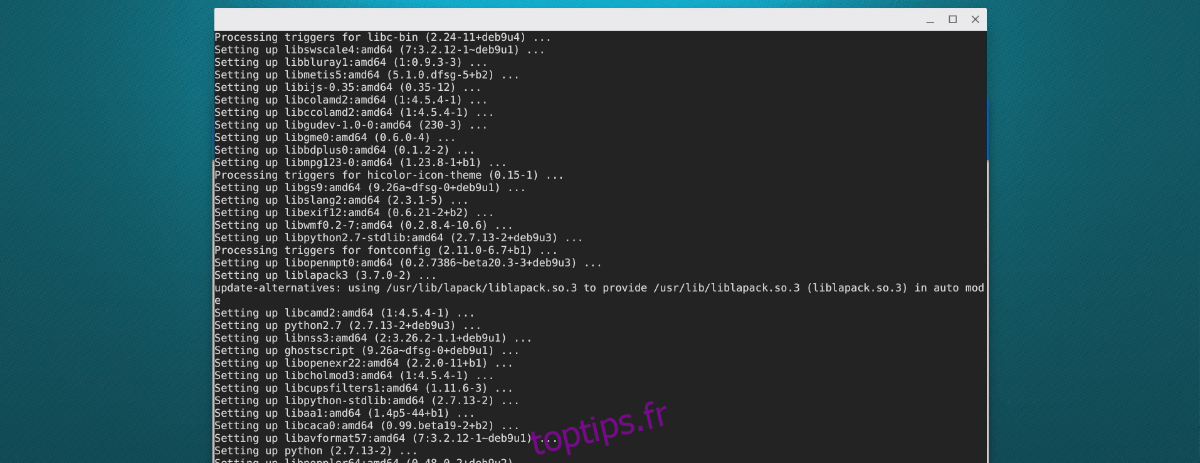
sudo apt install steam
Une fois l’installation de Steam terminée, vous pourrez lancer le client Linux Steam sur votre Chromebook et profiter de vos jeux vidéo Linux préférés.

Activer la prise en charge des jeux Windows
La configuration de Steam pour Linux sur Chrome OS est géniale et vous permettra de jouer à certains jeux Linux sur votre Chromebook. Cependant, si vous souhaitez jouer à vos jeux Windows préférés sur votre appareil Chrome OS, vous devrez activer la prise en charge des jeux Windows.
Pour activer la prise en charge des jeux Windows dans Steam pour votre Chromebook, suivez les instructions détaillées ci-dessous.
Étape 1: Ouvrez Steam sur votre Chromebook et connectez-vous avec votre compte Steam. Après vous être connecté à Steam, recherchez le menu «Steam» dans la section supérieure gauche de l’application.
À l’intérieur du menu «Steam», vous avez le choix entre plusieurs options. Cliquez sur l’élément de menu « Steam Play ». Dans la zone «Steam Play», vous pourrez activer la fonction Steam Play de Valve.
Steam Play permet au client Linux Steam de jouer à des jeux Windows Steam à l’aide d’un outil de compatibilité appelé Proton. Pour plus d’informations sur Proton, consultez cette page ici.
Étape 2: Dans la zone «Steam Play» des paramètres Steam, cochez la case à côté de «Activer Steam Play pour les titres pris en charge». Cocher cette case vous permettra de jouer à des jeux Windows que Valve a personnellement rendus compatibles.
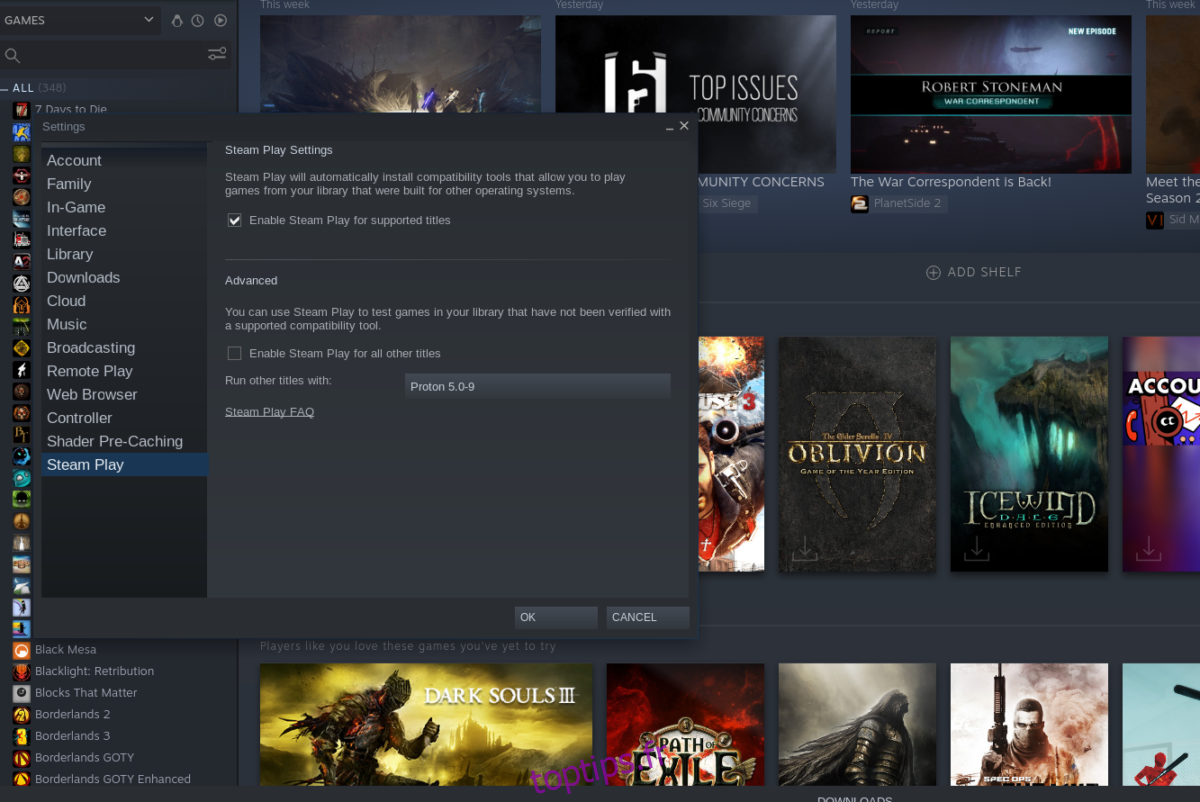
Étape 3: Après avoir activé «Activer Steam Play pour les titres pris en charge», recherchez la case «Activer Steam Play pour tous les autres titres» et cochez-la. L’activation de cette fonctionnalité permettra à tous les jeux Windows Steam de fonctionner sur votre Chromebook, même s’ils n’ont pas la bénédiction de Valve.
Étape 4: Trouvez le bouton «OK» dans Steam, puis cliquez dessus pour enregistrer les modifications apportées. Ensuite, redémarrez Steam. Une fois que l’application Steam est de nouveau ouverte, vous pourrez jouer aux applications Windows Steam sur Chrome OS!