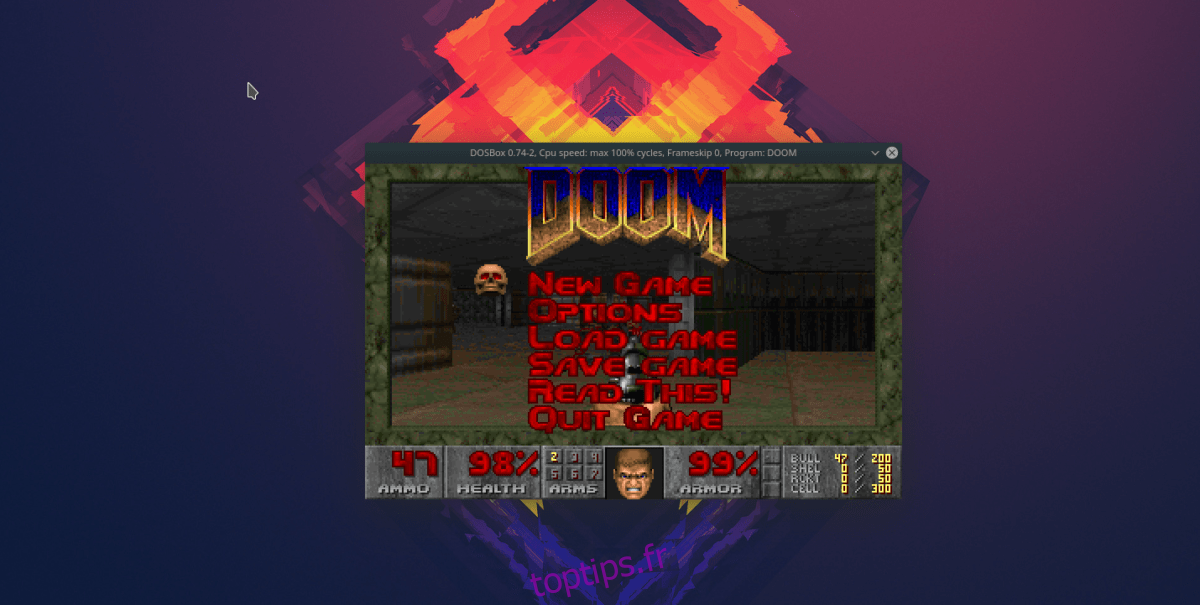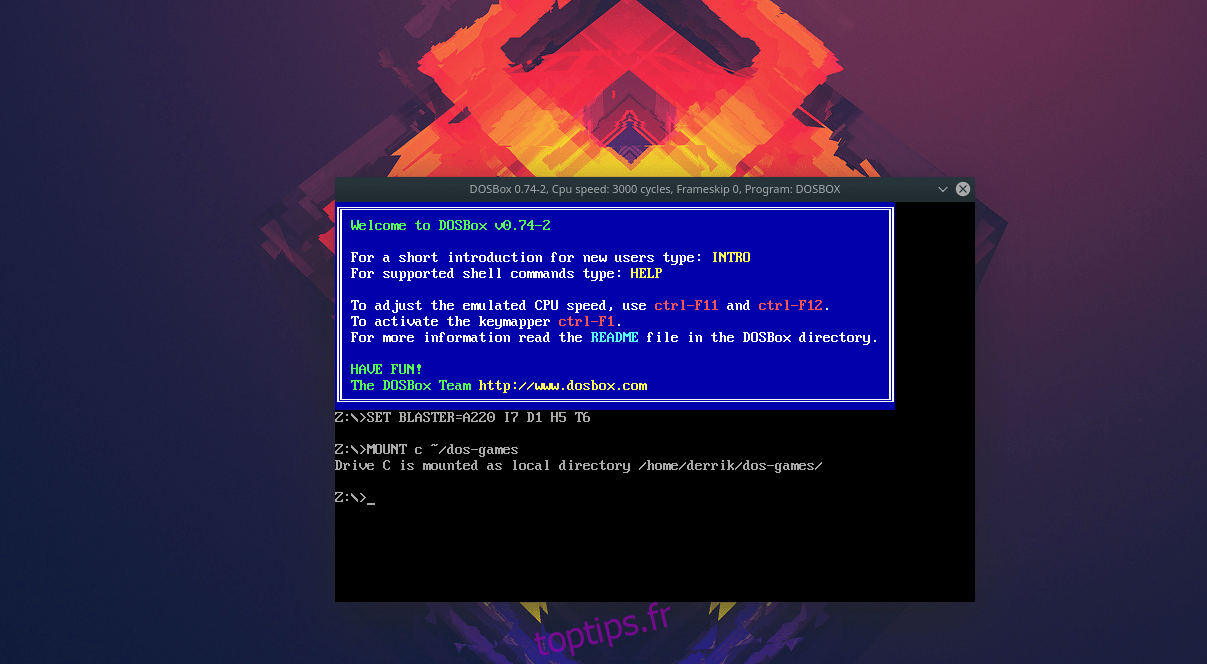Dans les années 1980, profiter d’un jeu vidéo signifiait que vous deviez utiliser MS-DOS. Si vous voulez revivre cette expérience à l’ancienne, vous pouvez utiliser DOSBox pour jouer à des jeux MS-Dos sur Linux.
Qu’est-ce que DOSBox? C’est un environnement d’émulation sophistiqué qui fonctionne sur Mac, Linux, Windows et d’autres plates-formes. L’application permet aux utilisateurs de profiter de MS-DOS, de jouer à des jeux vidéo MS-DOS et même d’exécuter des logiciels! Voici comment l’utiliser.
Table des matières
Installez DOSBox
Avant de commencer à utiliser l’application DOSBox pour jouer à des jeux MS-DOS classiques sous Linux, vous devrez installer le programme sur votre ordinateur. Heureusement, DOSBox existe depuis assez longtemps sous Linux, et presque tous les systèmes d’exploitation Linux actuellement en circulation peuvent télécharger et utiliser cet outil via une variété de formats de packages différents, y compris DEB, RPM, ou via le package Snap, Flatpak, la source code, et autres.
Pour démarrer le processus d’installation, lancez une fenêtre de terminal sur votre PC Linux à l’aide de la combinaison de touches Ctrl + Alt + T ou Ctrl + Maj + T. Ensuite, regardez ci-dessous les instructions de ligne de commande qui correspondent au système d’exploitation Linux que vous utilisez actuellement.
Ubuntu
Pour obtenir l’émulateur DOSBox sur Ubuntu, utilisez le gestionnaire de packages Apt et installez le package «DOSBox».
sudo apt install dosbox
Debian
Besoin de l’émulateur DOSBox sur Debian Linux? Essayez la commande Apt-get suivante. Cependant, gardez à l’esprit que la version de DOSBox dans le référentiel de paquets Debian peut être obsolète, comparée à d’autres systèmes d’exploitation.
sudo apt-get install dosbox
Vous voulez une version plus récente de DOSBox sur votre système Debian Linux? Pensez à ignorer cette méthode d’installation au profit de la version Snap ou Flatpak, car ils sont mis à jour avec de nouvelles fonctionnalités beaucoup plus rapidement que la version native de Debian.
Arch Linux
La dernière version de DOSBox est disponible sur les serveurs logiciels officiels d’Arch Linux. Pour le faire fonctionner sur votre système, utilisez la commande suivante du package Pacman dans une fenêtre de terminal.
sudo pacman -S dosbox
Feutre
Les utilisateurs de Fedora Linux qui aimeraient utiliser DOSBox peuvent l’installer rapidement, car le projet Fedora l’intègre dans leurs sources logicielles. Pour configurer l’application sur votre système Fedora, utilisez la commande DNF ci-dessous.
sudo dnf install dosbox -y
OpenSUSE
Sur OpenSUSE, DOSBox est installable à partir du référentiel de logiciels OSS All. Assurez-vous qu’il est activé sur votre système. Ensuite, lancez une fenêtre de terminal et utilisez la commande Zypper pour le faire démarrer.
sudo zypper install dosbox -y
Se casser
DOSBox est dans le magasin Snap, ce qui signifie que si vous êtes fan de Snaps, vous avez de la chance! Pour démarrer l’installation, utilisez la commande snap install ci-dessous.
Remarque: pour installer DOSBox à partir du magasin Snap, vous devez faire fonctionner le runtime SnapD. Pour plus d’informations, consultez notre article sur le sujet.
sudo snap install dosbox-x
Flatpak
Comme beaucoup de programmes de nos jours, DOSBox est sur Flathub en tant que Flatpak. Pour le faire fonctionner, utilisez les commandes du terminal ci-dessous.
Remarque: l’utilisation de Flatpaks sous Linux nécessite le runtime Flatpak. Rendez-vous sur cet article et apprenez comment le configurer avant de continuer.
flatpak remote-add --if-not-exists flathub https://flathub.org/repo/flathub.flatpakrepo
sudo flatpak install flathub com.dosbox.DOSBox
Configurer DOSBox
DOSBox nécessite un peu de configuration avant de pouvoir jouer à des jeux dessus. Démarrez la configuration en lançant une fenêtre de terminal (Ctrl + Alt + T ou Ctrl + Maj + T). Ensuite, utilisez la commande mkdir pour créer un nouveau dossier pour les jeux MS-DOS.
mkdir -p ~/dos-games
Une fois le dossier créé, n’hésitez pas à fermer la fenêtre du terminal. Puis, rendez-vous sur le site DOSGames et prenez-vous un jeu à jouer (ou 2). Ne t’inquiète pas! Ils sont gratuits et légaux à télécharger! De nombreux jeux sur le site Web sont dans le domaine public, en raison de l’expiration de la copie-écriture!
Jouer à un jeu avec DOSBox
Après avoir configuré le dossier ~ / dos-games sur votre PC Linux et terminé le téléchargement d’un jeu MS-DOS depuis DOSGames.com, il est temps de démarrer le jeu. Pour ce faire, suivez les instructions étape par étape ci-dessous.
Étape 1: Lancez le gestionnaire de fichiers Linux et décompressez le jeu DOS téléchargé à partir de l’archive ZIP.
Étape 2: Placez les fichiers de jeu DOS décompressés dans / home / username / dos-games /.
Étape 3: Ouvrez l’application DOSBox sur votre bureau Linux. Ou démarrez-le à partir du terminal avec la commande dosbox.
Étape 4: Dans DOSBox, exécutez la commande MOUNT pour accéder au dossier ~ / dos-games.
MOUNT c ~/dos-games
Étape 5: Utilisez la commande CD pour changer DOS en lecteur C: / qui contient tous vos fichiers de jeu vidéo MS-DOS.
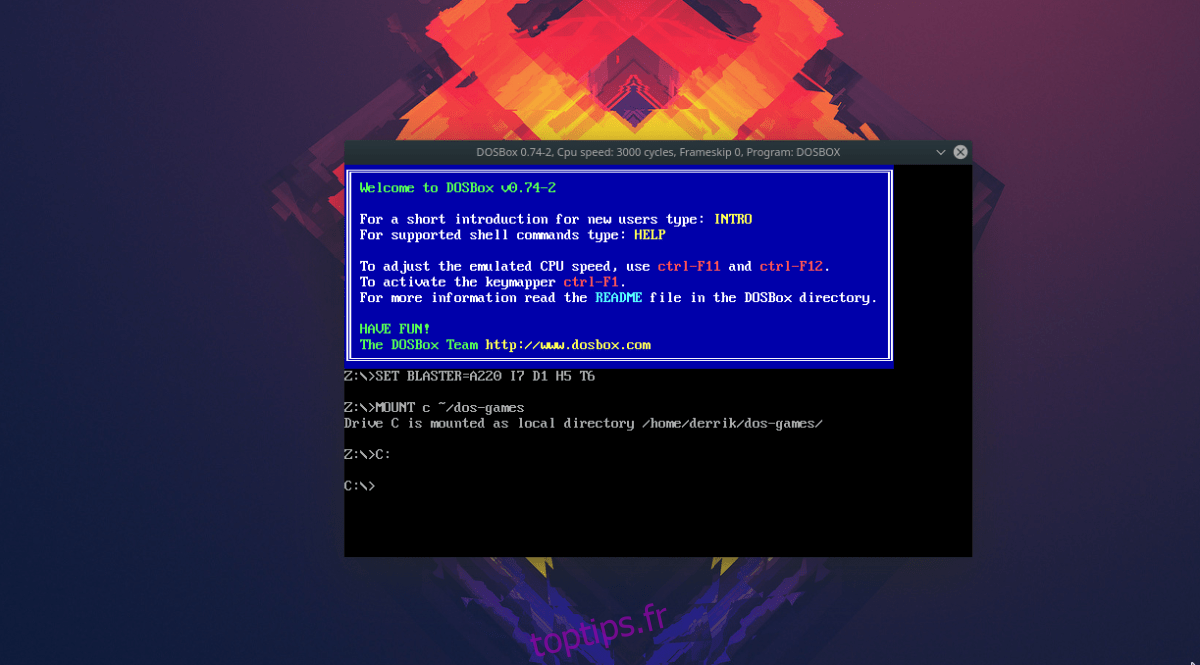
C:
Étape 6: Exécutez la commande dir pour afficher le contenu du répertoire ~ / dos-games. Ensuite, utilisez le CD pour déplacer DOS dans le sous-dossier du jeu vidéo.
dir
cd ms-dos-game-folder
Étape 7: Exécutez à nouveau dir pour afficher le contenu du répertoire. Ensuite, exécutez SETUP.EXE, ou tout autre fichier que vous devez exécuter pour jouer au jeu que vous avez téléchargé!