L’avantage de posséder un smartphone est le fait qu’il est livré avec un tas de fonctionnalités.
De nos jours, nous avons tous les outils d’édition pratiques directement à l’intérieur de votre téléphone, ce qui nous permet de retoucher, recadrer, appliquer des filtres et bien plus encore pour améliorer vos photos.
L’une des fonctionnalités importantes d’une application d’édition est l’option d’inversion. C’est une fonctionnalité qui peut inverser ou échanger les couleurs d’une image.
Lors de l’inversion d’une image, ses couleurs sont inversées de sorte que les zones les plus sombres deviennent claires et les zones les plus claires deviennent sombres. Par exemple, l’herbe verte deviendrait rouge et une banane jaune deviendrait violette.
J’ai utilisé cette fonctionnalité tellement de fois, et je ne pourrais pas être plus reconnaissant du fait que mon iPhone dispose de cette fonctionnalité intégrée.
Dans cet article, nous examinerons certaines des nombreuses façons d’inverser une image sur un iPhone.
Table des matières
Pourquoi vous pourriez vouloir inverser une image
Il peut y avoir de nombreuses raisons derrière l’inversion d’une image, et tout dépend du contexte dans lequel elle est utilisée. Voici quelques-unes des raisons courantes à cela :
#1. Meilleure accessibilité
L’inversion des photos peut être très bénéfique pour les personnes ayant une déficience visuelle, comme la photophobie (sensibilité à la lumière), ainsi que d’autres conditions où la sensibilité est compromise. Après avoir inversé une image, la photo devient plus facile à voir en raison de la faible luminosité.
De plus, les personnes ayant une déficience de la vision des couleurs peuvent en bénéficier car l’inversion d’une image facilite la distinction entre les nuances et les teintes.
Dans l’ensemble, cela améliore l’accessibilité.
Lisez également: Meilleures applications de clavier iPhone pour une saisie plus rapide
#2. Une meilleure expression artistique
Si vous êtes un artiste ou un photographe et que vous souhaitez essayer une perspective différente pour votre image ou adapter une manière créative de la présenter, vous pouvez l’inverser.
Cela vous aidera à créer un effet ou une perspective relativement plus époustouflant visuellement. Cela aide à ajouter la profondeur et la complexité requises aux photos.
#3. Correction des couleurs plus facile
Lorsque vous inversez une image, vous pouvez facilement repérer les zones surexposées ou sous-exposées. Cela peut vous aider à corriger les couleurs, car vous savez maintenant quels niveaux ajuster pour obtenir cet équilibre parfait.
Inverser une image à l’aide de la fonction intégrée sur iPhone
Pour être clair, il n’y a aucun moyen direct d’inverser votre image sur un iPhone. Cependant, il dispose d’une option d’inversion qui inverse l’écran de votre iPhone. De cette façon, vous pouvez afficher tout le contenu de votre téléphone en couleurs inversées.
Voici les étapes pour cela :
Étape 1 : Sur votre iPhone, accédez à Paramètres > Accessibilité > Affichage et taille du texte.
Étape 2 : Faites défiler vers le bas et basculez sur Classic Invert. Cela inversera tout votre téléphone, y compris vos photos.
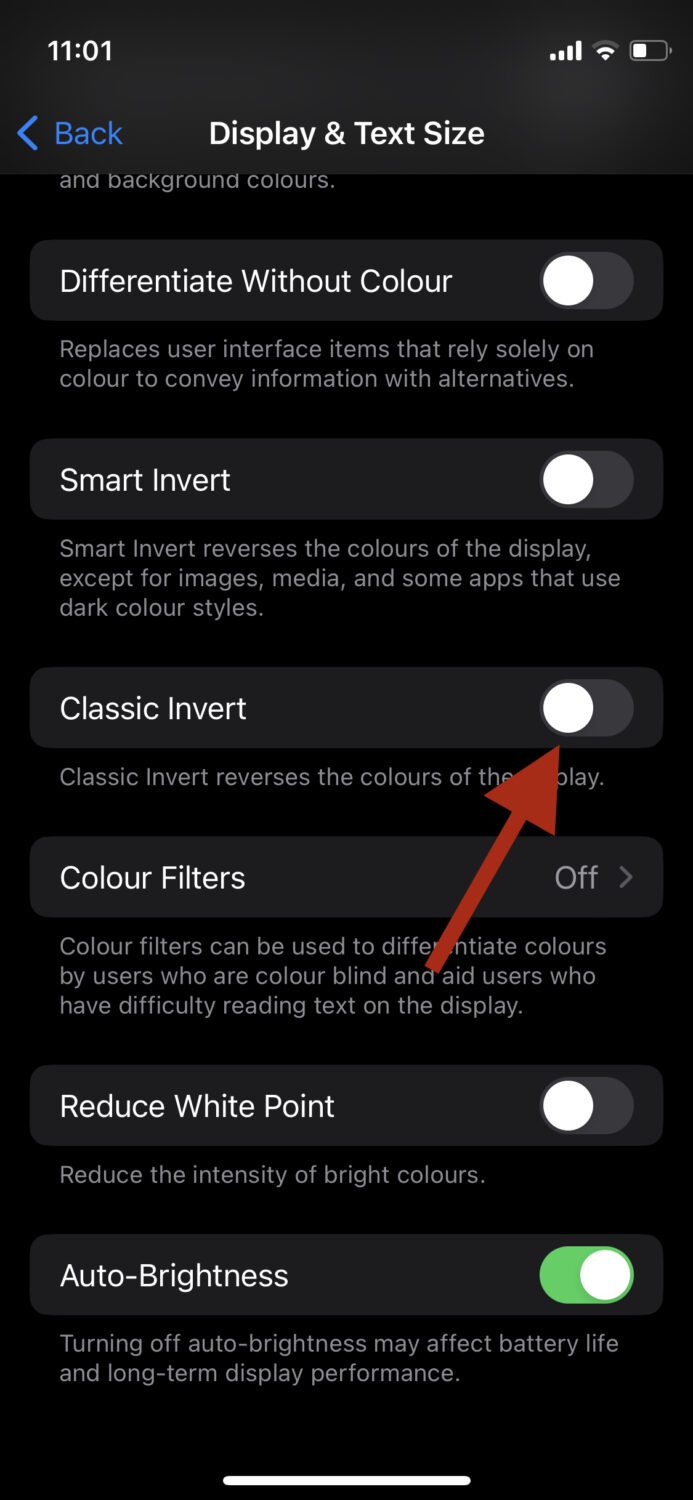
Vous pouvez maintenant afficher et modifier vos photos pendant que les couleurs sont inversées. Pour revenir à la normale, vous pouvez simplement désactiver Classic Invert.
Inverser une image à l’aide d’applications d’édition tierces
Il existe de nombreuses applications d’édition tierces qui vous permettent d’inverser les couleurs de manière transparente. Deux de mes favoris sont Photoshop Express et Lightroom. J’utilise Lightroom presque tous les jours pour mes tâches de retouche photo, prenons donc d’abord cette application comme exemple.
#1. Lightroom
Étape 1 : Téléchargez et ouvrez l’application Lightroom sur votre iPhone.
Étape 2 : Une fois l’application ouverte, appuyez sur cette icône en bas à droite pour y importer votre photo.
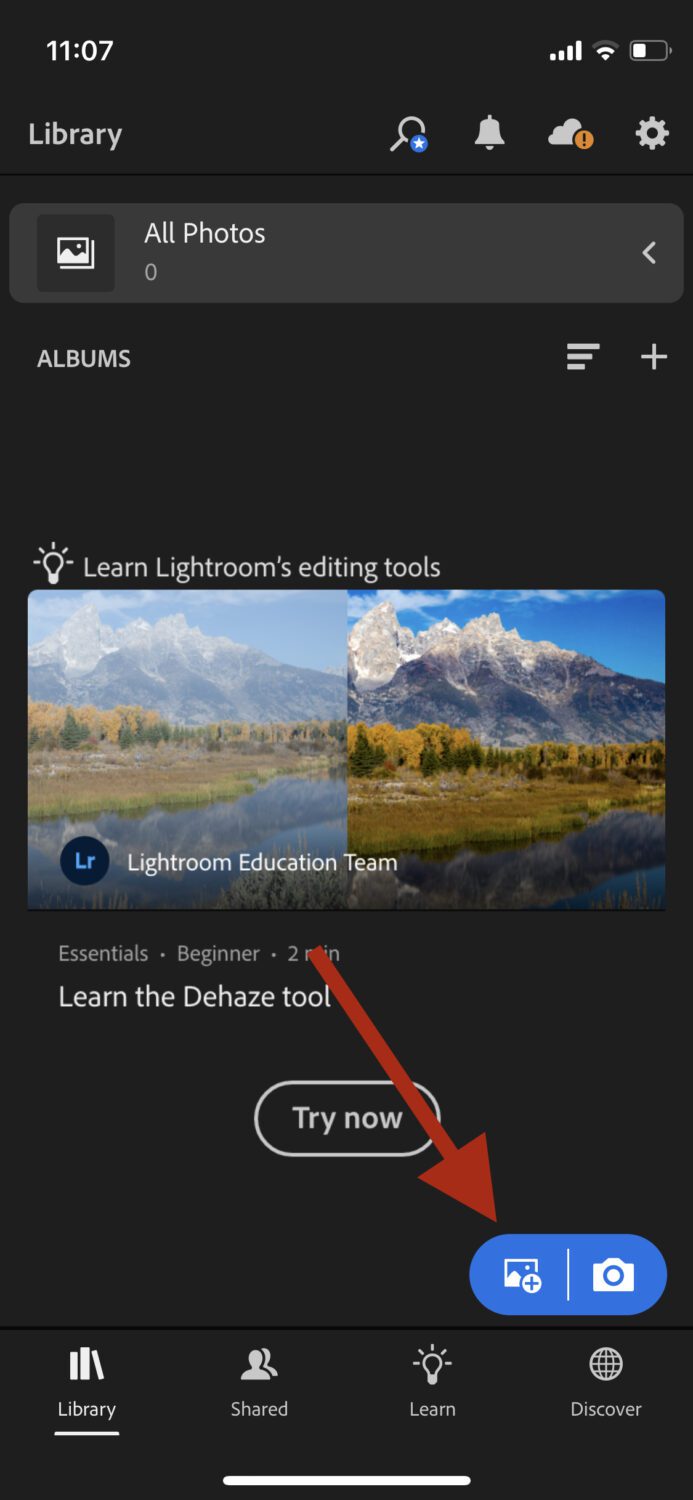
Étape 3 : Appuyez sur Toutes les photos en haut et appuyez sur la photo que vous venez d’importer.
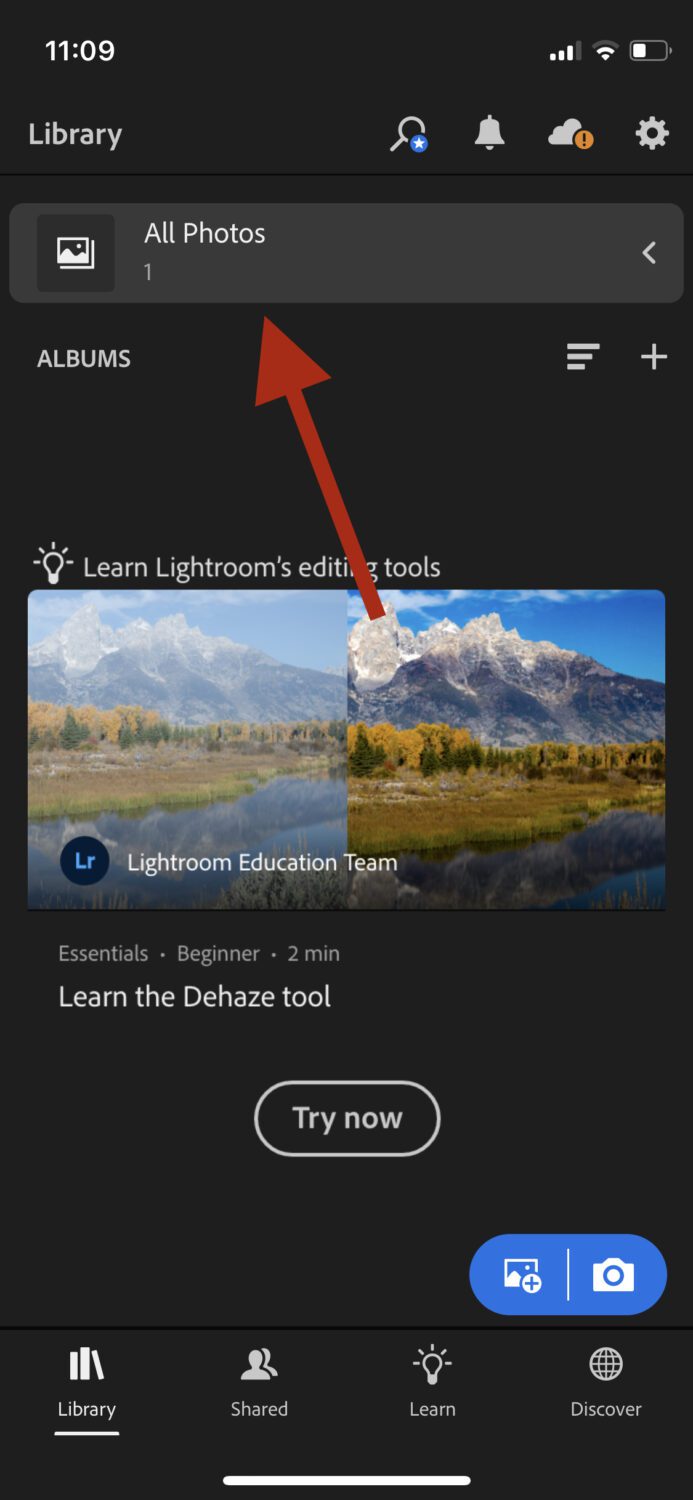
Étape 4 : L’éditeur s’ouvrira. Dans les options en bas, appuyez sur Lumière.

Étape 5 : Appuyez sur Courbe.
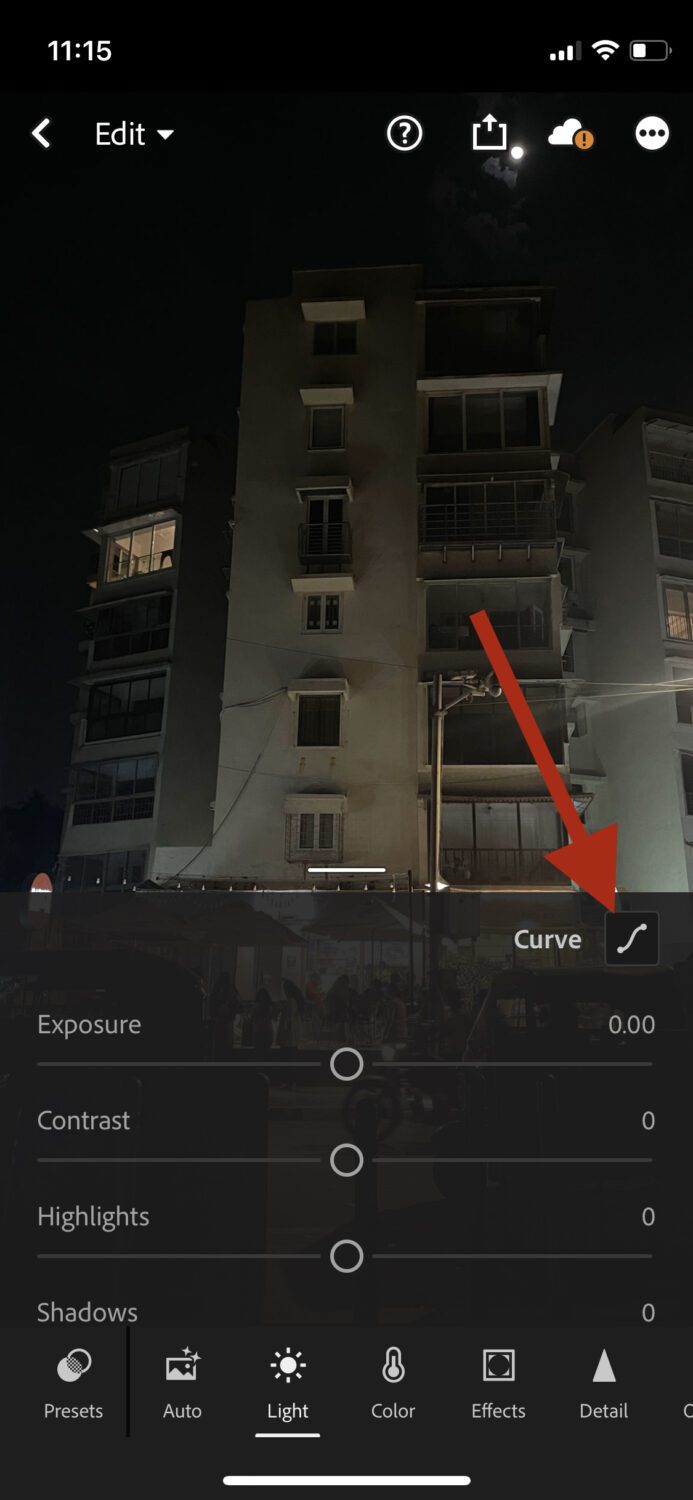
Étape 6 : Maintenant, c’est là que ça devient intéressant. Ce que vous voulez faire est, dans la courbe de tonalité, faites glisser le point inférieur gauche vers le haut à gauche, puis faites glisser le point supérieur droit vers le bas à droite.

Vous pouvez également ajuster davantage les niveaux à votre guise. Une fois que vous êtes satisfait, appuyez sur Terminé, et c’est tout.
#2. Photoshop express
Le processus est beaucoup plus simple sur Photoshop Express car il dispose d’un bouton direct pour inverser les couleurs.
Étape 1 : Téléchargez et ouvrez l’application Photoshop Express sur votre iPhone.
Étape 2 : Une fois l’application ouverte, importez-y la photo souhaitée.
Étape 3 : Lorsque l’éditeur s’ouvre, vous aurez de nombreuses options en bas. Appuyez sur Looks.
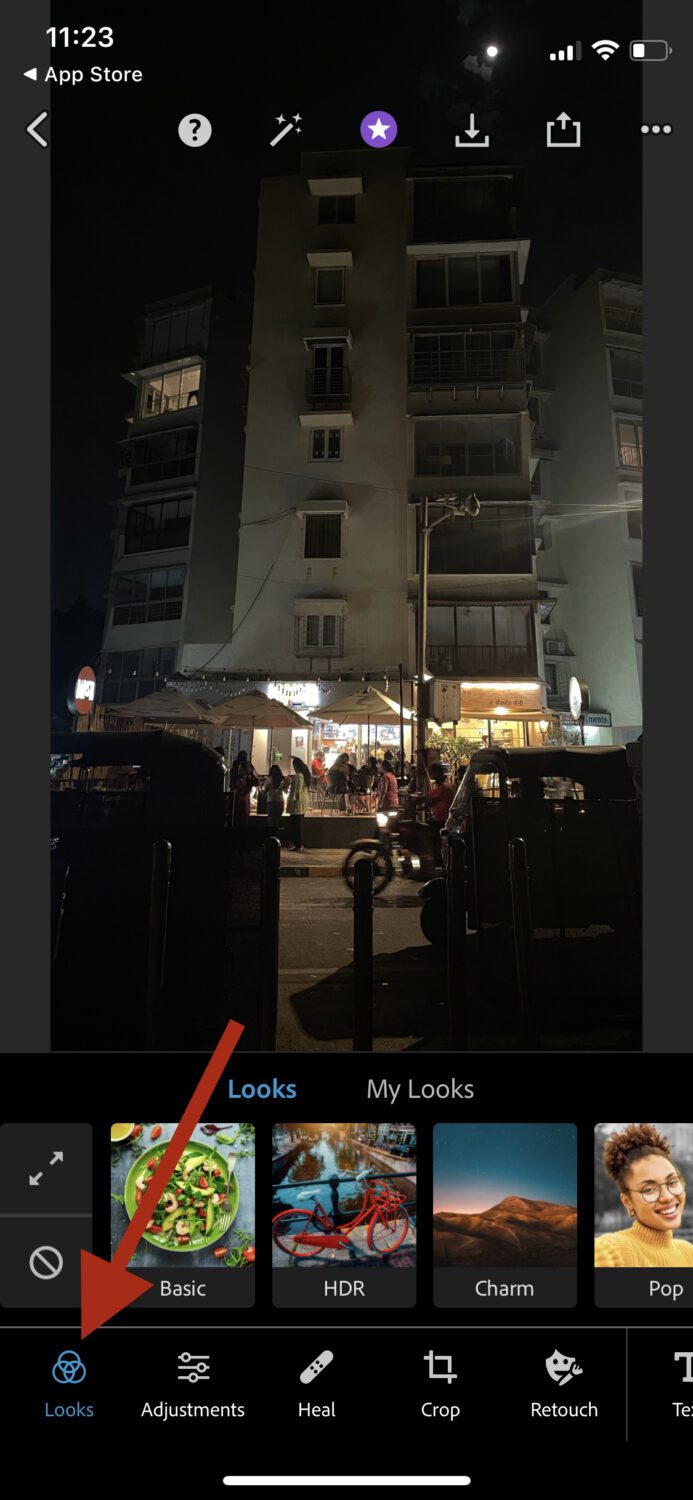
Étape 4 : Appuyez sur Basique.
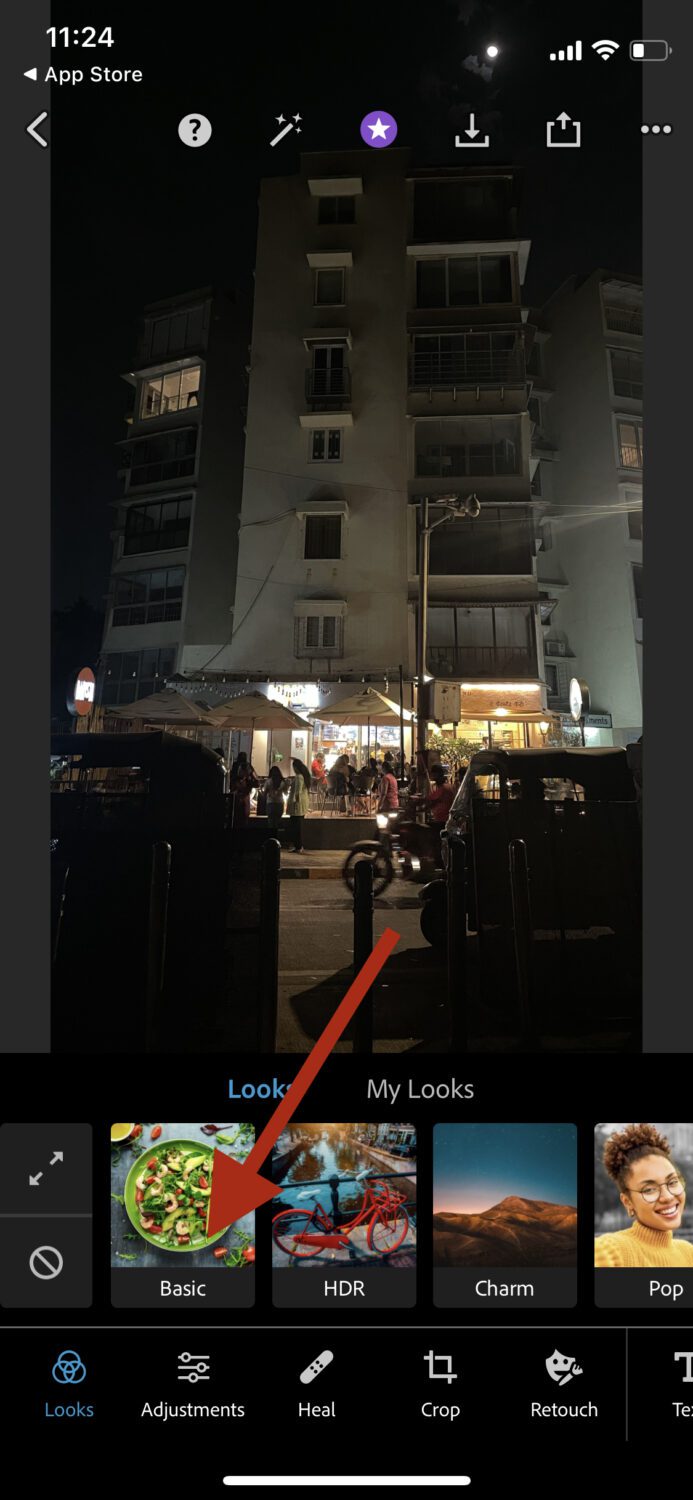
Étape 5 : Faites défiler vers la droite, puis appuyez sur Inverser.
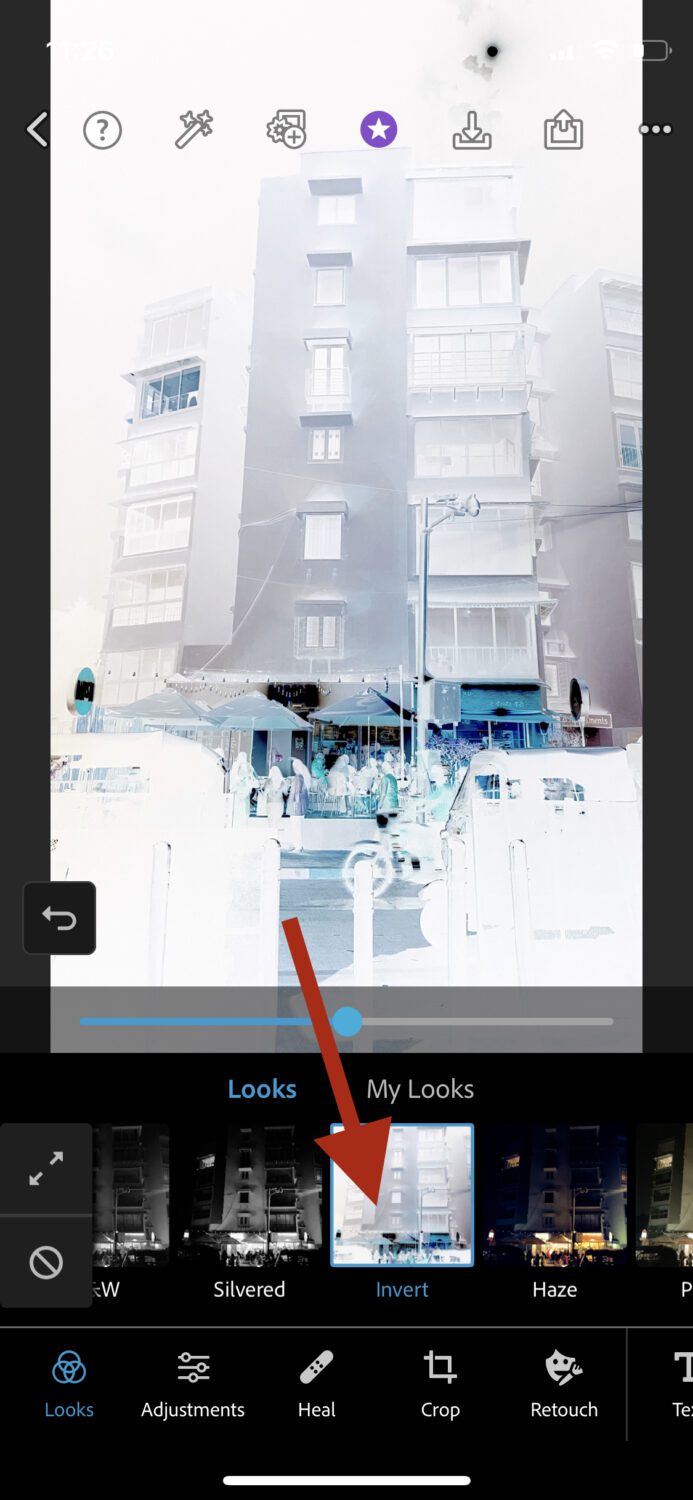
Et c’est tout!
Inverser une image à l’aide d’outils d’édition en ligne
Il existe de nombreux outils en ligne qui vous permettent d’inverser vos images instantanément et gratuitement. Voici quelques-uns des meilleurs:
#1. Outils de pin
Simple et précis, Pinetools a une fonction d’inversion des couleurs qui est super rapide. Tout ce que vous faites est de télécharger l’image, et elle reviendra avec des couleurs négatives.
Outre l’inversion d’image, il vous permet de :
- Retourner
- Assombrir
- Alléger
- Ajuster le contraste
- Ajuster la luminosité
C’est une plaque tournante pour toutes les exigences liées à l’édition d’images.
#2. Pixélisé
Un peu plus fantaisiste, Pixelied est à la hauteur de ce qu’ils annoncent. Vous pouvez instantanément donner gratuitement à vos photos cet effet d’échelle négatif. Vous pouvez définir l’équilibre de l’inversion comme vous le souhaitez et l’exporter dans différents formats.
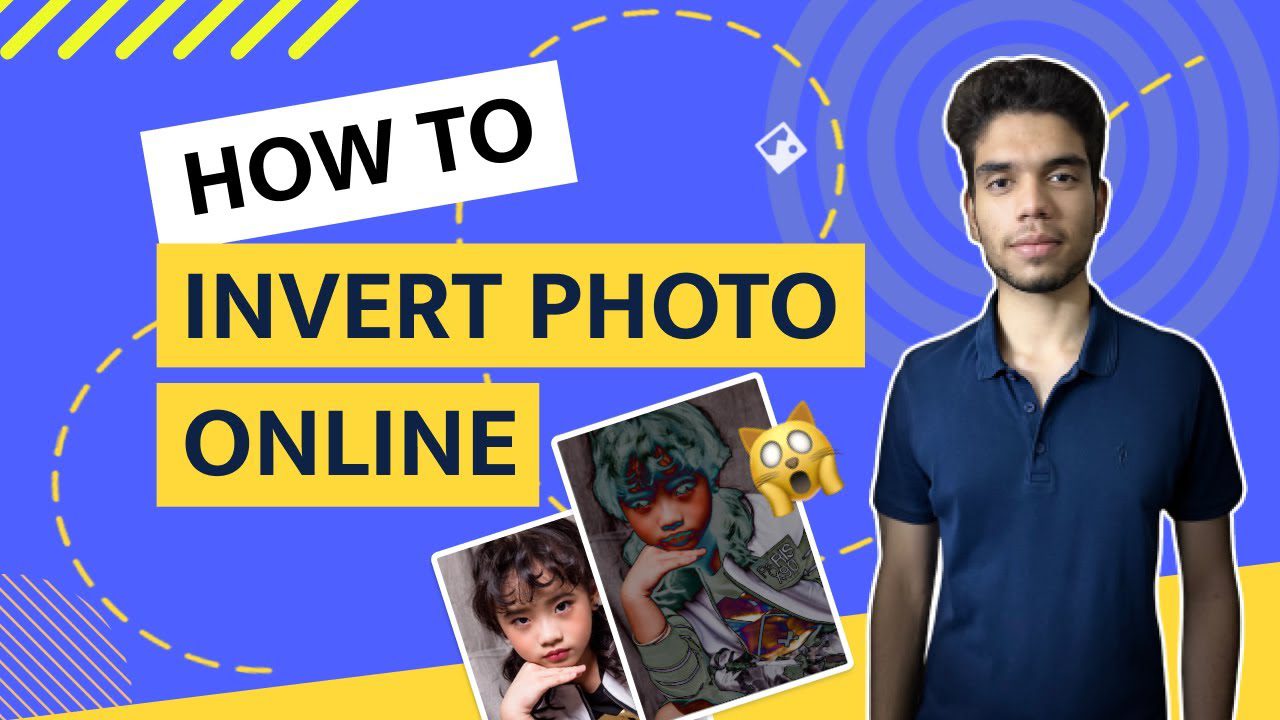
Outre les niveaux de gris, il offre diverses autres options de couleur que vous aimeriez utiliser. En fait, en plus de modifier les propriétés de couleur, il propose également de nombreuses autres options d’édition, telles que la pixellisation, le recadrage, etc.
#3. Aide photographique
Pour absolument aucun coût, vous pouvez utiliser les outils d’édition de Photoaid pour améliorer vos photos instantanément.
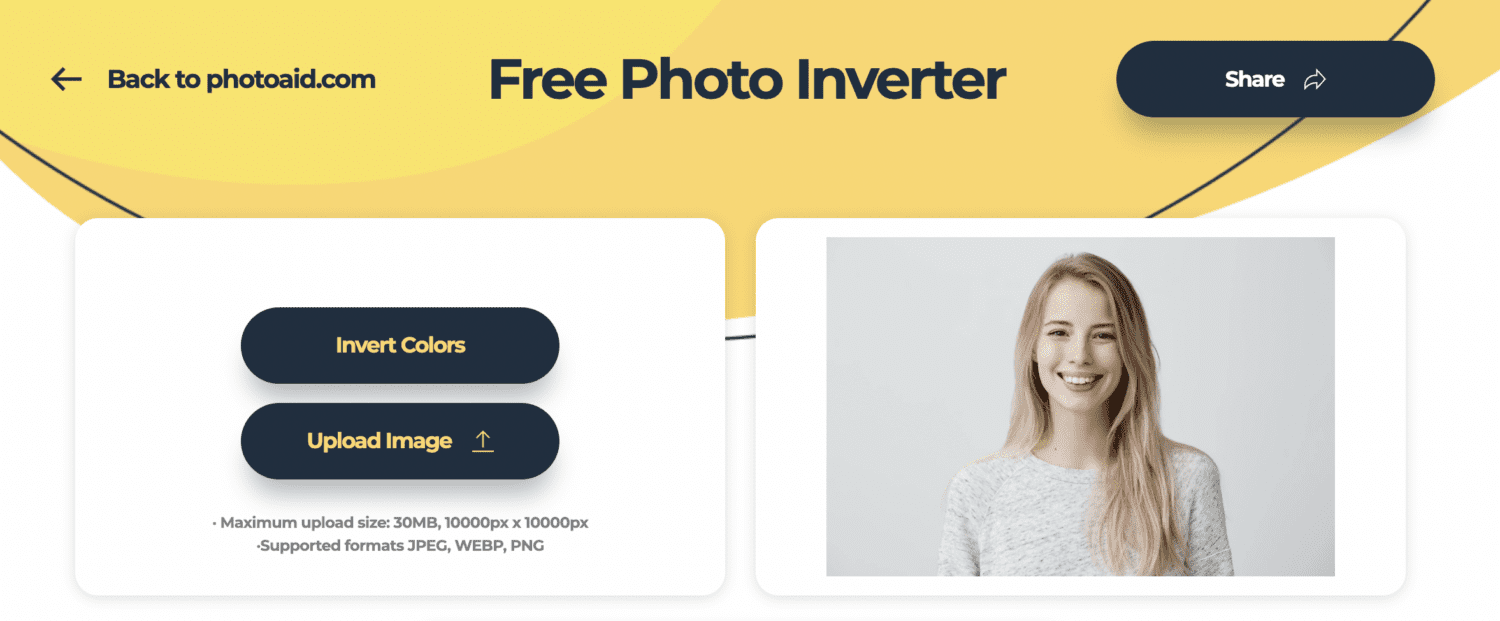
Il vous permet de :
Sans oublier qu’il est également disponible sous forme d’application, vous pouvez donc le télécharger sur votre iPhone si vous le souhaitez.
Derniers mots
Inverser une image sur un iPhone est un processus simple et il existe plusieurs façons de le faire. Personnellement, ma façon préférée est de le faire via l’application Photoshop Express car je pense que c’est la plus rapide de toutes.
Cependant, toutes les autres façons le font aussi très bien, vous pouvez donc choisir celle qui vous convient le mieux.
Ensuite, consultez ces applications d’appareil photo iPhone gratuites et payantes que vous devez utiliser.
