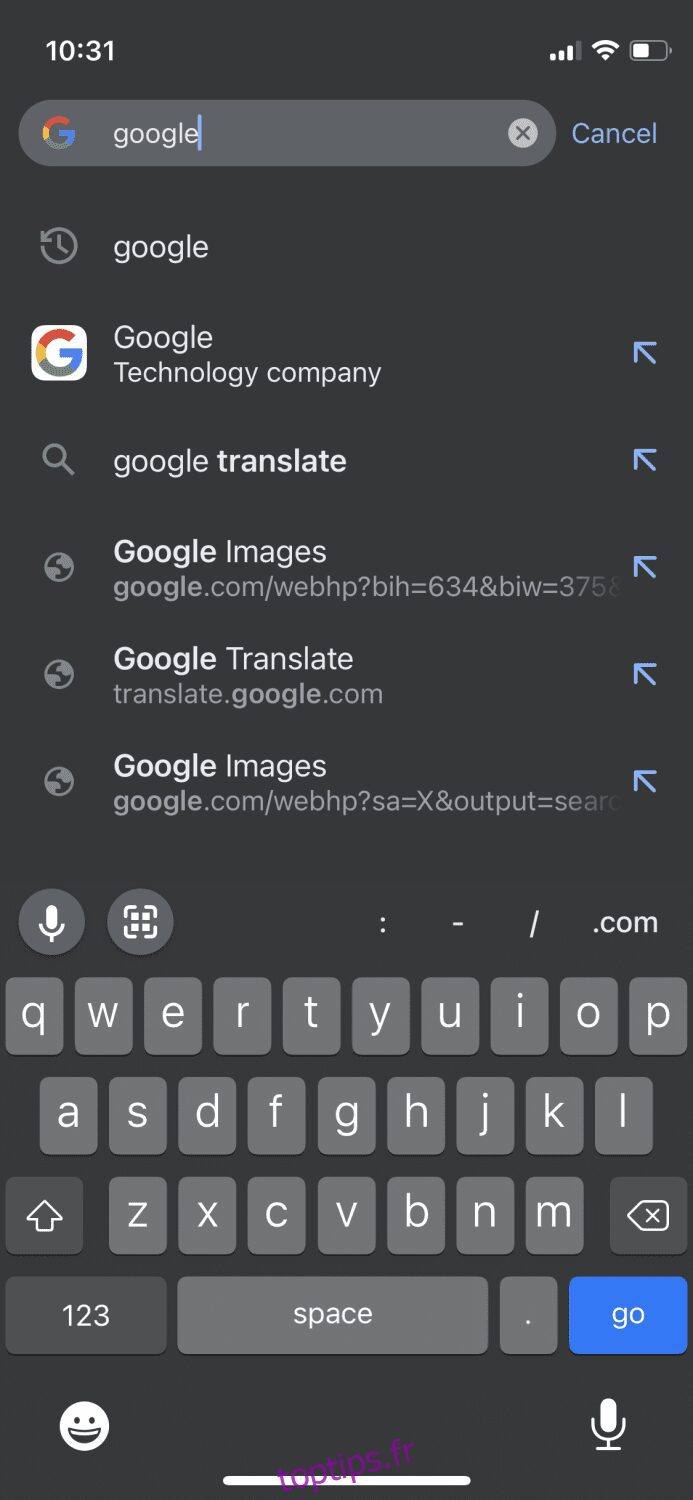La recherche d’image inversée est une fonction très utile car elle vous donne instantanément toutes les sources qui ont utilisé cette image particulière.
Il est assez populaire en raison de la commodité qu’il offre et du fait qu’il élimine les conjectures. Il existe de nombreux cas où vous souhaitez effectuer une recherche d’image inversée, par exemple :
- Quand tu vois l’image d’une robe en ligne mais que tu ne sais pas où l’acheter 👗
- Lorsque vous craignez que quelqu’un utilise votre œuvre d’art ou toute propriété visuelle sans votre permission 👨🎨
- Quand tu veux en savoir plus sur une image 🖼️
Dans tous ces cas, lorsque vous mettez l’image sur Google, cela vous donnera des réponses instantanément. Si vous vous demandez comment procéder sur votre iPhone ou iPad, suivez les étapes ci-dessous.
Table des matières
Comment inverser la recherche d’images sur iPhone et iPad à l’aide de Google Chrome
Un processus simple. Avec la fonctionnalité « Request Desktop Site » de Google Chrome, vous pouvez facilement effectuer une recherche d’image inversée.
Étape 1 : Ouvrez Google Chrome sur votre iPhone ou iPad.
Étape 2 : Tapez « Google » dans la barre de recherche pour ouvrir la page d’accueil du moteur de recherche.
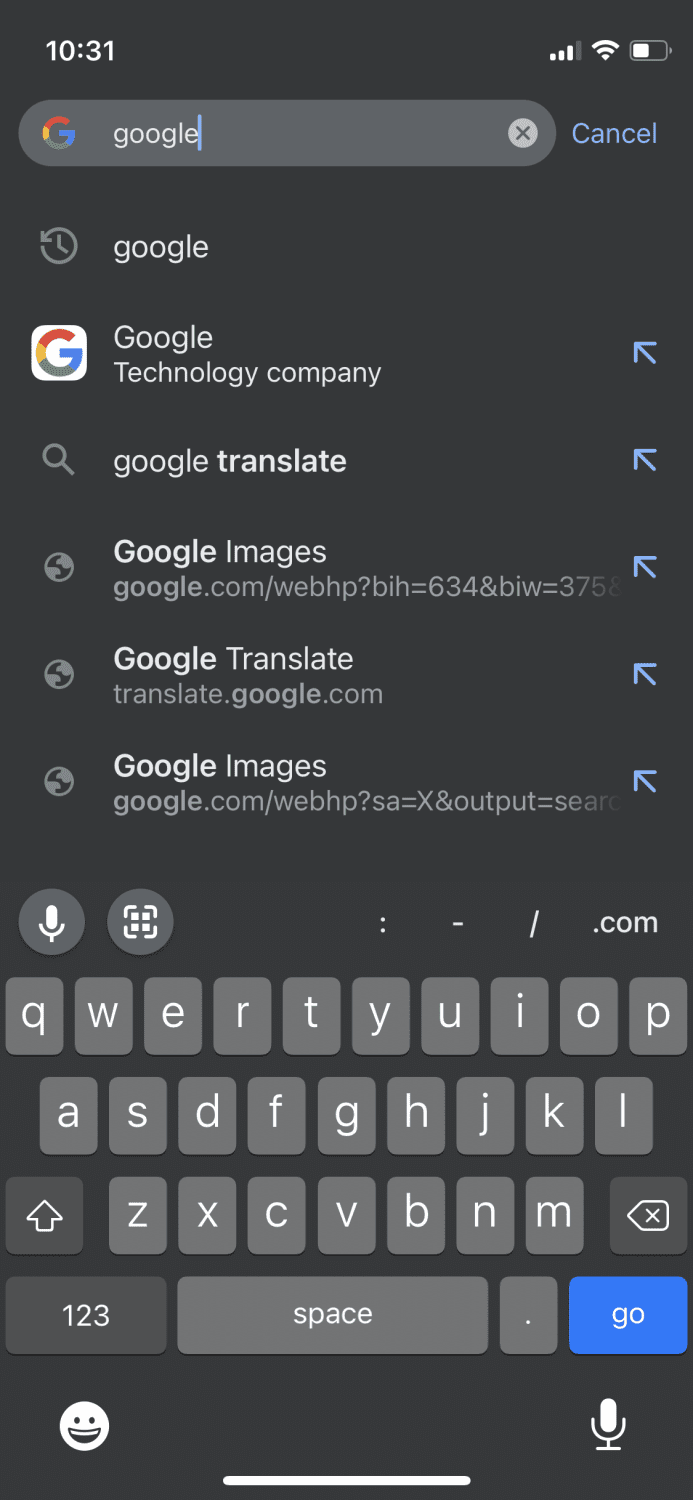
Étape 3 : Appuyez sur le logo Google.
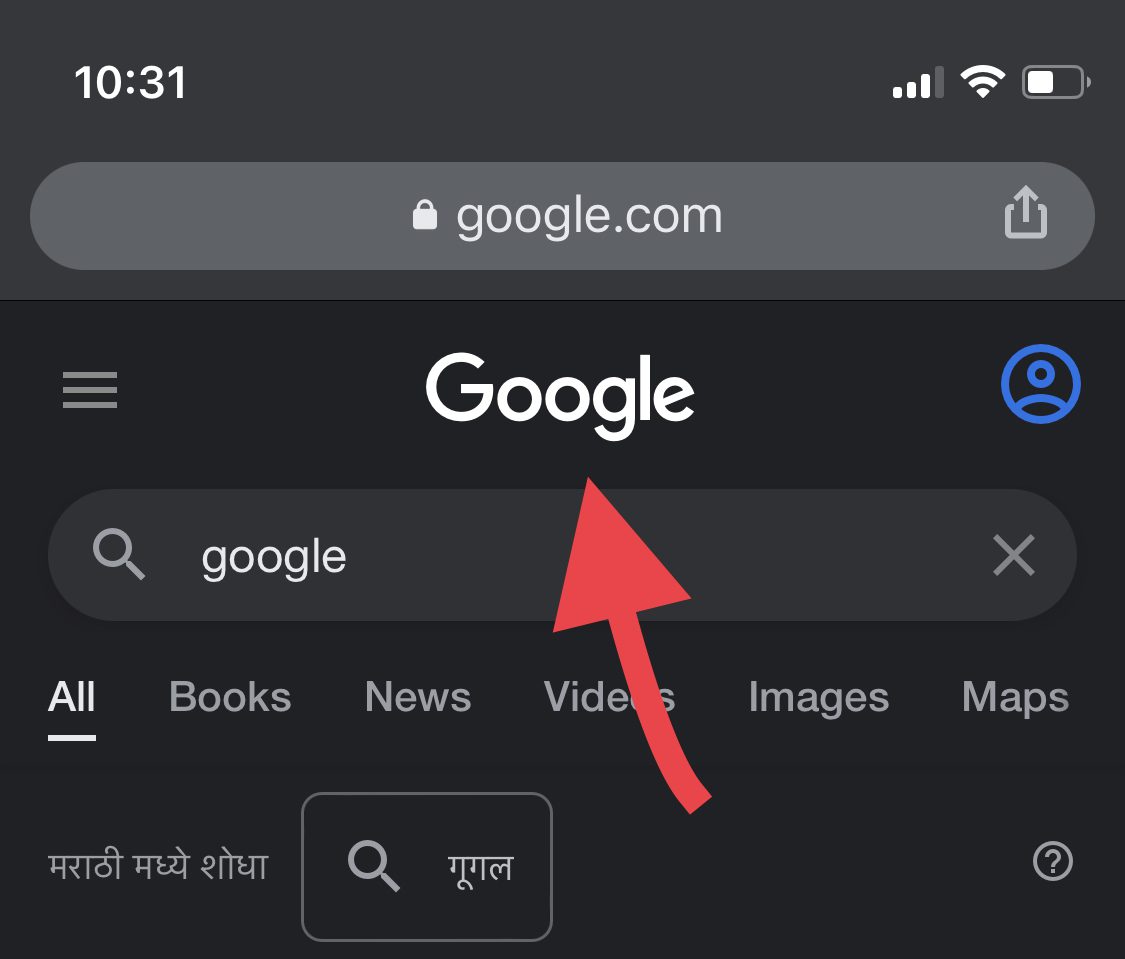
Étape 4 : Allez dans « Images ».
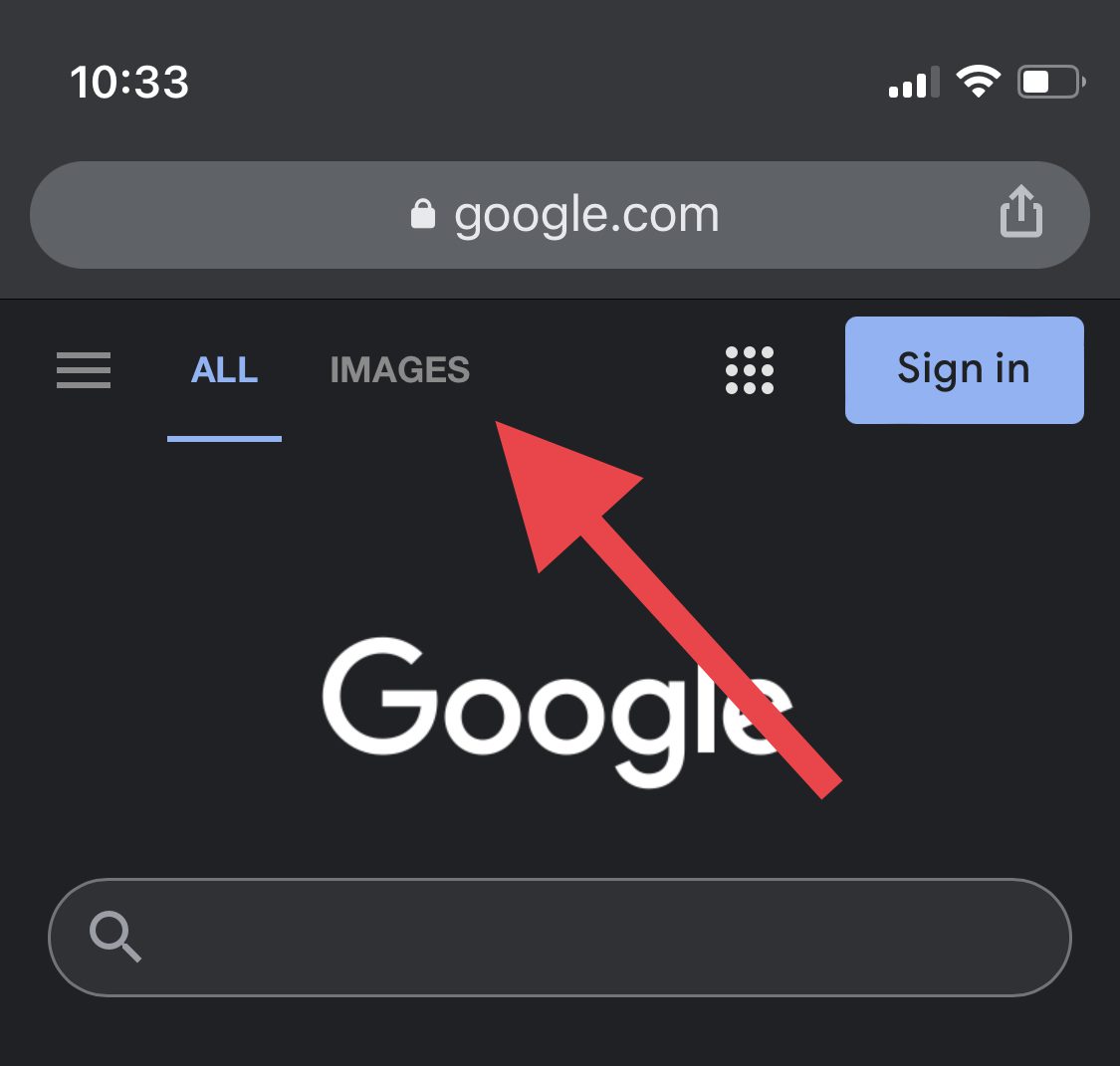
Étape 5 : Maintenant, dans le menu du bas, vous verrez les trois points. Appuyez dessus.
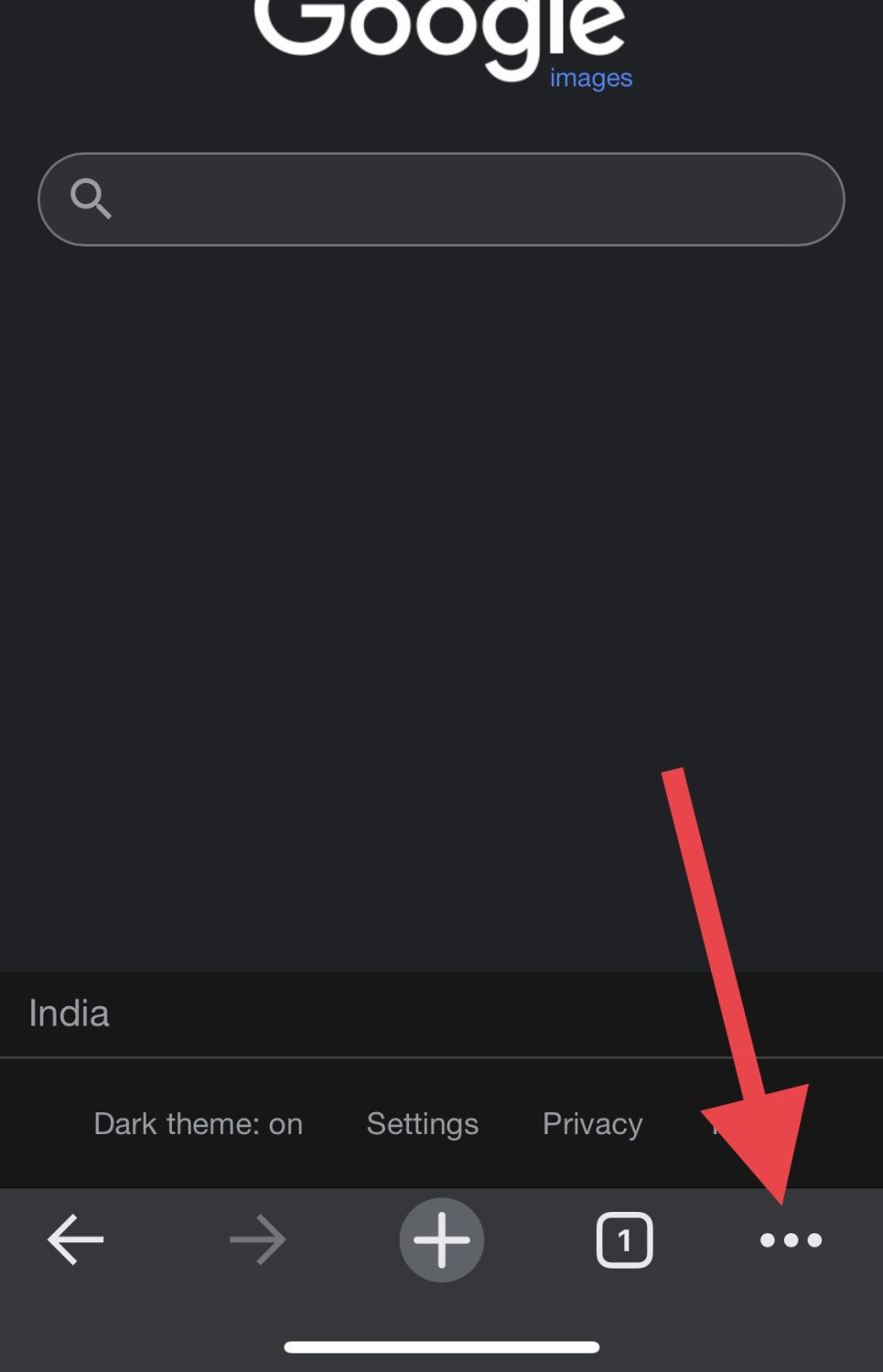
Étape 6 : Faites défiler vers le bas jusqu’à ce que vous trouviez l’option « Demander un site de bureau » et appuyez dessus.
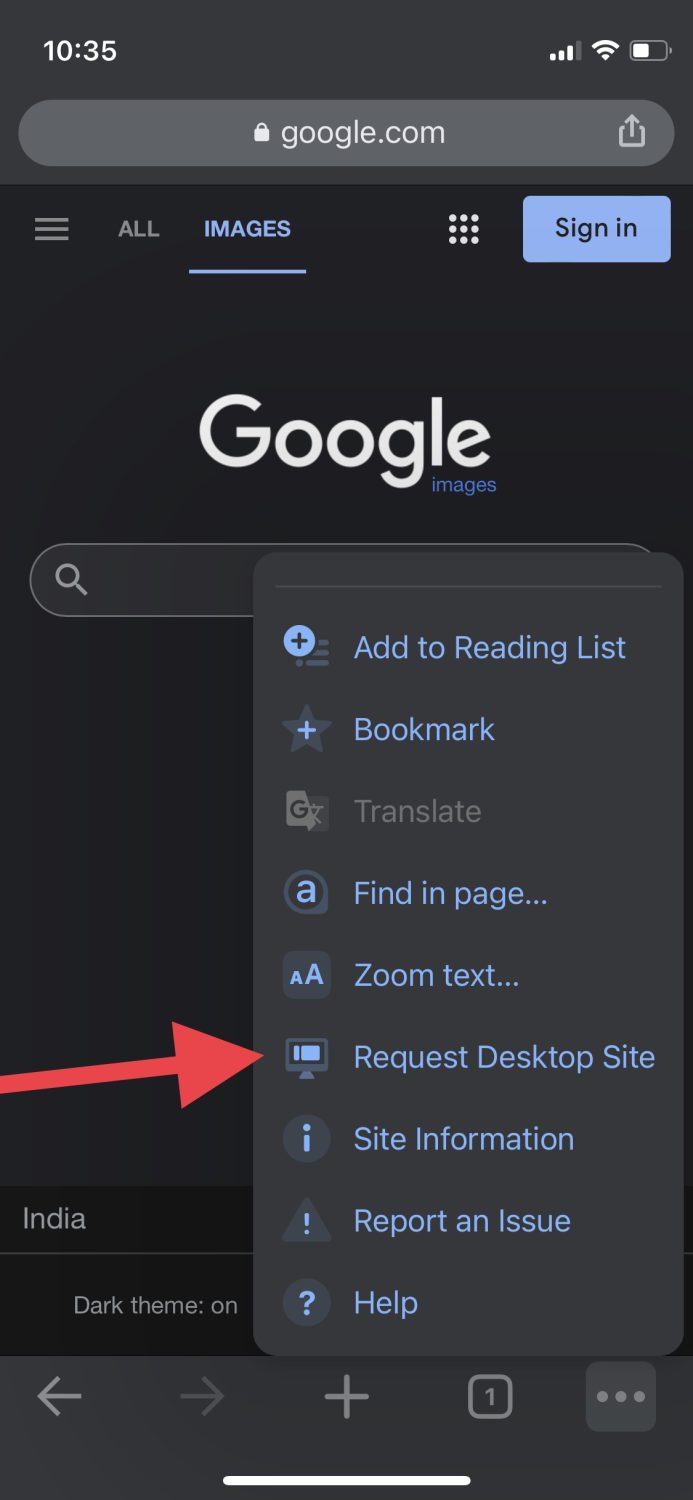
Étape 7 : La page ressemblera à la capture d’écran ci-dessous. Appuyez sur la petite icône de caméra sur le côté droit de la barre de recherche.
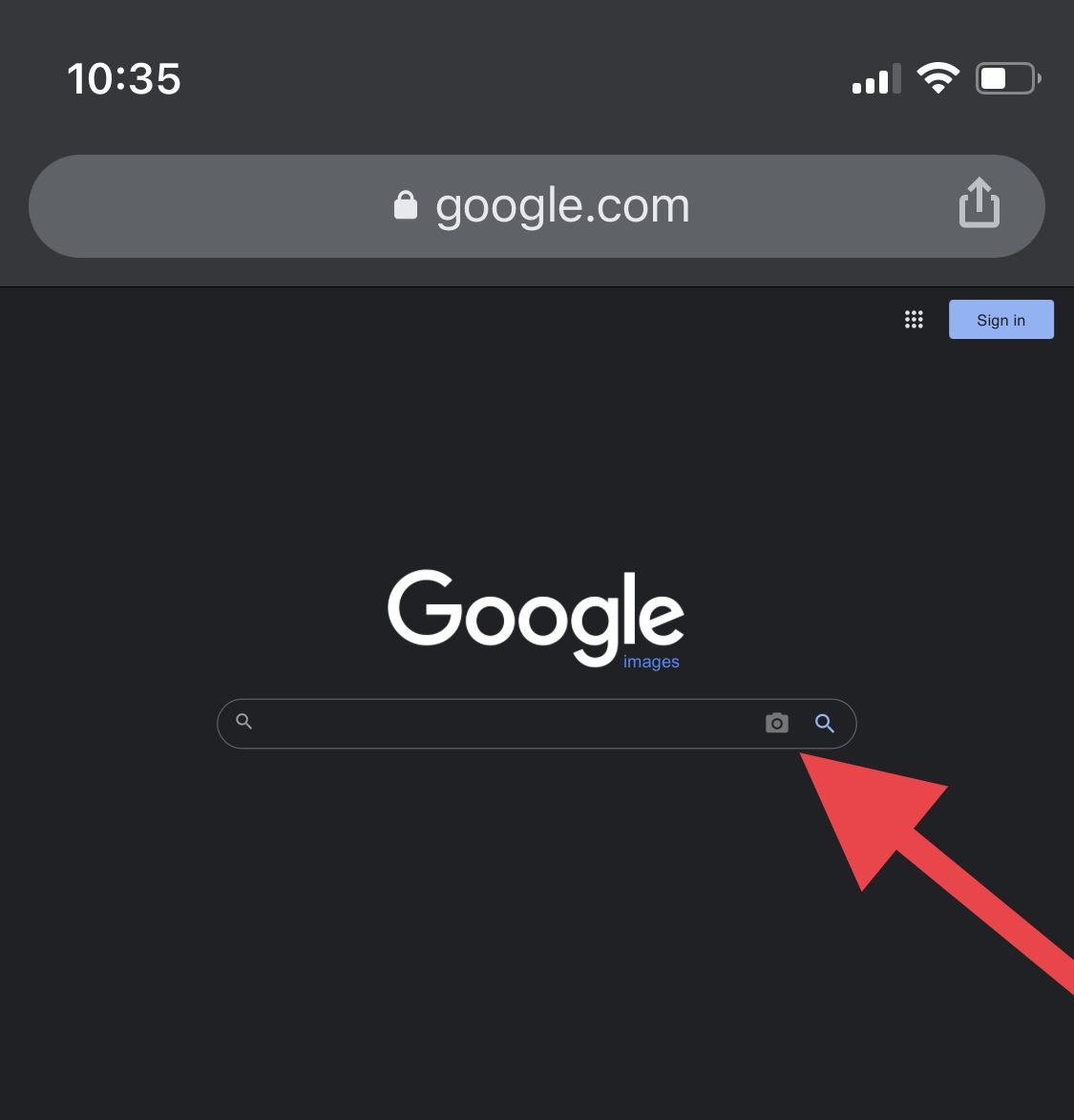
Étape 8 : Maintenant, vous pouvez coller l’URL de l’image ou la télécharger depuis la galerie multimédia de votre appareil. Puisque je l’ai dans ma galerie, j’opterai pour cette dernière option.
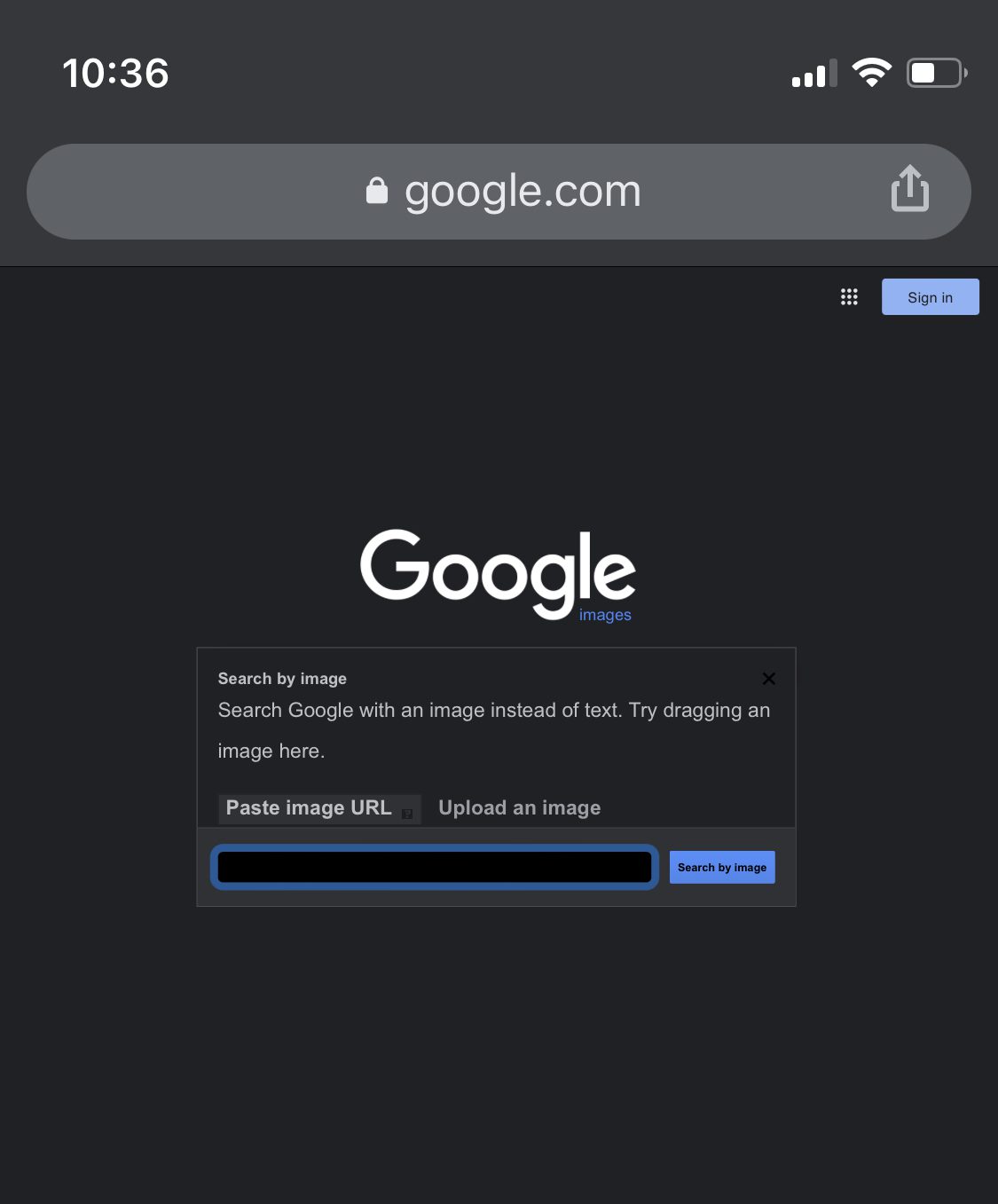
Étape 9 : Une fois que vous avez téléchargé l’image, vous verrez que Google vous donne tous les sites qui utilisent la même image ou des sites similaires.
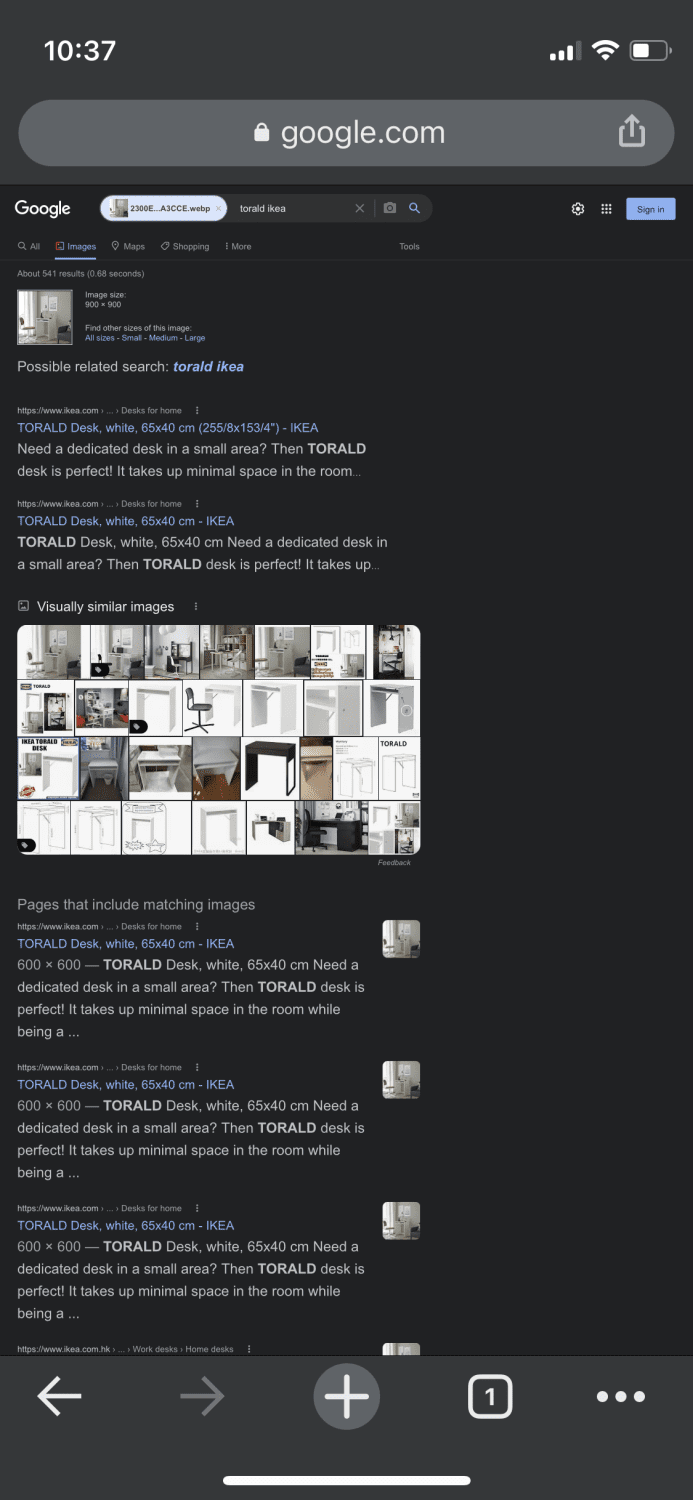
Voila ! Vous savez maintenant précisément d’où provient l’image.
Comment inverser la recherche d’images sur iPhone et iPad à l’aide de Safari
Les étapes pour inverser la recherche d’images à l’aide de Safari sont presque identiques à celles de Google Chrome.
Étape 1 : Accédez au moteur de recherche Google.com à partir du navigateur Safari.
Étape 2 : Appuyez sur cette icône en bas à gauche et sélectionnez « Demander un site Web de bureau ».
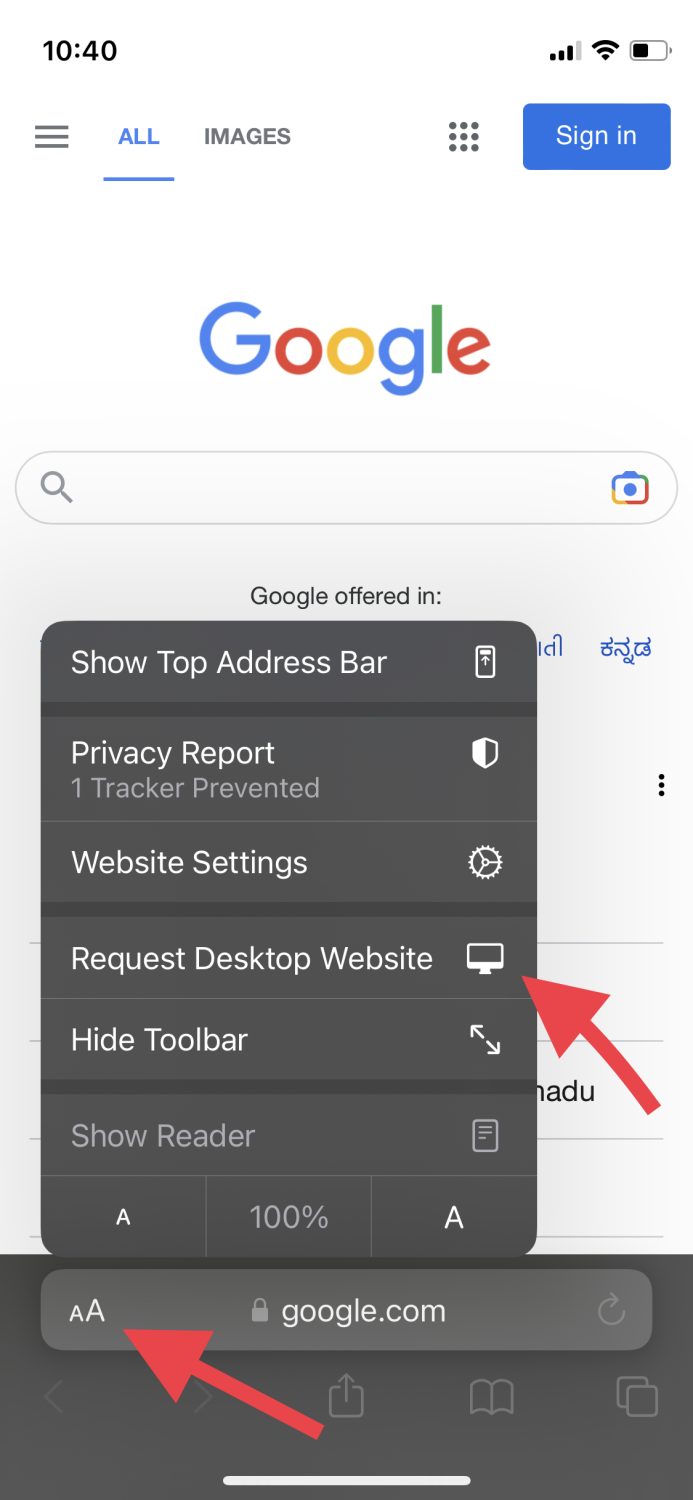
Étape 3 : Allez dans « Images ».
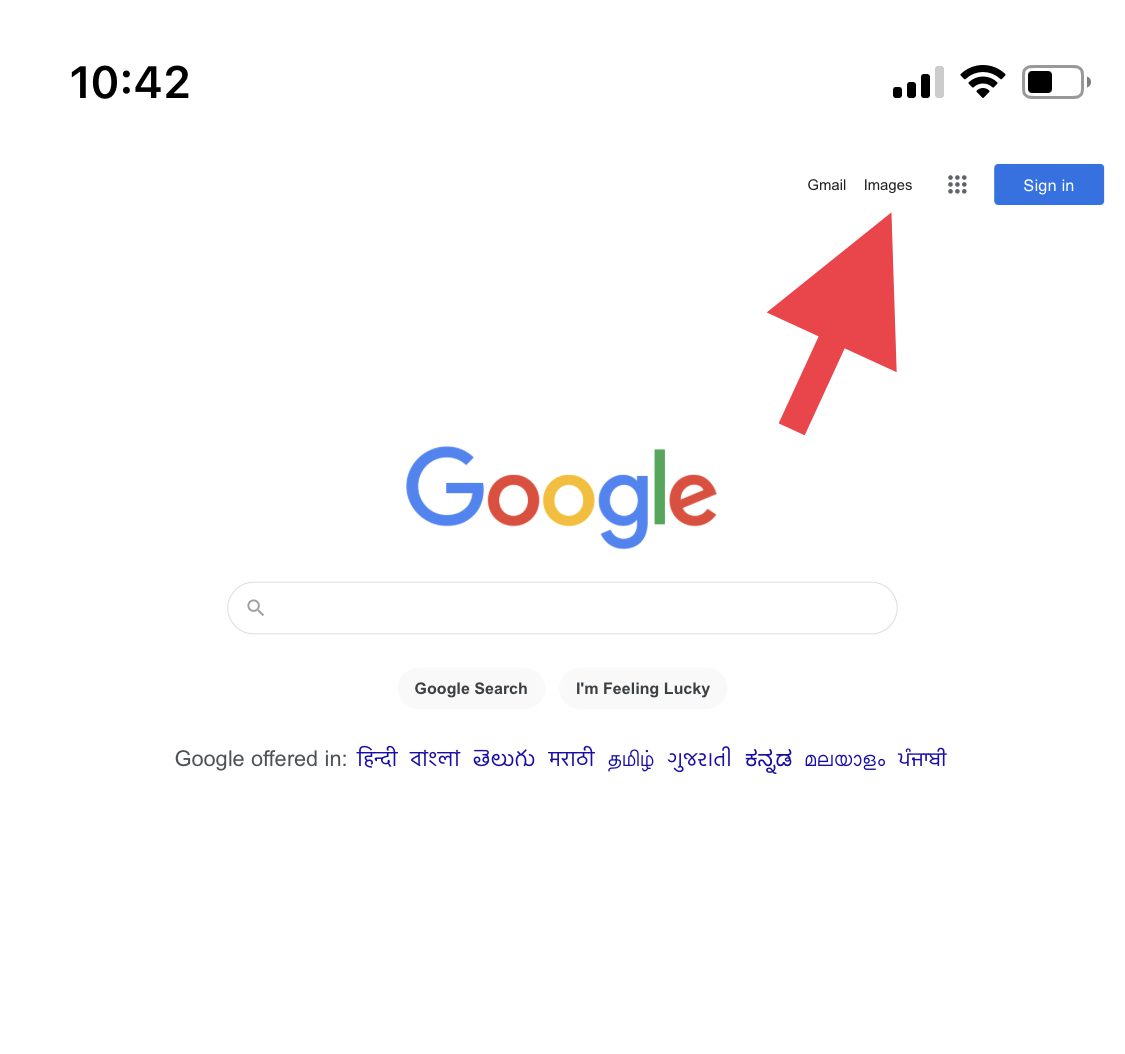
Étape 4 : Comme nous l’avons fait précédemment, appuyez sur la petite caméra.
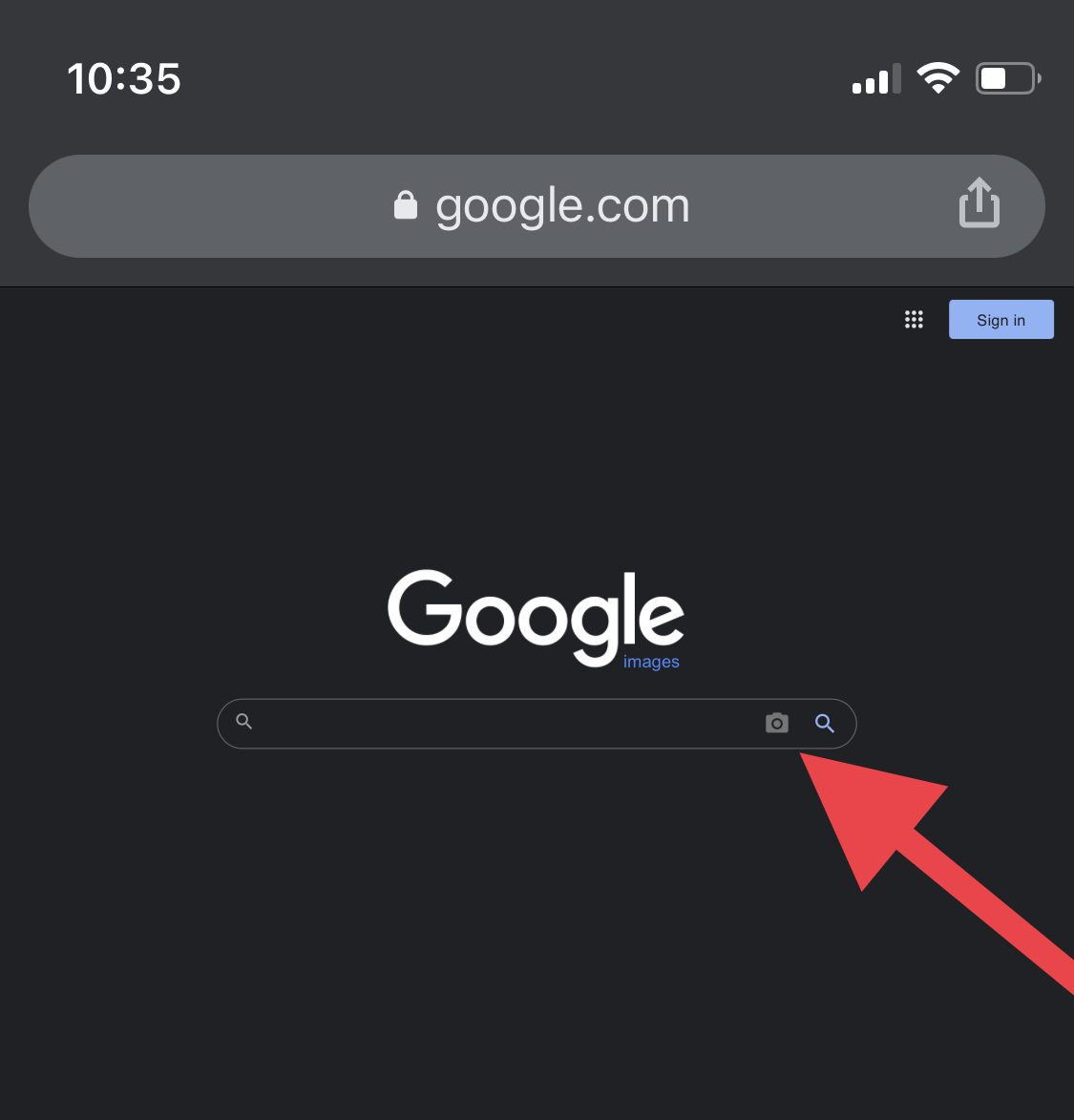
Étape 5 : Téléchargez une image de votre galerie ou collez le lien de l’image.
Le navigateur vous montrera alors tous les résultats correspondant à cette image.
Comment collecter plus d’informations à partir d’une image à l’aide de Google Lens
Parfois, vous voudriez en savoir plus sur la photo que vous venez de prendre ou utiliser cette photo pour vous aider à réaliser quelque chose, peut-être traduire un panneau de signalisation ou résoudre une équation mathématique.
Cela peut être rendu possible à l’aide d’applications de reconnaissance de contenu, et quelle meilleure option y aurait-il autre que l’application de Google elle-même. Vous pouvez utiliser leur fonctionnalité appelée Google Lens sur iPhone et iPad pour effectuer ces tâches axées sur l’image et vous rendre la vie beaucoup plus pratique.
De plus, leur application vous permettra d’effectuer une recherche d’image inversée directement depuis leur page d’accueil, vous n’avez donc pas besoin d’utiliser une autre application pour le faire.
Conclusion
Vous savez maintenant comment inverser la recherche d’images sur iPhone et iPad à l’aide de plusieurs méthodes, et également comment obtenir instantanément plus d’informations sur une photo.
Vous pouvez également consulter ces outils de recherche d’images inversées.
Vous avez apprécié la lecture de l’article ? Que diriez-vous de partager avec le monde ?