Comment Enrichir Vos Présentations PowerPoint avec des Podcasts
L’ajout d’un podcast informatif à votre présentation PowerPoint peut grandement améliorer son impact. Voici un guide détaillé sur l’intégration de podcasts, que ce soit à partir de fichiers stockés sur votre ordinateur ou directement depuis le web.
Intégrer un Podcast Téléchargé depuis Votre Ordinateur
Quand on pense à un podcast, on imagine souvent un contenu audio hébergé en ligne. Cependant, un podcast n’est rien de plus qu’un fichier audio. Si l’émission est enregistrée sur votre ordinateur, l’ajouter à votre PowerPoint est aussi simple que d’y importer un morceau de musique.
Note : Si vous n’avez pas le fichier audio du podcast, passez à la section suivante pour découvrir comment intégrer un podcast trouvé sur internet.
Commencez par ouvrir votre présentation PowerPoint et sélectionnez la diapositive sur laquelle vous voulez insérer le podcast. Ensuite, cliquez sur l’onglet « Insertion ». Dans le groupe « Média », choisissez « Audio », puis sélectionnez « Audio sur mon PC » dans le menu déroulant.
Une fenêtre intitulée « Insérer audio » s’ouvrira. Naviguez jusqu’à l’emplacement du fichier podcast, sélectionnez-le, puis cliquez sur « Insérer ».
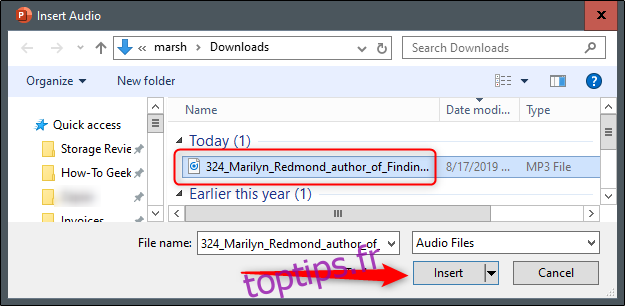
Une icône de haut-parleur s’affichera sur votre diapositive, signalant que le podcast a bien été ajouté à votre présentation.
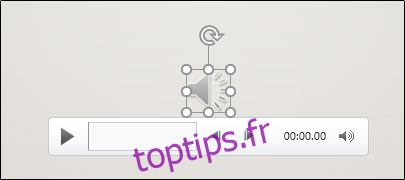
N’oubliez pas que les podcasts peuvent être assez longs. Utilisez l’outil « Couper l’audio » de PowerPoint pour ajuster les points de début et de fin de la lecture.
Intégrer un Podcast depuis le Web via un Complément
Si vous ne disposez pas du fichier audio, vous pouvez utiliser le complément LiveSlides pour insérer un podcast directement depuis le web. Ce complément permet d’intégrer divers contenus web dans votre présentation.
Pour télécharger LiveSlides, rendez-vous sur leur site officiel et cliquez sur le bouton « Télécharger le complément LiveSlides gratuit ».
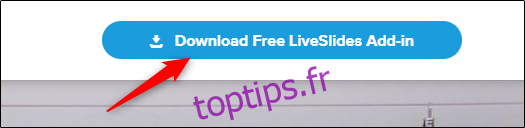
Une fois le téléchargement terminé, lancez l’application. La fenêtre de configuration de LiveSlides apparaîtra. Lisez le message de bienvenue et cliquez sur « Installer ».
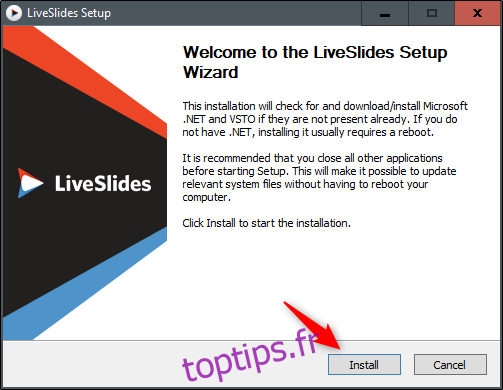
Après l’installation, un nouvel onglet « LiveSlides » sera visible dans PowerPoint.
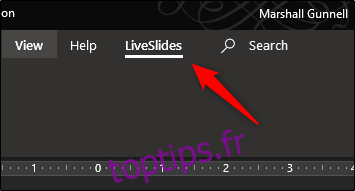
Avant de procéder, ouvrez la page web contenant le podcast. Dans cet exemple, nous utiliserons le Podcast de Tech ONTAP sur SoundCloud.
Si votre podcast n’est pas sur SoundCloud, copiez simplement l’URL de la page contenant le podcast. Si vous utilisez SoundCloud, cliquez sur le bouton « Partager » sous le nom du podcast.
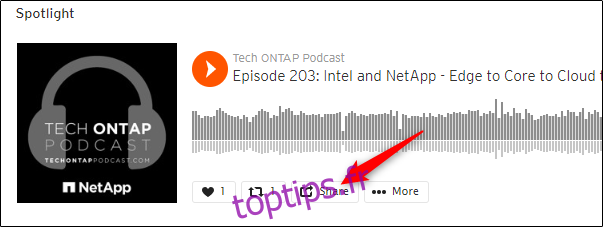
Une fenêtre s’ouvrira. En bas de cette fenêtre, copiez l’URL (1). Si vous voulez que la lecture commence à un moment précis, cochez la case (2) à côté de « À » et saisissez l’heure de début.
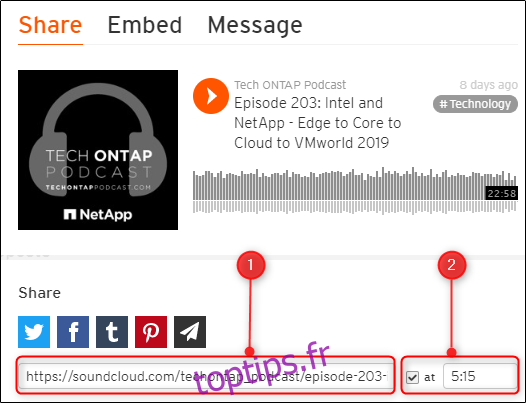
Retournez à PowerPoint, cliquez sur l’onglet « LiveSlides », puis sélectionnez le bouton « Live Slide » dans le groupe « Insert ».
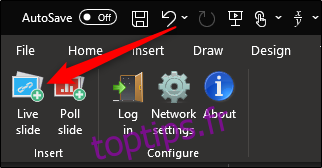
La boîte de dialogue « Insérer une page Web » s’affichera. Collez l’URL dans le champ prévu et cliquez sur « Insérer ».
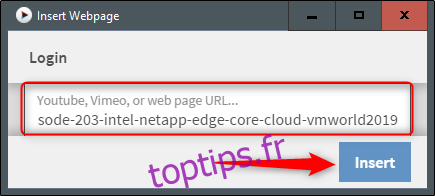
Une diapositive LiveSlides s’ajoutera à la fin de votre présentation.
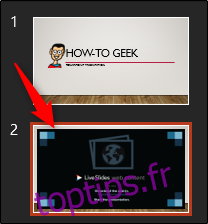
En mode « Normal », seule la diapositive LiveSlides sera visible. En revanche, en mode « Diaporama », la page du podcast s’affichera directement dans votre présentation et la lecture commencera automatiquement dès l’affichage de la diapositive.