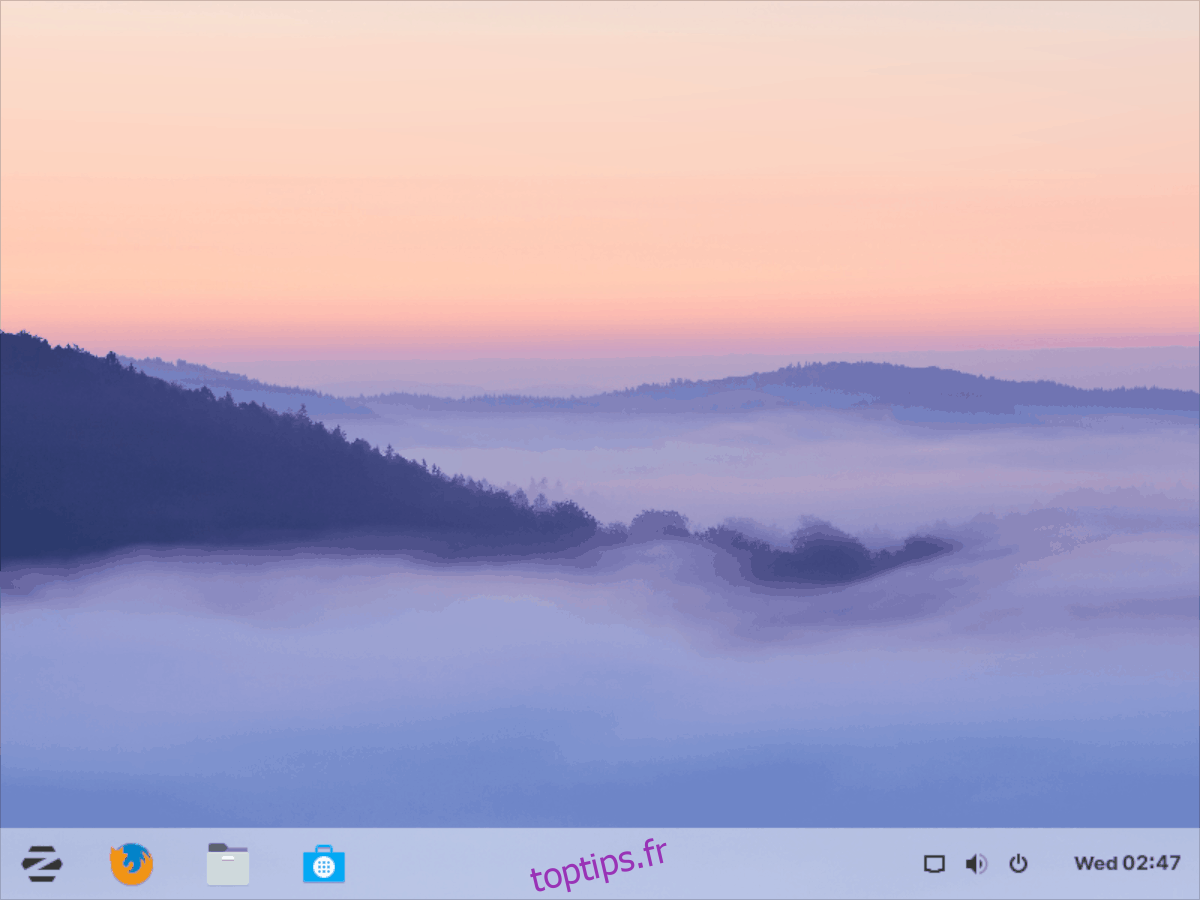Zorin OS 15 représente la dernière version du projet Zorin OS. Cette version offre une interface utilisateur à la fois élégante et performante, adaptable à divers environnements de travail. Elle propose notamment des configurations rappelant Apple Mac OS, une présentation Linux standard, l’apparence de Windows 10 et même une interface tactile !
Si vous recherchez un système d’exploitation Linux à la fois beau et fonctionnel, Zorin OS 15 pourrait parfaitement répondre à vos attentes. Prenez une clé USB et suivez notre guide pour l’installer !
Téléchargement de Zorin OS 15
Le téléchargement de Zorin OS 15 se distingue de celui d’autres distributions Linux par la variété des options disponibles. La première option, la version « Ultimate », est proposée à 39 $. Elle inclut une vingtaine de jeux préinstallés et un ensemble d’applications, vous évitant ainsi l’installation manuelle. Pour obtenir la version Ultimate, visitez le site officiel de Zorin OS et cliquez sur le bouton bleu situé sous « Zorin OS 15 Ultimate » afin de procéder à l’achat et au téléchargement.
Parallèlement à la version Ultimate, vous trouverez la version « Core ». Elle repose sur la même base technique que la version Ultimate, mais sans les jeux et applications préinstallés. Pour obtenir la version Core, rendez-vous sur le site web de Zorin OS, localisez « Zorin OS 15 Core » et cliquez sur le bouton bleu pour télécharger l’image ISO la plus récente.
Création d’une clé USB amorçable pour Zorin OS 15
Pour installer Zorin OS 15 sur un ordinateur de bureau ou portable en 2023, il est nécessaire de créer une clé USB amorçable contenant l’image ISO. Pour cela, nous allons utiliser un outil de création d’image. Actuellement, l’outil le plus performant et le plus simple d’utilisation pour cette tâche est Etcher, disponible au téléchargement ici.
Une fois l’outil Etcher téléchargé sur votre ordinateur, suivez les instructions ci-dessous pour apprendre à créer une clé USB d’installation de Zorin OS 15.
Note: L’outil Etcher fonctionne sur Mac, Linux et Windows. Les instructions suivantes sont valables quel que soit le système d’exploitation que vous utilisez pour graver Zorin sur votre clé USB.
Étape 1 : Après avoir installé l’application Etcher, lancez-la. Connectez ensuite votre clé USB à un port de votre ordinateur. Assurez-vous que votre clé USB possède une capacité d’au moins 2 Go, sinon, l’image ISO de Zorin ne pourra y être contenue.
Étape 2 : Dans l’application Etcher, repérez le bouton « Select image » et cliquez dessus pour ouvrir une fenêtre de navigation de fichiers. À l’aide de cette fenêtre, sélectionnez l’image ISO de Zorin OS 15 afin qu’elle puisse être chargée dans l’application Etcher.
Étape 3 : Localisez le bouton « Select drive » et cliquez dessus pour choisir la clé USB sur laquelle Etcher devra flasher l’image ISO de Zorin OS 15.
Étape 4 : Repérez le bouton « Flash! » et cliquez dessus pour lancer le processus de création de l’image USB. Une fois le processus terminé, redémarrez votre ordinateur et accédez au BIOS afin de le configurer pour qu’il démarre à partir de la clé USB de Zorin OS 15.
Installation de Zorin OS 15
L’installation de Zorin OS 15 commence par une page d’accueil qui présente deux options. La première est « Essayer Zorin OS », la seconde « Installer Zorin OS ». Cliquez sur le bouton d’installation pour accéder à l’étape suivante.
Dans la page suivante, une liste de dispositions de clavier vous est proposée. Sélectionnez celle qui correspond à votre clavier. Puis, cliquez sur le bouton « Continuer » pour accéder à la page suivante du processus d’installation.
La page suivant la sélection du clavier concerne les « Mises à jour et autres logiciels ». Vous pourrez y spécifier si Zorin doit effectuer des mises à jour automatiques durant l’installation afin de gagner du temps, ainsi que si des codecs et pilotes tiers doivent être installés. Ces options sont activées par défaut. Décochez les cases si vous ne souhaitez pas les activer. Une fois vos sélections faites, cliquez sur « Continuer » pour passer à la page suivante.
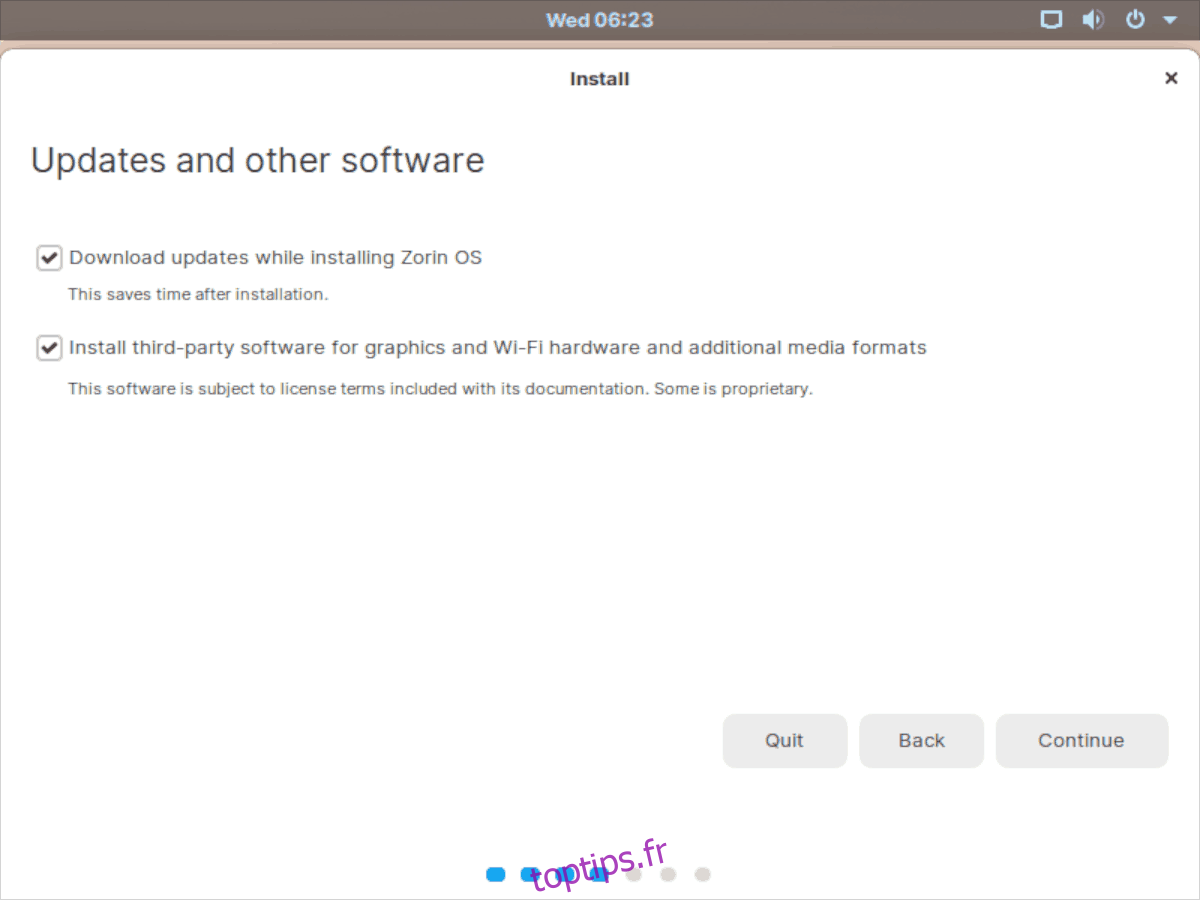
La page suivant celle des mises à jour est la section « Type d’installation ». Dans cette zone, parcourez les différents types d’installation proposés pour Zorin OS 15. Pour obtenir de meilleurs résultats, sélectionnez « Effacer le disque et installer Zorin OS ». Si vous avez besoin d’un dual boot avec Windows ou un autre système, choisissez plutôt l’option « Installer à côté ». Cliquez sur le bouton « Installer maintenant » pour démarrer l’installation de Zorin OS 15 sur votre ordinateur.
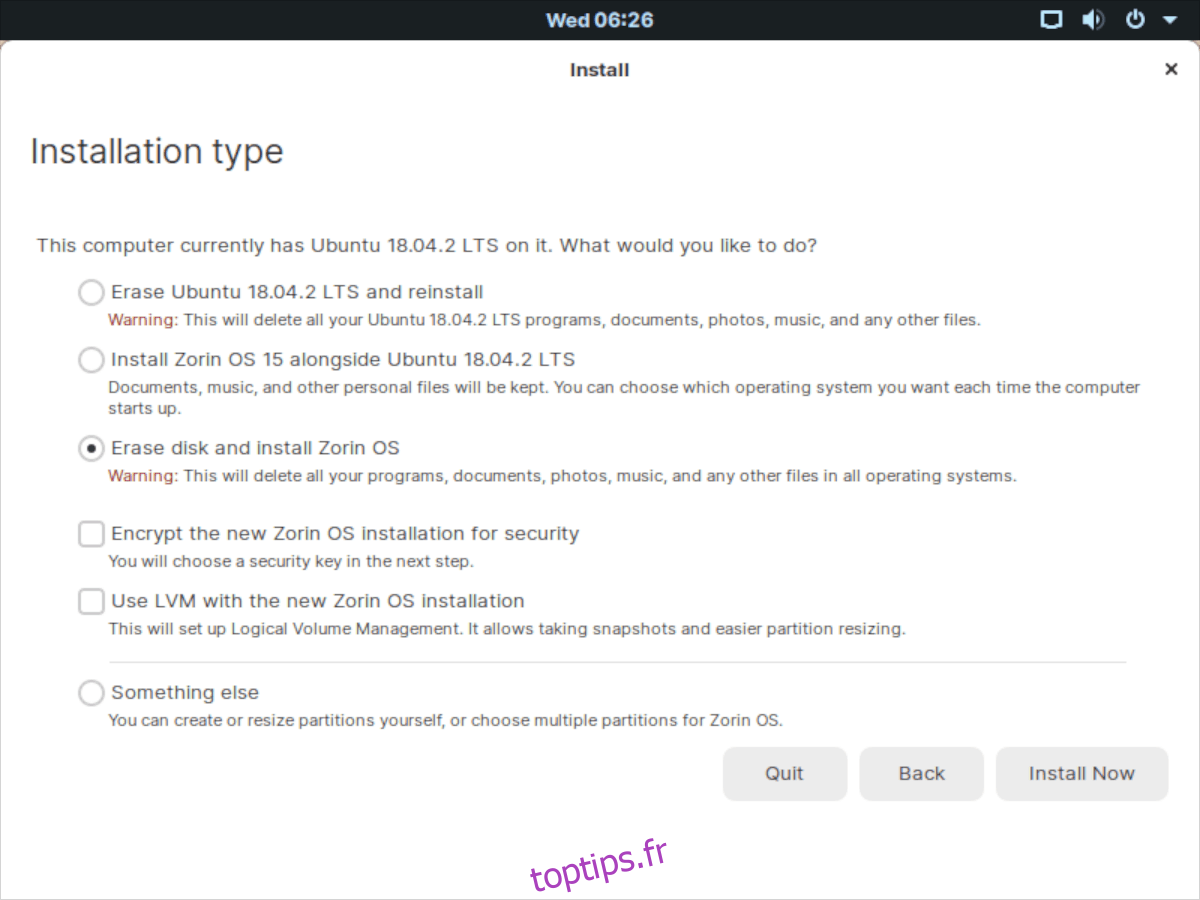
Après avoir choisi le type d’installation, vous serez redirigé vers la page « Où êtes-vous ? ». Cliquez sur votre localisation et le programme d’installation de Zorin attribuera automatiquement votre fuseau horaire. Ensuite, choisissez « Continuer » pour accéder à la dernière étape du processus d’installation.
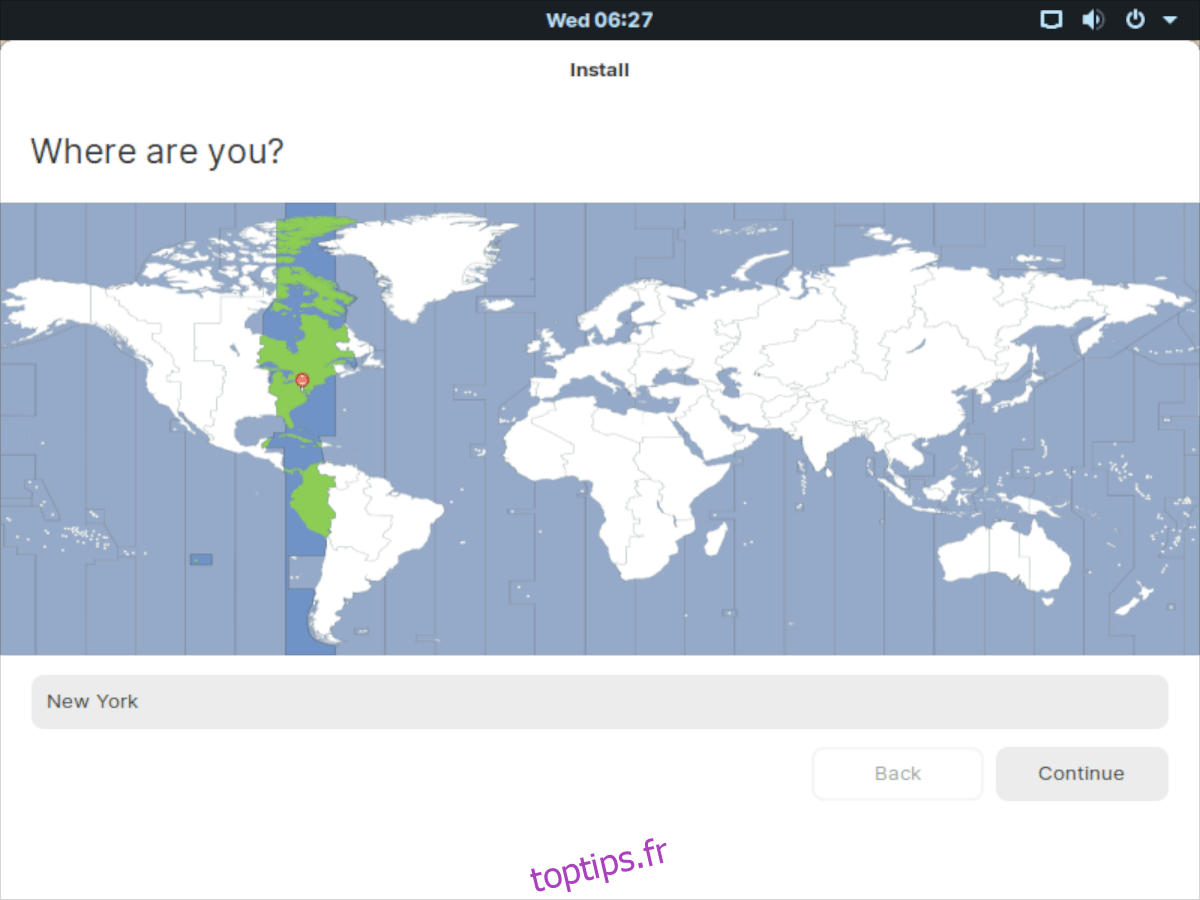
Lors de cette dernière étape, il vous sera demandé de renseigner votre nom complet, le nom de votre ordinateur Linux (nom de l’identifiant réseau), ainsi qu’un nom d’utilisateur et un mot de passe. Complétez chacune des cases, puis cliquez sur « Continuer » pour finaliser l’installation.
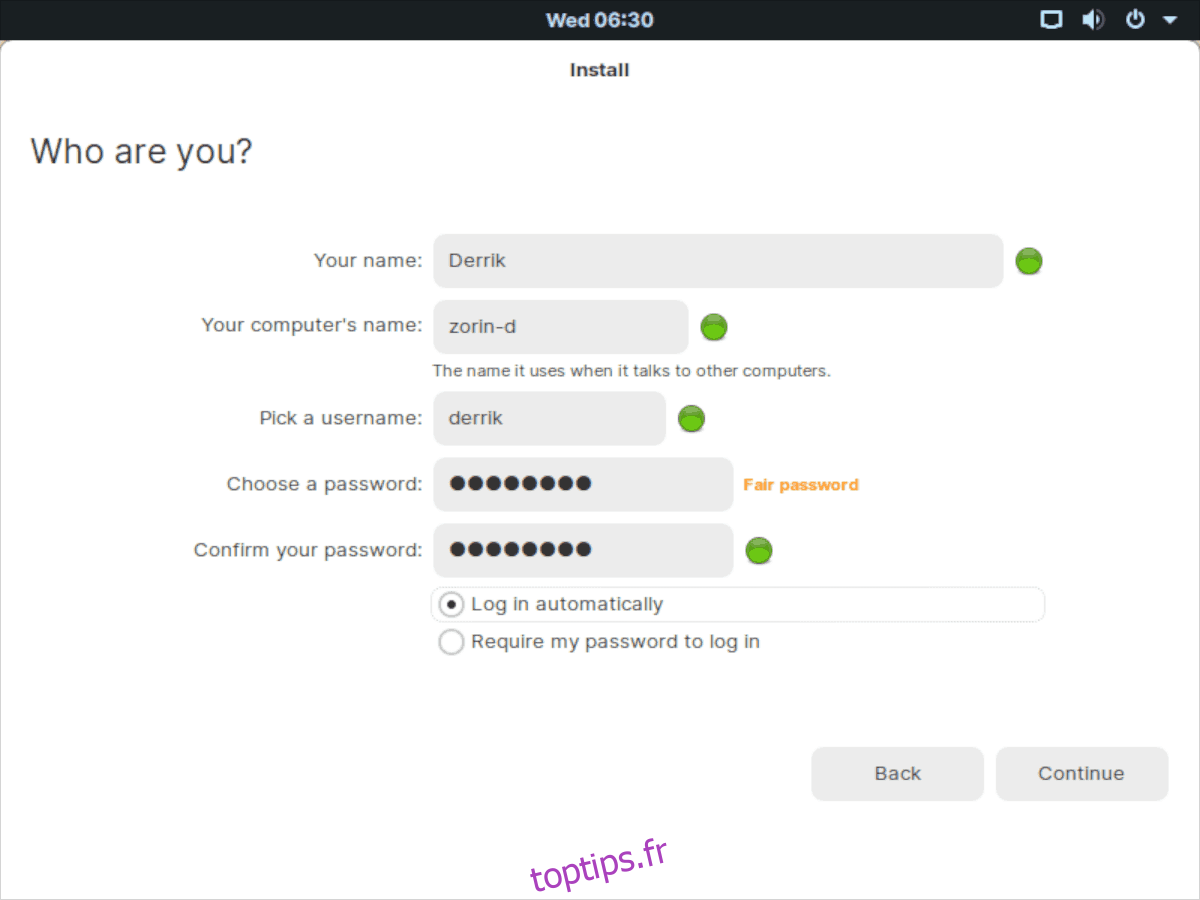
Une fois votre nom d’utilisateur renseigné, le programme d’installation de Zorin OS terminera la configuration de votre nouvelle installation et affichera un message « Installation terminée ». Cliquez sur le bouton « Redémarrer maintenant » pour redémarrer votre ordinateur sous Zorin OS 15 !