Selon Forbes, le meilleur PC Windows est un Apple MacBook Pro, tandis que CNET l’appelle l’ordinateur portable Windows le plus performant. On admire l’ironie de la façon dont, malgré les meilleures tentatives de l’industrie pour créer des PC puissants, le titre irait sur un Mac. Il y a des consommateurs qui admirent le matériel d’un Mac mais qui ne sont pas encore tout à fait prêts à passer à l’OS X de Mac. Pour s’adresser à ces consommateurs, Apple a créé un utilitaire multi-démarrage appelé Boot Camp. Initialement publié en avril 2006, Boot Camp a été conçu pour permettre aux utilisateurs d’installer Windows sur des ordinateurs Mac Intel. Alors que les Mac ne sont pas étrangers à la virtualisation et peuvent exécuter Windows et même Android en tant que machines virtuelles, la virtualisation est loin d’être parfaite. Cependant, avec Boot Camp, vous pouvez exécuter une installation native complète de Windows sur votre ordinateur, comme sur un PC Windows à part entière. Voici comment.

Contrairement au processus fastidieux d’installation d’OS X sur un PC, et fidèle à la nature des applications Mac traditionnelles, l’utilisation de l’assistant Boot Camp est la simplicité en soi. Boot Camp est pré-installé avec chaque Mac, vous devriez donc déjà avoir ce dont vous avez besoin. En parlant de cela, vous aurez besoin des éléments suivants avant de commencer:
Disque d’installation ou ISO authentique de Microsoft Windows 7 (ou version ultérieure)
Clé USB de 8 Go (ou plus)
25 Go (minimum) d’espace de stockage libre sur votre Mac
Batterie complètement chargée (si sur un Macbook)
Boot Camp fonctionne actuellement avec Windows 7 ou versions ultérieures. Nous n’avons pas expérimenté Windows XP, car le système d’exploitation n’est plus pris en charge par Microsoft. Si votre support d’installation Windows est un DVD et que votre Mac n’a pas de lecteur de DVD, vous pouvez télécharger une image à partir du site Web officiel de Microsoft Windows ou n’importe où ailleurs, tant que vous disposez d’un numéro de série légalement acheté.
Avertissement: n’utilisez pas de copie piratée de Windows. En plus des raisons juridiques, Boot Camp ne reconnaît pas les images non officielles.
Branchez votre clé USB sur votre Mac et assurez-vous qu’elle ne contient rien dont vous avez besoin, car elle sera formatée au cours du processus. Si vous regardez l’icône de Boot Camp Assistant, vous remarquerez qu’elle présente une jolie petite ode à l’énigme qu’est le logo Windows.

Lancez Boot Camp Assistant et vous serez accueilli par un écran de bienvenue, à partir duquel vous aurez 3 options.
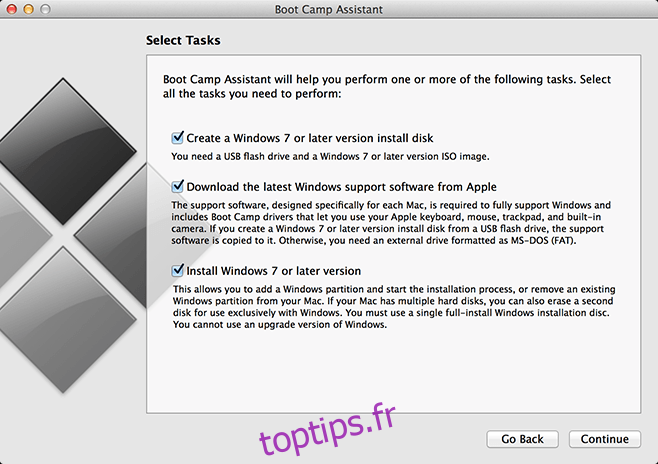
Cochez les trois options si vous souhaitez installer immédiatement, mais si vous souhaitez simplement créer une clé USB Boot Camp pour une installation ultérieure sur ce Mac ou sur tout autre Mac, laissez la troisième décochée. D’autre part, si vous disposez d’une clé USB Boot Camp créée précédemment, cochez simplement la dernière option d’installation.
Il est important de laisser Boot Camp Assistant télécharger le dernier logiciel de prise en charge de Windows lors de la création de la clé USB amorçable, car sans elle, vous aurez des difficultés considérables à utiliser le matériel de votre Mac sous Windows – ce qui est crucial sur un Macbook. À l’étape suivante, sélectionnez votre clé USB et l’image ISO Windows à partir de laquelle vous souhaitez effectuer l’installation.
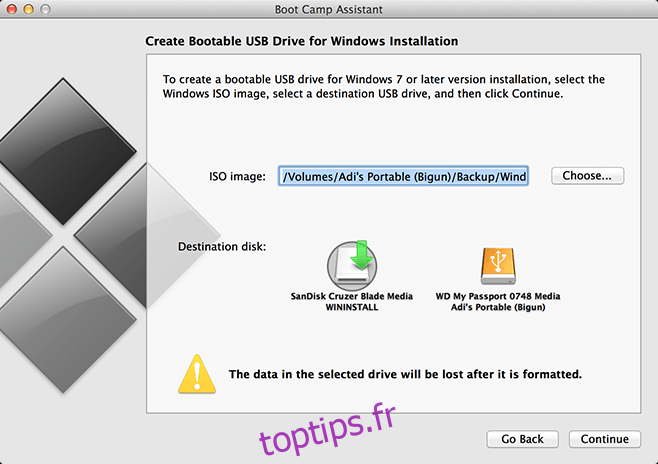
Cliquez sur Continuer pour démarrer le processus de formatage de la clé USB et de la préparer pour l’installation de Windows. Ne vous inquiétez pas si la barre semble avoir cessé de bouger; cette étape prend du temps pour télécharger et décompresser les fichiers. Si vous n’avez pas coché l’option ‘Installer Windows 7 ou version ultérieure’, le processus se terminera ici. Si vous l’avez vérifié, il continuera. Ensuite, il vous sera demandé de choisir la quantité d’espace de stockage que vous souhaitez dédier à Windows.
Si vous souhaitez abandonner complètement l’utilisation de Mac OS X, gardez simplement le système d’exploitation principal (pratique pour le dépannage lorsque Windows agit) et perdez toutes les applications supplémentaires installées, en dédiant l’espace restant à Windows. Étant donné que mon intérêt pour Windows est limité à cet examen, je vais simplement lui attribuer le strict minimum.
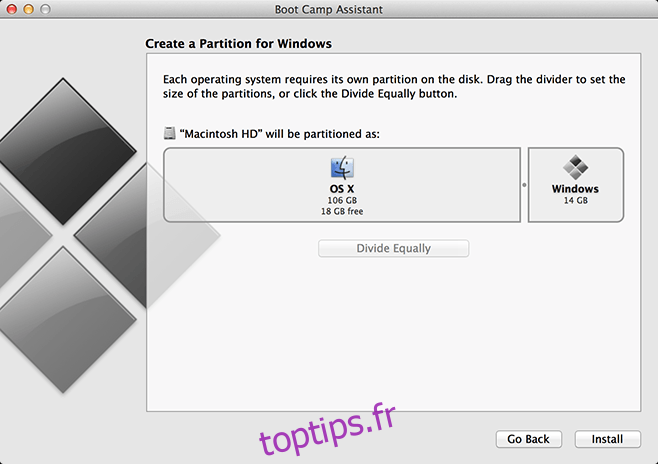
Cliquez sur «Installer», entrez votre mot de passe de connexion Mac OS X si vous y êtes invité, puis cliquez sur Suivant. Boot Camp crée ensuite la partition et la formate. Une fois terminé, votre système redémarrera automatiquement et commencera à installer Windows. Ce processus est identique à la façon dont vous installeriez Windows sur un PC.
Lorsqu’on vous demande de sélectionner le lecteur pour installer Windows, assurez-vous de sélectionner celui intitulé «Boot Camp» et laissez-le se formater si nécessaire. Entrez votre clé de série Windows lorsque vous y êtes invité. Votre ordinateur redémarrera plusieurs fois et après le premier processus de lancement standard, vous serez prêt à utiliser Windows sur votre Mac.
 Une fois installé, accédez au
Une fois installé, accédez au
Dossier ‘BootCamp’ sur votre clé USB et installez-le. Il devra redémarrer et vous aurez tous vos pilotes, périphériques et utilitaires installés pour combler le fossé entre Mac et PC.
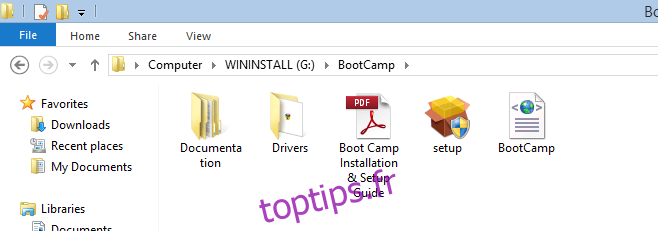
Chaque fois que vous avez besoin de redémarrer sur Mac OS X à partir de Windows, cliquez sur le logo Boot Camp dans le coin inférieur droit et sélectionnez «Boot to Mac OS X». Si vous souhaitez désinstaller Windows, lancez Boot Camp à partir d’OS X. Cochez «Supprimer Windows», appuyez sur «Restaurer» dans la fenêtre suivante et laissez Boot Camp s’occuper du reste.
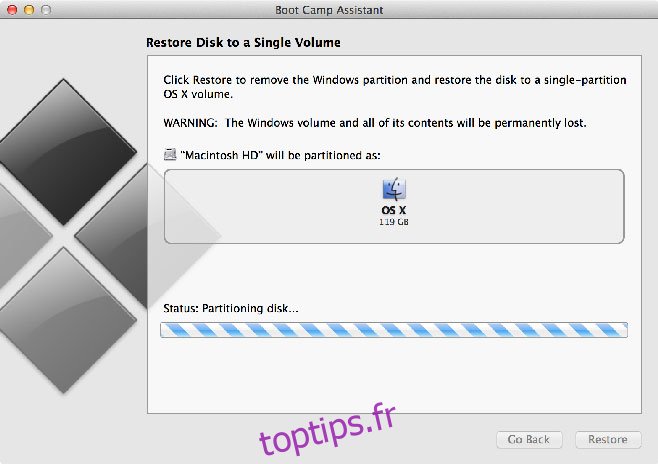
Faites-nous savoir comment votre expérience Mac vers Windows s’est déroulée en laissant un commentaire ci-dessous.

