Nous avons déjà un tutoriel sur la façon d’installer Windows 10 sur un Chromebook, mais les utilisateurs souhaitent passer à Windows 11, le dernier système d’exploitation de Microsoft. Il existe plusieurs émulateurs Chromebook qui peuvent vous aider à exécuter Windows 11 sur un Chromebook, et nous aborderons l’un des plus simples dans ce guide. Nous allons utiliser QEMU pour vous montrer comment installer Windows 11 sur votre Chromebook. Mais notez qu’il nécessite un matériel puissant pour exécuter la machine virtuelle. Si vous souhaitez simplement exécuter des programmes ou des jeux Windows, je suggérerais de configurer Wine pour exécuter des applications Windows sur un Chromebook au lieu d’une machine virtuelle Windows complète. Cela dit, suivez notre guide pour installer et utiliser Windows 11 sur votre Chromebook.
Table des matières
Installer Windows 11 sur Chromebook : guide étape par étape (2023)
Dans ce tutoriel, nous avons inclus toutes les conditions que vous devez remplir pour installer Windows 11 sur un Chromebook. De plus, nous avons ajouté des instructions détaillées sur la façon de créer une machine virtuelle Windows 11 et de corriger les erreurs en cours de route.
Prérequis pour exécuter Windows 11 sur un Chromebook
1. Pour pouvoir installer Windows 11 sur un Chromebook, vous devez disposer d’un Chromebook puissant, de préférence alimenté par un processeur Intel ou AMD 64 bits. De plus, vous devez disposer d’au moins 128 Go de stockage et 8 Go de RAM.
2. Pour de meilleures performances, votre Chromebook doit prendre en charge KVM (machine virtuelle basée sur le noyau). Si votre Chromebook est équipé d’un processeur Intel de 11e génération ou d’un processeur plus récent, la prise en charge de KVM est déjà activée. Vous pouvez découvrir comment vérifier la prise en charge de KVM sur votre Chromebook dans ce guide ci-dessous.
3. La prise en charge de Linux est absolument nécessaire sur votre Chromebook. Étant donné que Windows 11 a un besoin de stockage de 64 Go, vous devez allouer près de 80 Go d’espace à la partition Linux. Selon l’administrateur, la prise en charge de Linux peut varier sur le Chromebook délivré par l’école.
4. Enfin, vous aurez besoin du fichier ISO de Windows 11 pour configurer l’environnement virtuel. Téléchargez une nouvelle copie de Windows 11 ISO en suivant notre guide lié.
Configurer QEMU et Virtual Machine Manager
1. Je suppose que vous avez déjà activé Linux sur votre Chromebook. Sinon, suivez notre guide lié ici et configurez Linux immédiatement. Assurez-vous d’attribuer au moins 80 Go d’espace de stockage à la partition Linux.
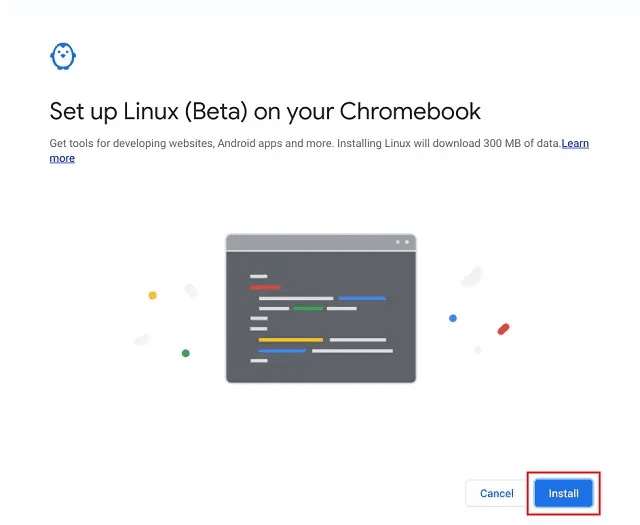
2. Ensuite, dirigez-vous vers le dossier des applications Linux dans le lanceur d’applications et ouvrez le terminal.

3. Après cela, exécutez la commande ci-dessous pour mettre à jour tous les packages et dépendances.
sudo apt update && sudo apt upgrade -y

4. Ensuite, exécutez la commande ci-dessous pour installer QEMU et Virtual Machine Manager.
sudo apt install qemu-kvm libvirt-clients libvirt-daemon-system bridge-utils virtinst libvirt-daemon virt-manager -y

5. Une fois que c’est fait, ouvrez le lanceur d’applications et lancez « Virtual Machine Manager » à partir du dossier des applications Linux.

6. Maintenant, déplacez l’ISO Windows 11 que vous avez téléchargée ci-dessus dans la section « Fichiers Linux » à l’aide de l’application Fichiers.

Installez Windows 11 sur votre Chromebook
Une fois que vous avez configuré QEMU et Virtual Machine Manager, il est temps d’installer Windows 11 sur votre Chromebook. Suivez les étapes ci-dessous pour créer une machine virtuelle Windows 11 sur votre Chromebook :
1. Dans Virtual Machine Manager, cliquez sur le bouton « Créer ».

2. Ici, choisissez « Support d’installation local » et cliquez sur « Suivant ». Si votre Chromebook ne prend pas en charge KVM, vous verrez un avertissement en haut. Sans support KVM, les performances seront assez mauvaises.

3. Sur la page suivante, cliquez sur « Parcourir ».

4. Une nouvelle fenêtre s’ouvrira. Ici, cliquez sur « Parcourir local ».

5. Maintenant, sélectionnez l’ISO de Windows 11 et cliquez sur « Ouvrir ».

6. Le logiciel détectera automatiquement le système d’exploitation en tant que Windows 10. Ce n’est pas un problème et vous pouvez l’ignorer. Cliquez sur « Suivant ».

7. Sur la page suivante, conservez la mémoire 4096 (4 Go) et augmentez le nombre de cœurs de processeur à 4. Encore une fois, si vous disposez d’un processeur puissant avec plus de cœurs et de RAM, attribuez plus de RAM et de cœurs de processeur pour de meilleures performances.

8. Sur la page suivante, allouez au moins 65 Go d’espace disque pour Windows 11. Si vous avez plus d’espace, vous pouvez l’attribuer selon votre goût.

9. Ensuite, changez le nom de la machine virtuelle en « Win11 » ou « Windows 11 » et cliquez sur « Terminer ».

10. Vous pourriez obtenir une fenêtre contextuelle indiquant « Le réseau virtuel n’est pas actif ». Cliquez sur « Oui » pour continuer.
Remarque : Si vous obtenez une erreur du type « Impossible de définir XATTR de confiance….. », passez à la section suivante de cet article pour trouver une solution.

11. Enfin, Windows 11 démarrera sur votre Chromebook. Maintenant, vous pouvez procéder à l’installation et utiliser Windows 11 sans aucun problème.

12. Pour quitter le curseur de la machine virtuelle Windows 11 vers l’environnement Chrome OS, appuyez sur le bouton « Aperçu » sur la rangée supérieure du clavier (généralement au-dessus de la touche « 5 »).

Face à l’erreur « Impossible de définir XATTR de confiance » sur Chromebook ? Voici le correctif !
Si vous obtenez une erreur telle que « Impossible de terminer l’installation : ‘Impossible de définir XATTR Trusted.libvirt.security.dac… » lors de la configuration de la machine virtuelle Windows 11 sur votre Chromebook, ne vous inquiétez pas. Vous devez apporter quelques modifications et cela fonctionnera sans aucun problème. Voici les étapes à suivre.
1. Ouvrez le terminal et exécutez la commande ci-dessous pour modifier le fichier « qemu.conf ».
sudo nano /etc/libvirt/qemu.conf

2. Cela ouvrira l’éditeur nano dans le terminal. Maintenant, ajoutez les lignes ci-dessous en haut. Gardez à l’esprit que vous ne pouvez utiliser votre clavier que sur cet éditeur.
user="root" group="root" remember_owner=0

3. Maintenant, appuyez sur « Ctrl + O » et appuyez sur Entrée pour enregistrer les modifications dans l’éditeur nano. Après cela, appuyez sur « Ctrl + X » pour quitter l’éditeur nano.

4. Enfin, continuez et suivez les étapes ci-dessus. L’installation de la machine virtuelle Windows 11 fonctionnera certainement. Si cela ne fonctionne pas, nous vous suggérons de redémarrer votre Chromebook et de réessayer.
Comment arrêter et supprimer la machine virtuelle Windows 11 sur Chromebook
1. Si vous n’êtes pas satisfait des performances et que vous souhaitez arrêter la machine virtuelle Windows 11, cliquez sur l’icône « flèche » et choisissez « Arrêter ». Si la machine virtuelle ne répond pas, choisissez « Force Off ».

2. Si vous souhaitez supprimer complètement Windows 11 de votre Chromebook et libérer de l’espace, arrêtez d’abord la machine virtuelle, puis ouvrez Virtual Machine Manager. Maintenant, faites un clic droit dessus et sélectionnez « Supprimer ». Ne vous inquiétez pas, cela ne supprimera rien sur votre Chromebook car la VM est isolée du reste du système.

3. Sur la page suivante, assurez-vous que la cible « sda » est cochée, puis cliquez sur « Supprimer ». En quelques secondes, la machine virtuelle Windows 11 sera supprimée et votre stockage sera libéré. Vous pouvez également choisir de supprimer l’ISO de Windows 11 avec lui.

Installer et utiliser Windows 11 sur Chromebook
Voici donc comment installer et utiliser Windows 11 sur un Chromebook. Comme mentionné ci-dessus, vous avez besoin d’un matériel puissant pour exécuter Windows 11 sur un Chromebook. Sinon, les performances seront médiocres et vous ne pourrez rien faire de productif. Quoi qu’il en soit, tout cela vient de nous. Si vous souhaitez essayer Chrome OS Flex sur d’autres ordinateurs, suivez notre guide et découvrez comment installer Chrome OS Flex sur des PC Windows. Et pour trouver les meilleures applications Chromebook qui serviront d’alternatives aux applications Windows populaires, rendez-vous sur notre liste détaillée. Enfin, si vous rencontrez des problèmes, faites-le nous savoir dans la section des commentaires ci-dessous.
