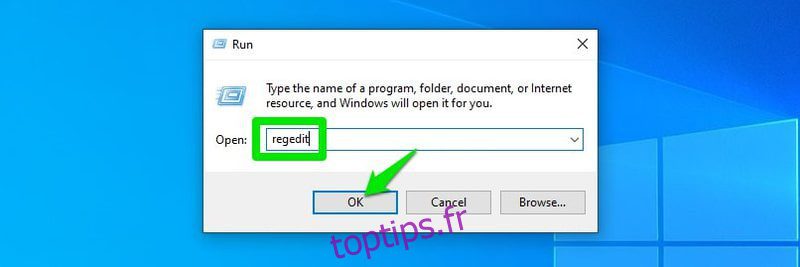La mise à niveau de votre PC vers la dernière version de Windows est en effet la bonne décision pour suivre les dernières avancées, mais contrairement aux versions précédentes de Windows, Windows 11 est un peu snob.
J’ai réussi à installer Windows 10 sur des PC qui pouvaient à peine le démarrer. Cependant, Windows 11 a littéralement refusé de s’installer sur mon PC Core i7 de 7e génération. Autant d’un « est-ce que je ne suis plus assez bien pour toi ?! » Pour le moment, résoudre le problème était aussi simple que d’activer certaines fonctionnalités.
Le véritable défi pour moi était d’installer Windows 11 sur des PC beaucoup plus anciens, y compris un PC de 2e génération avec un BIOS hérité. Heureusement, après une semaine d’expériences et de formatage des données sur 2 de mes PC deux fois (involontairement), mes 3 PC fonctionnent actuellement sous Windows 11.
Aujourd’hui, je vais partager toutes les méthodes que j’ai utilisées pour installer avec succès Windows 11 sur tous mes PC nouveaux et anciens. Ainsi, ces méthodes fonctionneront si vous avez un PC pas si vieux qui a été refusé par Windows 11 ou si vous voulez forcer l’installation de Windows 11 sur un très vieux PC juste pour découvrir ces nouvelles fonctionnalités intéressantes.
Et soyez assuré que je n’ai choisi que les méthodes qui n’auront aucun impact néfaste sur votre PC, comme la perte de données.
Table des matières
Comprendre les limitations des PC non pris en charge
Même si Windows 11 peut fonctionner sur la plupart des PC non pris en charge, cela ne signifie pas qu’il fonctionnera parfaitement. Selon le PC, certaines fonctionnalités peuvent ne pas fonctionner correctement, ou Windows peut être corrompu ou mal fonctionner. Microsoft ne recommande pas non plus installation de Windows 11 sur des appareils non pris en chargeet rien ne garantit que ces appareils recevront toutes les futures mises à jour.
Gardez donc à l’esprit ces conséquences avant d’installer Windows 11 sur votre PC non pris en charge, car personne ne sera responsable des dommages causés à vos données ou à votre appareil.
D’après mon expérience personnelle, Windows 11 fonctionne parfaitement sur tous mes PC depuis quelques semaines que je l’utilise. Cependant, je ne conserve aucune donnée critique sur les appareils non pris en charge car je ne fais pas confiance à la sécurité et à la stabilité.
Activer le TPM 2.0 et le démarrage sécurisé
Avant de vous expliquer les solutions de contournement pour installer Windows 11 sur des appareils non pris en charge, il est bon de vous assurer que votre PC n’est pas pris en charge. La plupart des ordinateurs les plus récents qui voient une erreur non prise en charge sont généralement dus à la prise en charge manquante du TPM 2.0 et du démarrage sécurisé.
Dans la plupart des cas, ces deux fonctionnalités sont disponibles sur le PC mais sont désactivées par défaut. Il vous suffit donc de les activer, puis d’essayer d’installer Windows 11.
Malheureusement, je ne peux pas fournir d’instructions précises pour activer ces deux options car elles sont activées dans le BIOS, qui diffère d’un fabricant à l’autre. Cependant, je vais toujours fournir des instructions qui devraient fonctionner pour la plupart des PC.
Tout d’abord, vous devez accéder au BIOS, ce que vous pouvez faire en appuyant plusieurs fois sur la touche F10, F2, F12, F1 ou DEL pendant le démarrage du PC. La touche sur laquelle vous devez appuyer dépend du fabricant du PC. Par exemple, les ordinateurs HP utilisent la touche F12.
Une fois à l’intérieur, vous trouverez à la fois TPM 2.0 et Secure Boot dans le menu Sécurité. Sur certains PC, l’option Secure Boot peut se trouver dans le menu Boot. Assurez-vous de sélectionner « Enregistrer les modifications et quitter » lors de la fermeture du BIOS pour appliquer les modifications.
Télécharger le fichier ISO de Windows 11
Les méthodes suivantes nécessitent un fichier ISO Windows 11 pour fonctionner. Si vous n’avez pas encore essayé d’installer Windows 11 ou si vous avez créé un lecteur amorçable à l’aide de l’outil de création de support Windows 11 au lieu d’utiliser l’ISO, vous devez télécharger Windows 11 ISO pour suivre les méthodes ci-dessous.
Vous pouvez facilement télécharger le fichier ISO de Windows 11 à partir du site Web de Microsoft. Faites simplement défiler vers le bas et cliquez sur Télécharger dans la section Télécharger l’image disque Windows 11 (ISO). Vous devrez ensuite sélectionner votre langue Windows pour obtenir le lien permettant de le télécharger.
Méthode #1 : Modifier le registre pour contourner la vérification des exigences
Si cela ne vous dérange pas de jouer avec le registre Windows, c’est probablement la solution la plus simple qui ne nécessitera pas d’outil tiers. Selon votre PC, vous pouvez empêcher Windows 11 de vérifier des exigences spécifiques en créant une entrée dans le Registre.
Vous devez effectuer différentes entrées en fonction des fonctionnalités déjà prises en charge par votre PC. Je vais les expliquer ci-dessous :
Avertissement : Faire une mauvaise entrée dans le Registre peut endommager votre PC, y compris la corruption de Windows ou la perte de données. Donc, avant d’apporter les modifications ci-dessous, soit sauvegarde manuelle du registre ou utilisez un nettoyeur de registre pour le sauvegarder et le restaurer automatiquement.
Contourner le TPM 2.0 et la vérification des exigences du processeur
Si votre PC prend en charge TPM 1.2 mais n’a pas besoin de CPU ou de prise en charge TPM 2.0, vous devez alors apporter la modification mentionnée ci-dessous dans le Registre :
Ouvrez le registre en effectuant une recherche dans la recherche Windows ou en utilisant une commande d’exécution en appuyant sur les touches Windows + R et en tapant regedit dans la boîte de dialogue Exécuter.
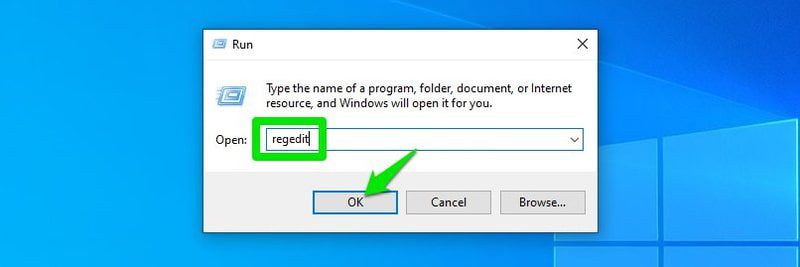
Ici, déplacez-vous vers cet emplacement HKEY_LOCAL_MACHINE> SYSTEM> Setup> MoSetup. Vous pouvez également copier/coller l’emplacement mentionné ci-dessous dans la barre de recherche en haut de l’interface du Registre pour mener directement à cet emplacement.
HKEY_LOCAL_MACHINESYSTEMSetupMoSetup
Lorsque le dossier MoSetup est sélectionné, cliquez avec le bouton droit sur l’espace blanc vide dans le panneau de droite et sélectionnez Valeur DWORD (32 bits) dans l’option Nouveau.
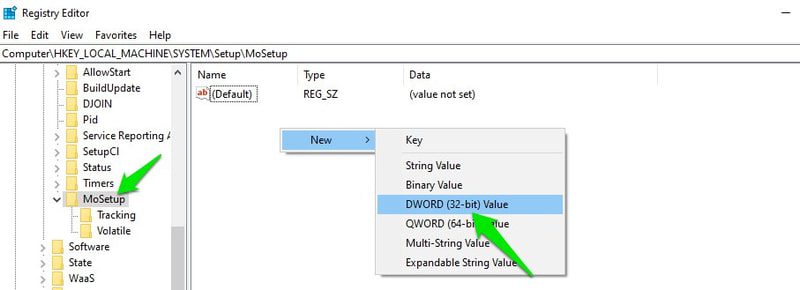
Une nouvelle entrée sera créée. Nommez l’entrée AllowUpgradesWithUnsupportedTPMOrCPU, puis double-cliquez dessus et sélectionnez sa valeur comme 1.
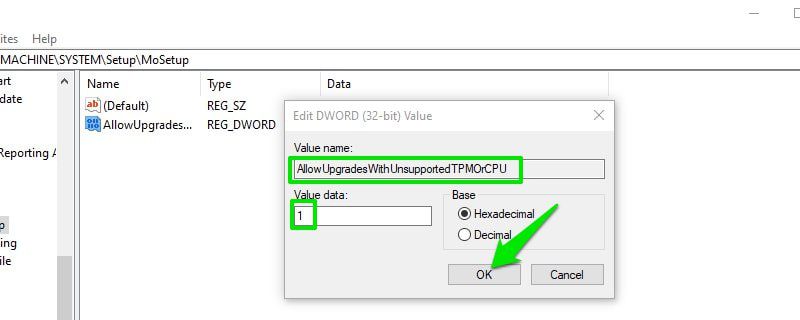
Maintenant, allez-y et installez Windows 11 à l’aide d’une clé USB amorçable ou d’un ISO monté. La limitation du TPM 2.0 et du CPU ne dérangera pas.
Contourner le TPM ou la vérification du démarrage sécurisé
Si votre PC ne prend pas en charge TPM et Secure Boot, vous devez créer deux entrées dans le registre. Voyons comment faire :
Dans le registre, accédez à l’emplacement HKEY_LOCAL_MACHINE > SYSTEM > Setup. Vous pouvez également copier/coller le chemin mentionné ci-dessous dans la barre de recherche du Registre :
Configuration HKEY_LOCAL_MACHINESYSTEM
Cliquez avec le bouton droit sur Configuration et sélectionnez Nouveau> Clé pour créer une nouvelle entrée sous celle-ci et nommez cette nouvelle entrée LabConfig.
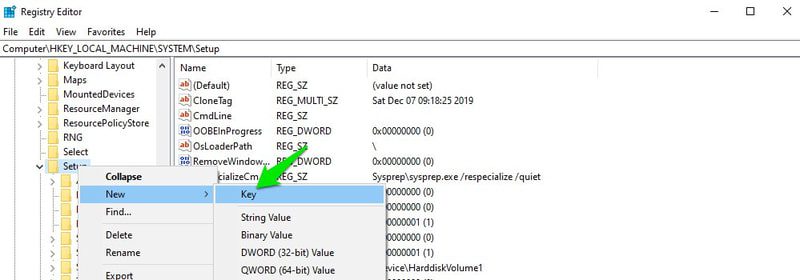
Lorsque LabConfig est sélectionné, cliquez avec le bouton droit sur un espace vide dans le panneau de droite et sélectionnez Valeur DWORD (32 bits) dans l’option Nouveau.
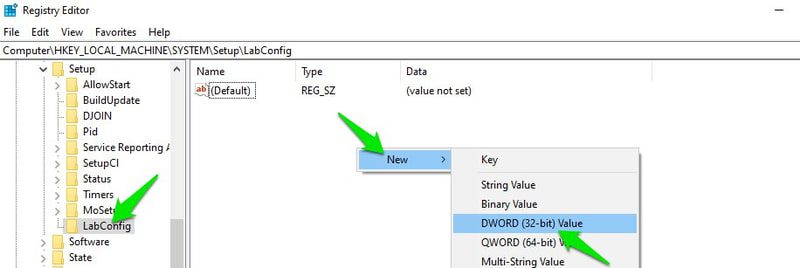
Nommez cette entrée BypassTPMCheck puis double-cliquez dessus et changez sa valeur en 00000001.

Cela désactivera la vérification TPM, mais vous devez créer une autre entrée ici pour la vérification du démarrage sécurisé.
Cliquez à nouveau avec le bouton droit dans l’espace blanc vide à l’intérieur de LabConfig et sélectionnez Valeur DWORD (32 bits) dans l’option Nouveau.
Nommez-le BypassSecureBootCheck et double-cliquez dessus, et définissez également sa valeur sur 00000001.

Désormais, le processus d’installation de Windows 11 ne vérifiera pas le TPM 2.0 et le démarrage sécurisé.
Méthode n°2 : créer une clé USB amorçable sans vérification des exigences
Si vous ne pouvez pas ou ne voulez pas modifier le registre, vous pouvez également créer une clé USB ou un DVD amorçable Windows 11 qui ne vérifiera pas la prise en charge du TPM 2.0 ou du démarrage sécurisé. Cette option est également bien meilleure si vous devez installer Windows 11 sur plusieurs PC non pris en charge, car vous n’aurez pas à modifier chaque PC pour le rendre compatible avec Windows 11.
Pour ce faire, vous devrez utiliser l’outil de création de clé USB amorçable populaire, Rufus. Les développeurs de Rufus ont mis à disposition une nouvelle option pour créer une clé USB amorçable Windows 11 où elle supprime la fonctionnalité qui vérifie la prise en charge du TPM et du démarrage sécurisé. Voici comment l’utiliser :
Assurez-vous d’avoir l’ISO de Windows 11 en main, puis téléchargez Rufus.
Branchez une clé USB d’au moins 8 Go sur votre PC, puis lancez l’application Rufus. Dans la section Périphérique, la clé USB connectée sera automatiquement sélectionnée.
Dans la section Sélection de démarrage, cliquez sur Sélectionner, puis recherchez et ouvrez l’ISO Windows 11 que vous avez téléchargée.
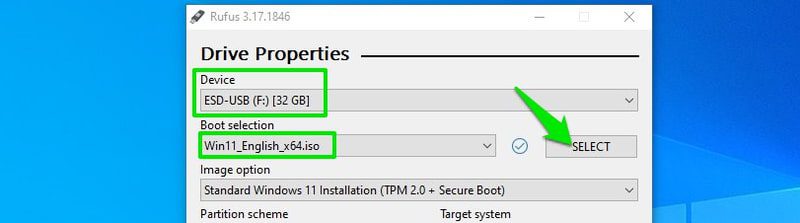
Une nouvelle section d’option Image apparaîtra. Sélectionnez ici l’installation étendue de Windows 11.
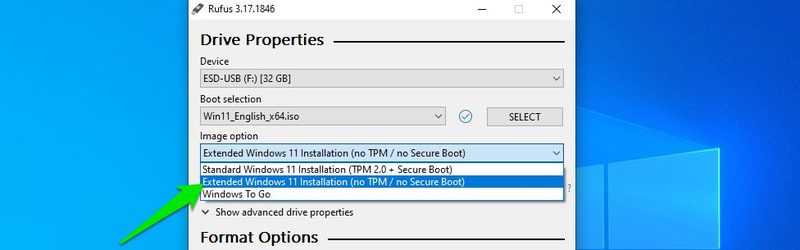
Ensuite, sélectionnez le schéma de partition MBR ou GPT en fonction de le schéma de partition de disque de votre PC.
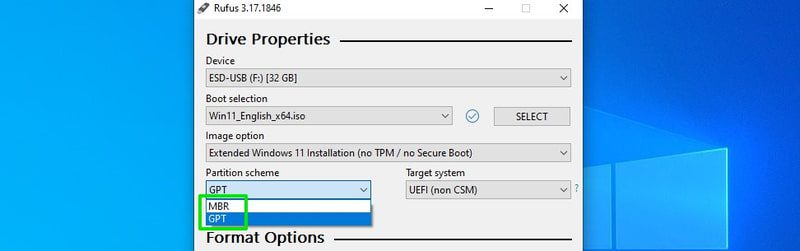
Il n’est pas obligatoire de modifier les autres options pour que cela fonctionne, mais vous pouvez apporter des modifications si vous savez ce que vous faites.
Appuyez maintenant sur le bouton DÉMARRER et l’application créera une clé USB amorçable qui ne vérifiera pas la prise en charge du TPM ou du démarrage sécurisé. Vous pouvez l’utiliser pour mettre à niveau le système actuel ou tout autre PC.
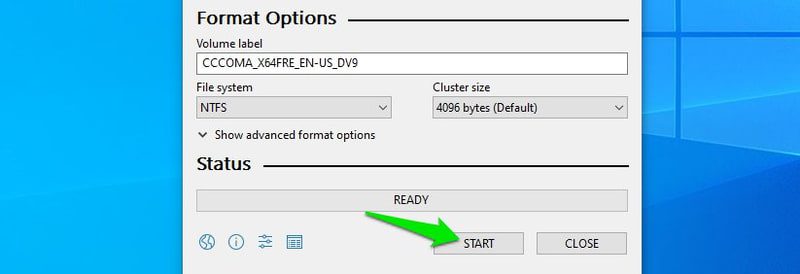
Méthode n°3 : modifier la clé USB amorçable de Windows 10
Cette méthode est difficile et sujette aux erreurs, mais c’est la seule méthode pour installer Windows 11 sur de très vieux PC avec un BIOS hérité. Nous allons utiliser une clé USB amorçable Windows 10 et la modifier pour installer Windows 11 à la place. Le programme d’installation pensera qu’il installe Windows 10 et vérifiera les mêmes exigences, mais Windows 11 sera installé à la place.
Avant de vous expliquer le processus, vous devez savoir que vous ne pouvez utiliser ce processus que pour mettre à niveau votre version actuelle de Windows. Vous ne pouvez pas utiliser ce processus pour installer Windows dans une configuration à double démarrage ou démarrer un PC avec l’USB et installer Windows 11.
J’ai réussi à mettre à niveau Windows 10 et Windows 7 en utilisant ce processus. Dans une configuration à double démarrage, assurez-vous simplement de suivre ce processus dans la version de Windows que vous souhaitez mettre à niveau. Commençons:
Je suppose que vous avez déjà le fichier ISO de Windows 11 avec vous, donc ce dont vous avez besoin maintenant est une clé USB amorçable Windows 10.
Créer un lecteur amorçable Windows 10 est très simple, connectez simplement un lecteur USB de 8 Go ou plus à votre PC et télécharger l’outil de création de médias Windows 10. L’outil de création de support téléchargera automatiquement Windows 10 et créera le lecteur amorçable.
Une fois qu’une clé USB amorçable est créée, suivez les étapes ci-dessous exactement comme je le dis.
Étape 1 : Vous devez d’abord monter l’ISO de Windows 11. Sous Windows 8, 8.1 ou 10, vous pouvez cliquer avec le bouton droit sur le fichier et sélectionner Monter. Sur les anciennes versions, vous devez utiliser un logiciel de montage tiers comme WinCDEmu.
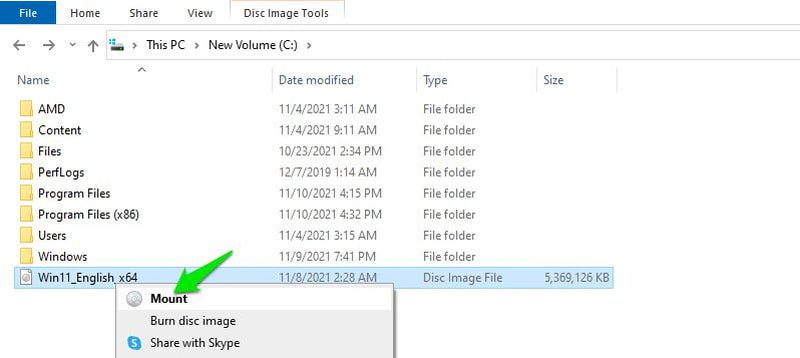
Étape 2 : Une fois monté, accédez au dossier des sources dans Windows 11 et copiez (Ctrl+C) un fichier nommé install.wim.
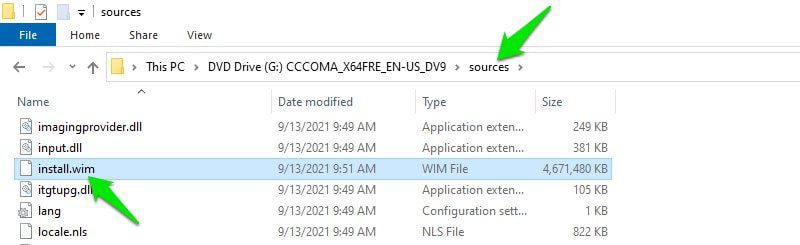
Étape 3 : Ouvrez maintenant le lecteur USB amorçable de Windows 10 dans l’explorateur de fichiers et déplacez-vous vers son dossier sources.
Étape 4 : Ici, supprimez le fichier nommé install.esd et collez le fichier install.wim que vous venez de copier. Si Windows affiche une erreur indiquant que le fichier est trop volumineux pour être déplacé, vous devez convertir votre clé USB au système de fichiers NTFS première.
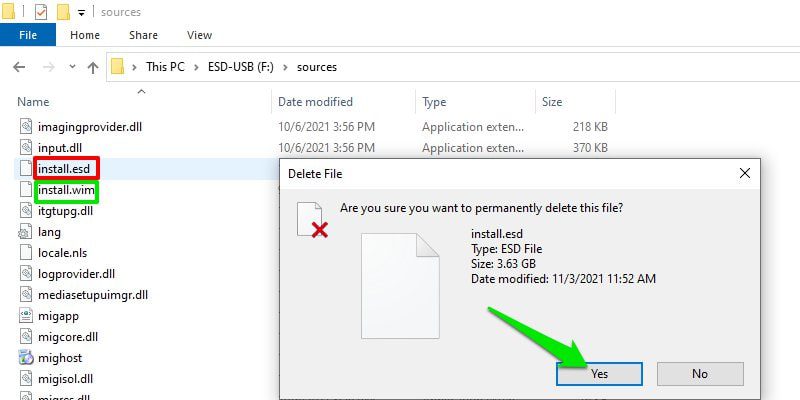
Étape 5 : Exécutez maintenant le fichier d’installation de Windows 10 à l’intérieur de la clé USB.
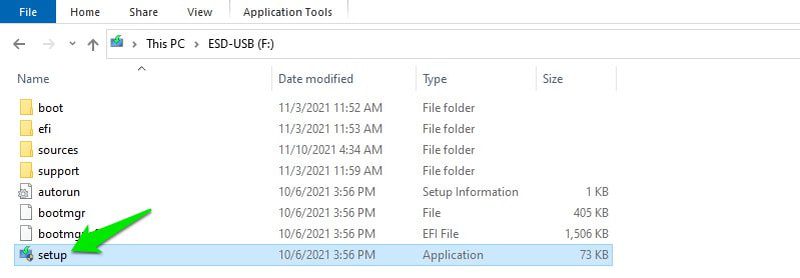
Étape 6 : Cliquez sur l’option Modifier la façon dont le programme d’installation de Windows télécharge les mises à jour et sélectionnez Pas maintenant.
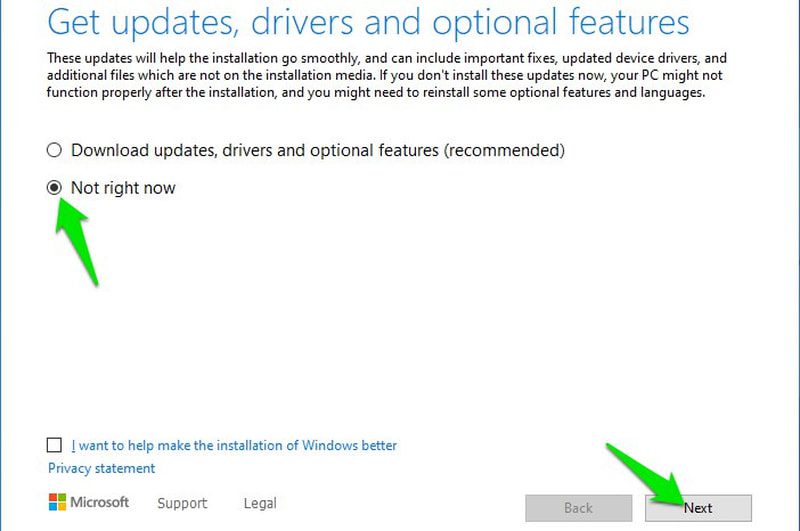
Étape 7 : Cliquez sur Suivant et Windows vous demandera d’accepter les termes et conditions, puis vous indiquera quelle version de Windows 11 sera installée et quelles données vous souhaitez conserver.
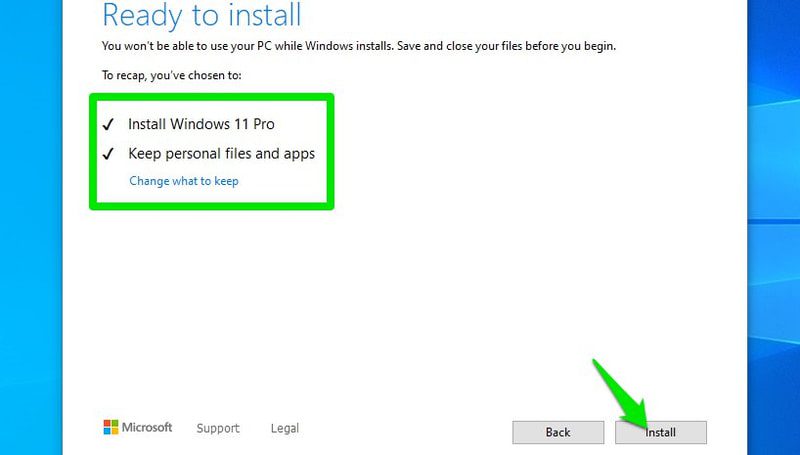
Étape 8 : Après avoir effectué votre sélection, Windows passera par le processus d’installation, puis redémarrera le PC. Une fois qu’il redémarre, il vous demandera soit de mettre à niveau le Windows actuel, soit de l’installer sur un nouveau lecteur. Assurez-vous de sélectionner ici la mise à niveau de Windows actuel.
C’est ça. Le processus d’installation de Windows démarre. De plus, même si le processus indique « installer Windows 10 », Windows 11 sera installé.
Remarque : il s’agit d’un hack non officiel, il est donc limité à l’impossibilité d’installer Windows 11 en démarrant le PC avec l’USB. C’est la raison pour laquelle je vous ai demandé de choisir de mettre à niveau Windows actuel lorsque vous y êtes invité après le redémarrage au lieu de choisir d’installer dans un nouveau lecteur. Sinon, cela donnera simplement une erreur de lecteur et vous devrez redémarrer le processus depuis Windows.
Conclusion 👨💻
Personnellement, je pense que la 2ème méthode est la meilleure car elle peut gérer automatiquement tout le travail compliqué et vous n’aurez pas à prendre le risque d’apporter des modifications à votre PC. Bien que si rien ne fonctionne pour vous, la 3ème méthode fonctionnera tant que votre PC pourra gérer l’installation de Windows 10.
L’a-t-il installé ? N’améliorez pas votre expérience Windows 11 avec ces hacks de registre.
Vous pourriez également être intéressé par Pourquoi vous devriez construire un PC.