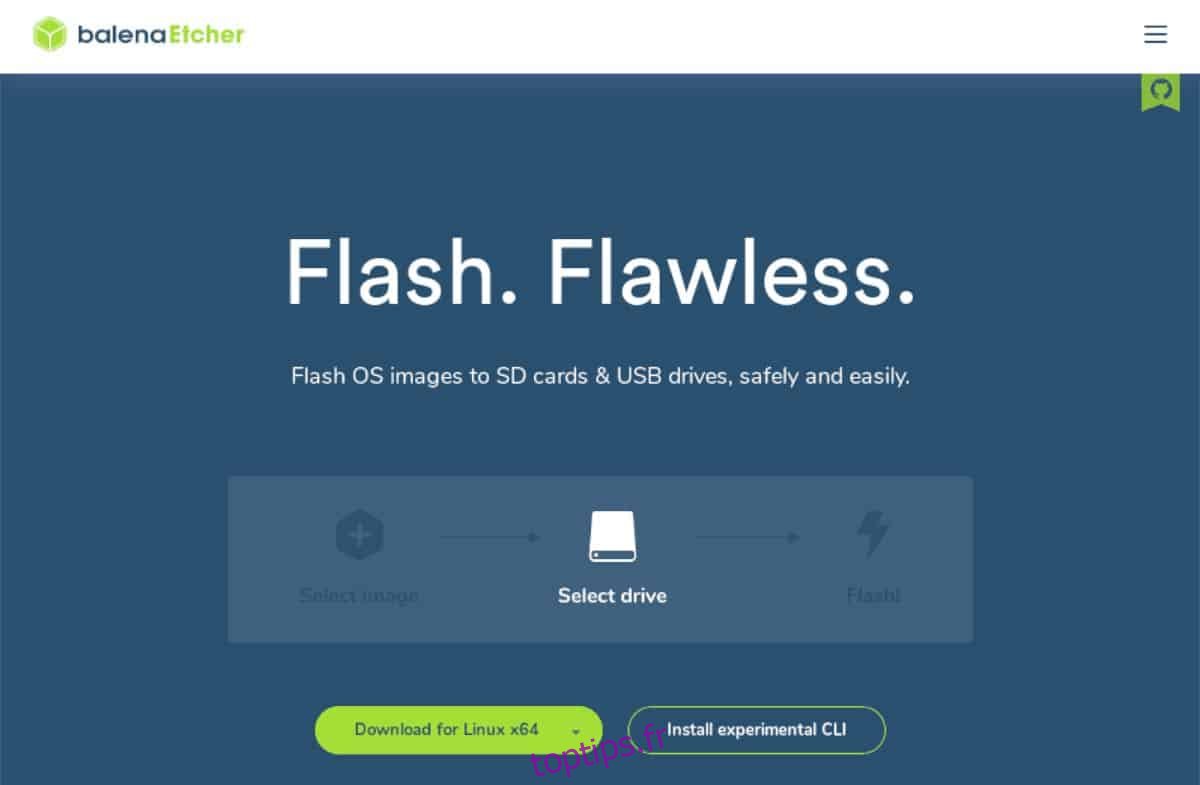Voyager Linux est une distribution Xubuntu Linux qui tire le meilleur parti de l’environnement de bureau XFCE. Il est livré avec de nombreuses fonctionnalités uniques introuvables dans d’autres distributions XFCE, telles que Avant Window Navigator, Conky et autres.
Outre l’édition XFCE de Voyager, ils proposent également d’autres versions, comme Gnome, et d’autres. À partir de maintenant, Voyager Linux est basé sur Ubuntu. Cependant, il existe également une version basée sur Debian pour ceux qui ne sont pas fans d’Ubuntu.
Dans ce guide, nous vous montrerons comment configurer Voyager Linux. Cependant, avant de commencer, assurez-vous que vous disposez d’une clé USB de 2 Go, d’un ordinateur avec au moins 1 Go de RAM et de deux cœurs de processeur.
Table des matières
Téléchargement de Voyager Linux
La seule façon d’installer Voyager Linux est de télécharger la version ISO du système d’exploitation à partir d’Internet. Heureusement, Voyager Linux est hébergé sur SourceForge, donc les vitesses de téléchargement sont très rapides.
Pour mettre la main sur le dernier fichier ISO de Voyager Linux, suivez les instructions étape par étape ci-dessous.
Étape 1: Rendez-vous au Site Web Voyager Linux. Une fois sur le site officiel, vous remarquerez plusieurs options de menu sur le côté. Localisez l’icône de téléchargement et cliquez dessus. La sélection de cette icône vous amènera à la page Voyager Linux SourceForge.
Étape 2: Sur la page SourceForge de Voyager Linux, plusieurs options de téléchargement sont disponibles. Tout, de Voyager Debian à l’ancien Voyager Ubuntu, tourne. Cependant, dans ce guide, nous nous concentrerons sur Voyager XE.
Localisez Voyager-XE-20.04-beta-LTS-amd64.iso et cliquez dessus pour lancer le téléchargement. Sinon, si Voyager XE 20.04 n’est plus en version bêta, téléchargez-le à la place.
Étape 3: Laissez Voyager-XE-20.04-beta-LTS-amd64.iso télécharger sur votre ordinateur. Cela prendra un peu de temps, car les fichiers ISO ont tendance à avoir une taille supérieure à quelques gigaoctets.
Une fois le processus de téléchargement terminé, vous aurez téléchargé avec succès la dernière version de Voyager Linux sur votre système. Passez à la section suivante du guide pour continuer!
Création de l’USB Live Voyager Linux
Installer Voyager Linux signifie créer une clé USB en direct. Il existe plusieurs façons de créer une clé USB en direct. Cependant, de loin, le moyen le plus simple consiste à utiliser Etcher, un outil d’imagerie de disque de la société Balena.
La raison pour laquelle nous utilisons Etcher dans ce guide? C’est un outil multiplateforme. Ainsi, quel que soit le système d’exploitation que vous choisissez pour activer votre USB Voyager Linux, le processus est le même.
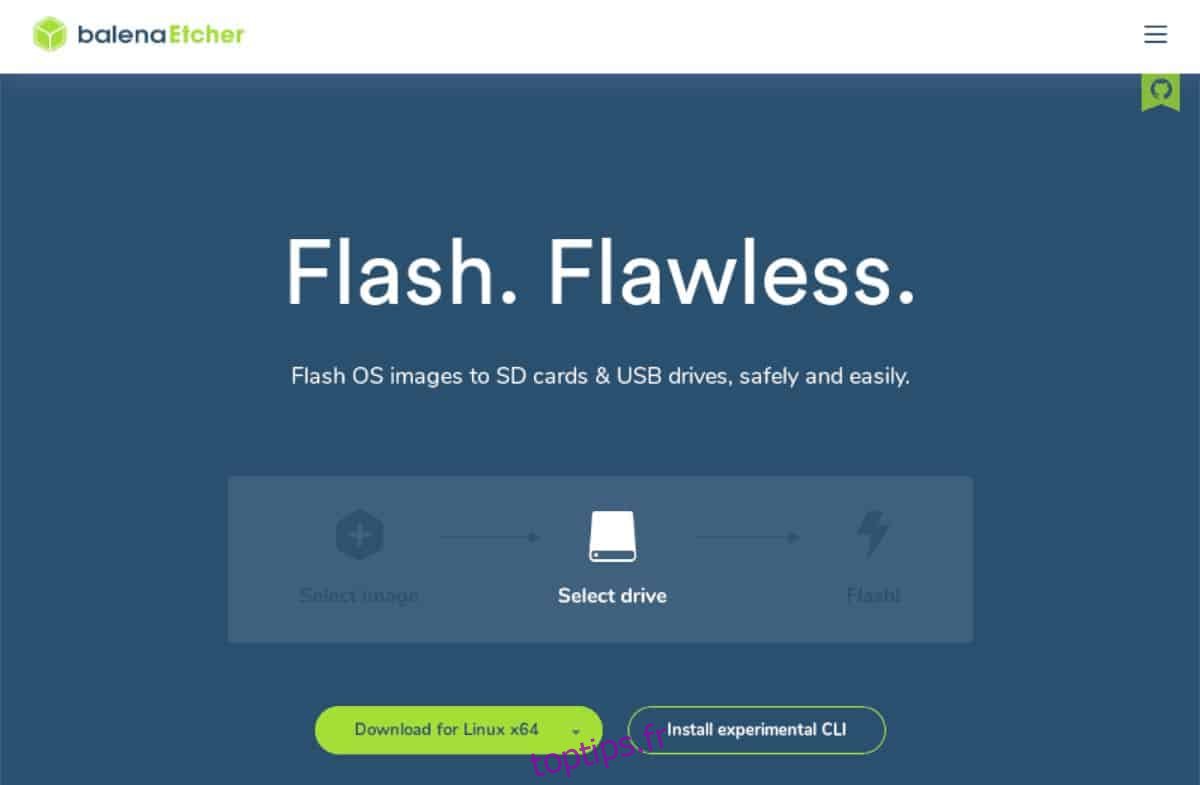
Téléchargez l’outil Etcher sur votre ordinateur Linux, Mac ou Windows. Ensuite, passez par le processus d’installation sur le système. Une fois qu’il est installé, ouvrez-le et suivez les instructions étape par étape ci-dessous pour rendre votre Voyager Linux Live USB.
Étape 1: Dans l’application Etcher, localisez le bouton «Sélectionner une image» et cliquez dessus avec la souris. En cliquant sur «Sélectionner une image», une fenêtre pop-up apparaîtra. Utilisez-le pour rechercher l’ISO Voyager XE 20.04 qui a été téléchargée précédemment.
Étape 2: Branchez le lecteur flash USB sur le port USB de votre ordinateur.
Étape 3: Localisez le bouton «Sélectionner le lecteur» et cliquez dessus avec la souris. Après avoir sélectionné le bouton «Sélectionner un lecteur», une interface utilisateur apparaîtra. Utilisez cette interface utilisateur pour sélectionner votre lecteur.
Étape 4: Cliquez sur « Flash! » bouton pour démarrer le processus de création! Lorsque tout est terminé, configurez le BIOS de votre ordinateur pour démarrer à partir de l’USB et passez à la section suivante du guide.
Installation de Voyager Linux
Pour installer Voyager Linux, assurez-vous que vous avez entièrement démarré sur la clé USB active. Ensuite, suivez les instructions détaillées ci-dessous pour configurer Voyager.
Étape 1: Localisez l’icône sur le bureau qui dit «Installer Xubuntu 20.04 LTS» et cliquez dessus avec la souris. La sélection de cette option fera apparaître l’outil d’installation Voyager Linux.
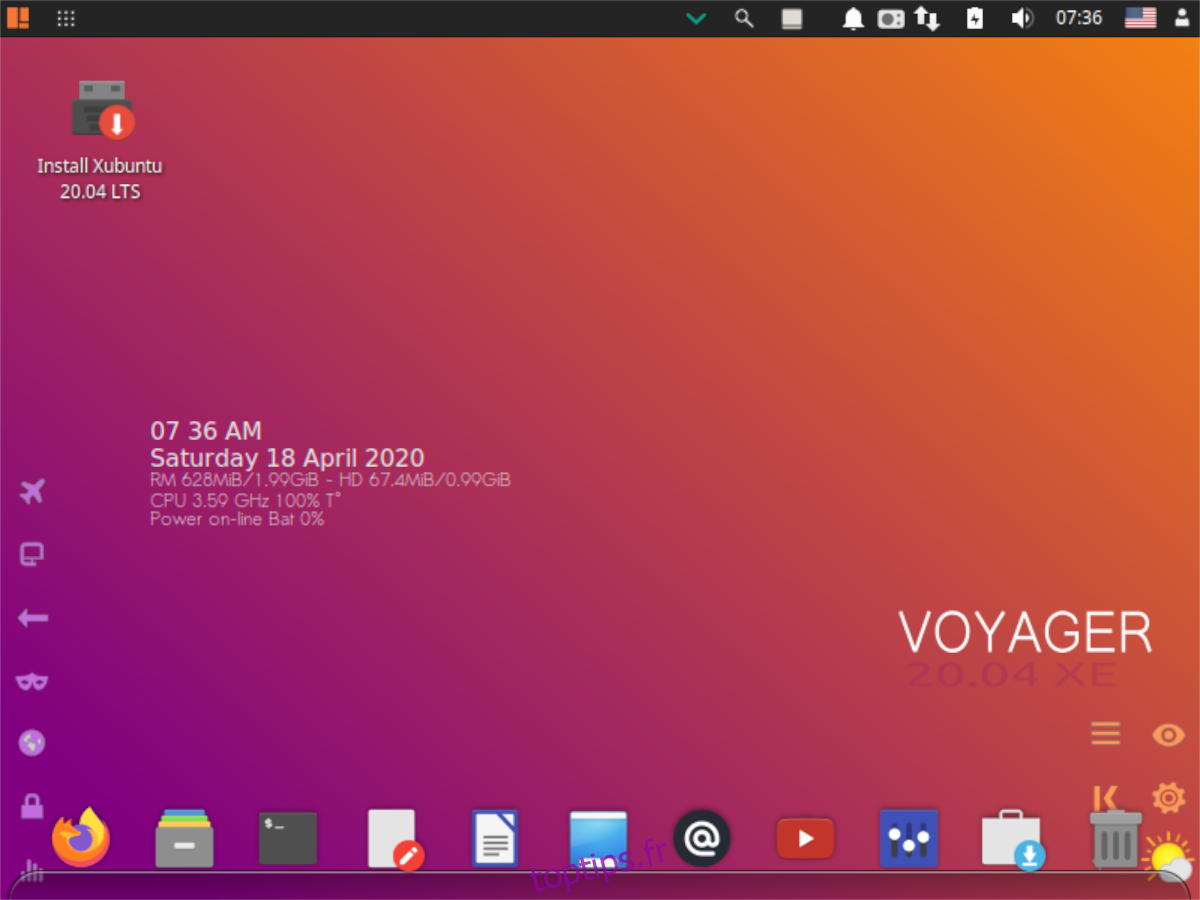
Étape 2: Lisez l’écran d’accueil. Ensuite, localisez le bouton «Continuer» et cliquez dessus pour passer à la page suivante.
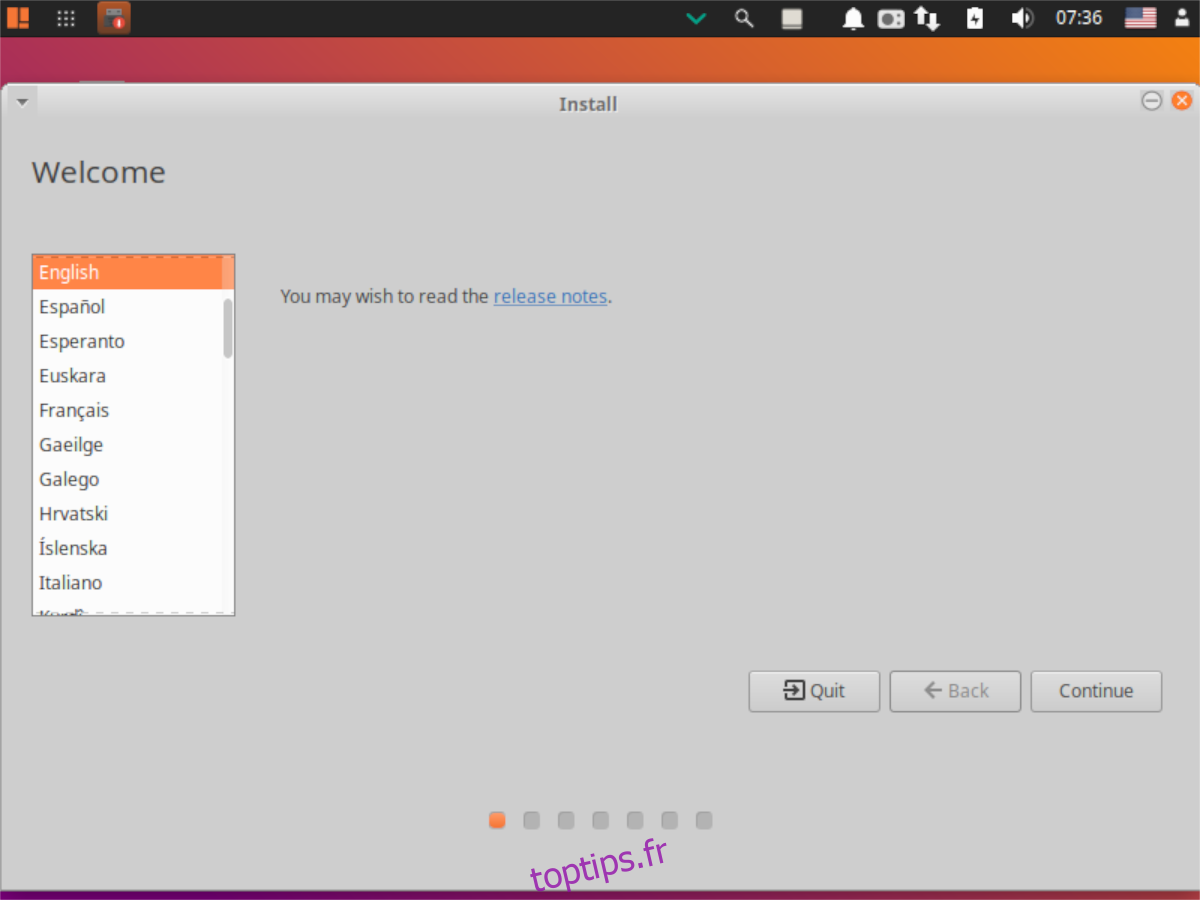
Étape 3: Sélectionnez la disposition de votre clavier sur la page «Disposition du clavier» si Voyager Linux ne la sélectionne pas automatiquement pour vous. Ensuite, cliquez sur le bouton «Continuer» pour passer à la page suivante.
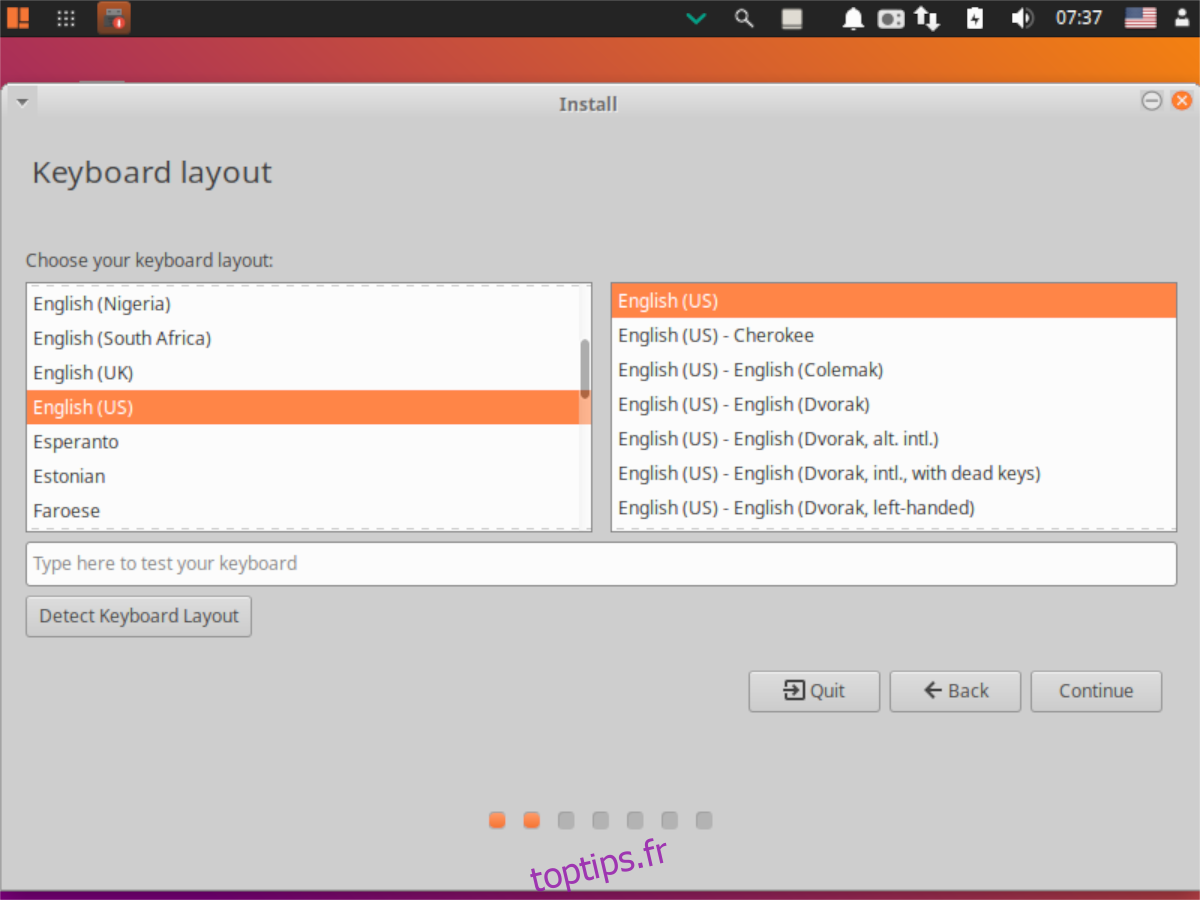
Étape 4: Sélectionnez «Télécharger les mises à jour lors de l’installation de Xubuntu». Sélectionnez également « Installer des logiciels tiers pour les graphiques, le matériel Wi-Fi et les formats multimédias supplémentaires ».
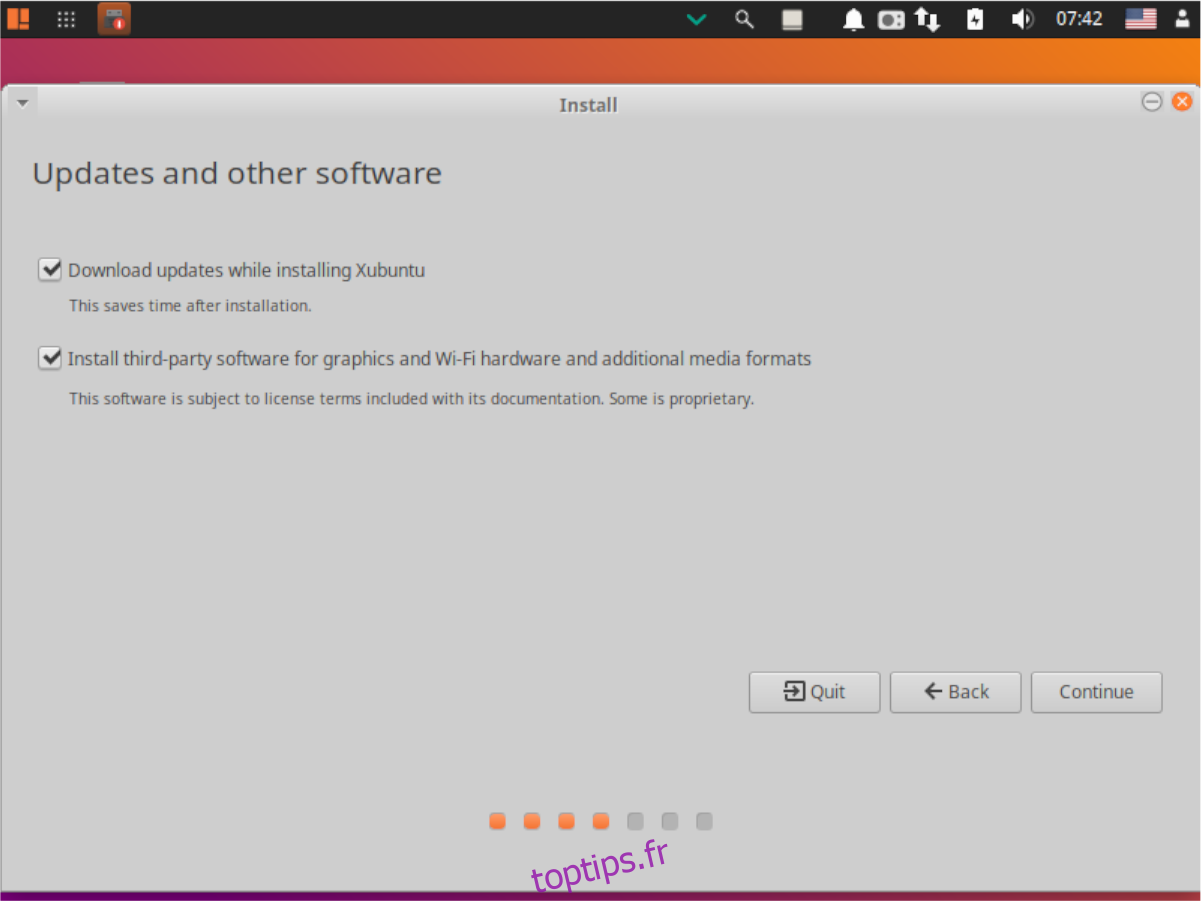
Cliquez sur «Continuer» pour passer à la page suivante.
Étape 5: Sur la page «Type d’installation», sélectionnez le type d’installation qui vous convient le mieux. Ne choisissez pas l’option «Autre chose» à moins que vous ne soyez un expert Linux et que vous compreniez comment configurer un système à la main.
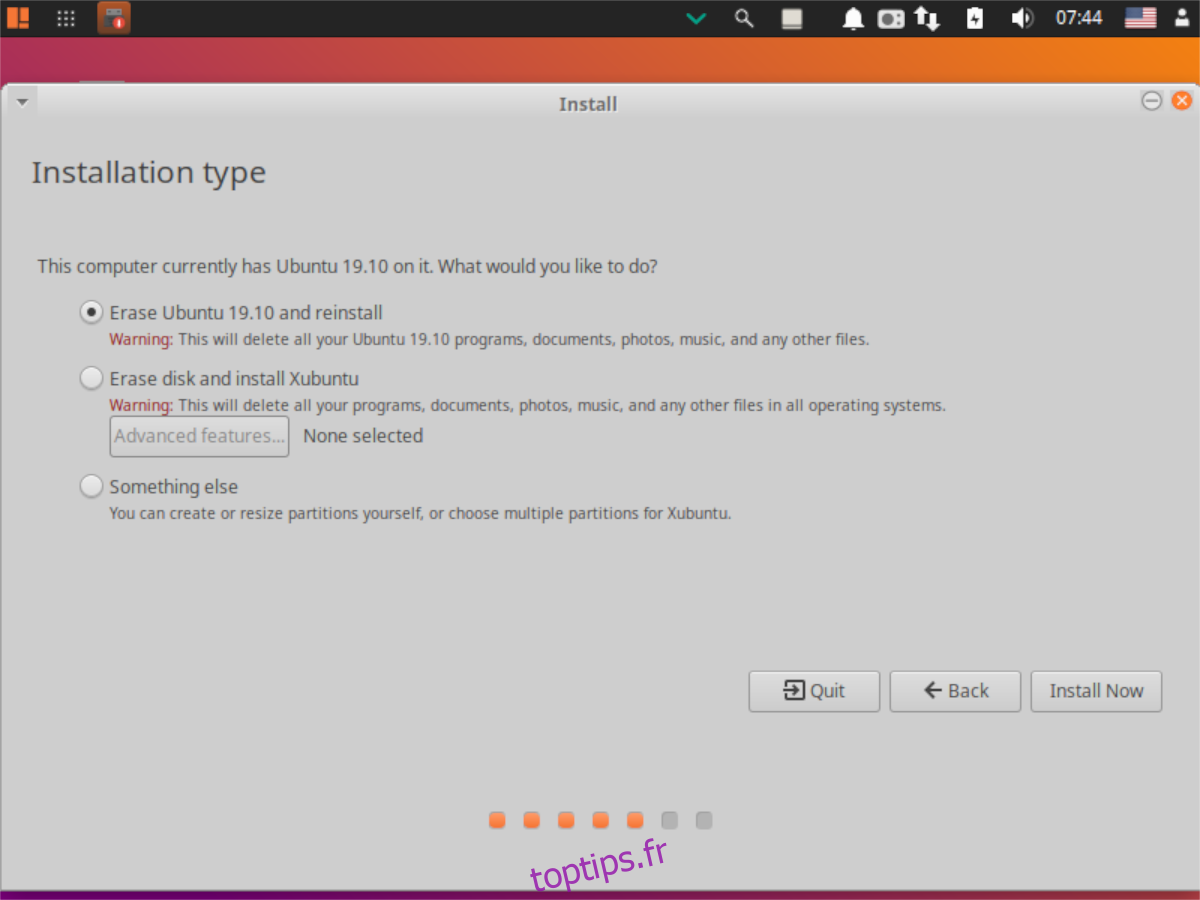
Sélectionnez «Installer maintenant» pour passer à la page suivante.
Étape 6: À l’aide de la carte à l’écran, sélectionnez votre fuseau horaire. Ensuite, cliquez sur «Continuer» pour passer à la page suivante.
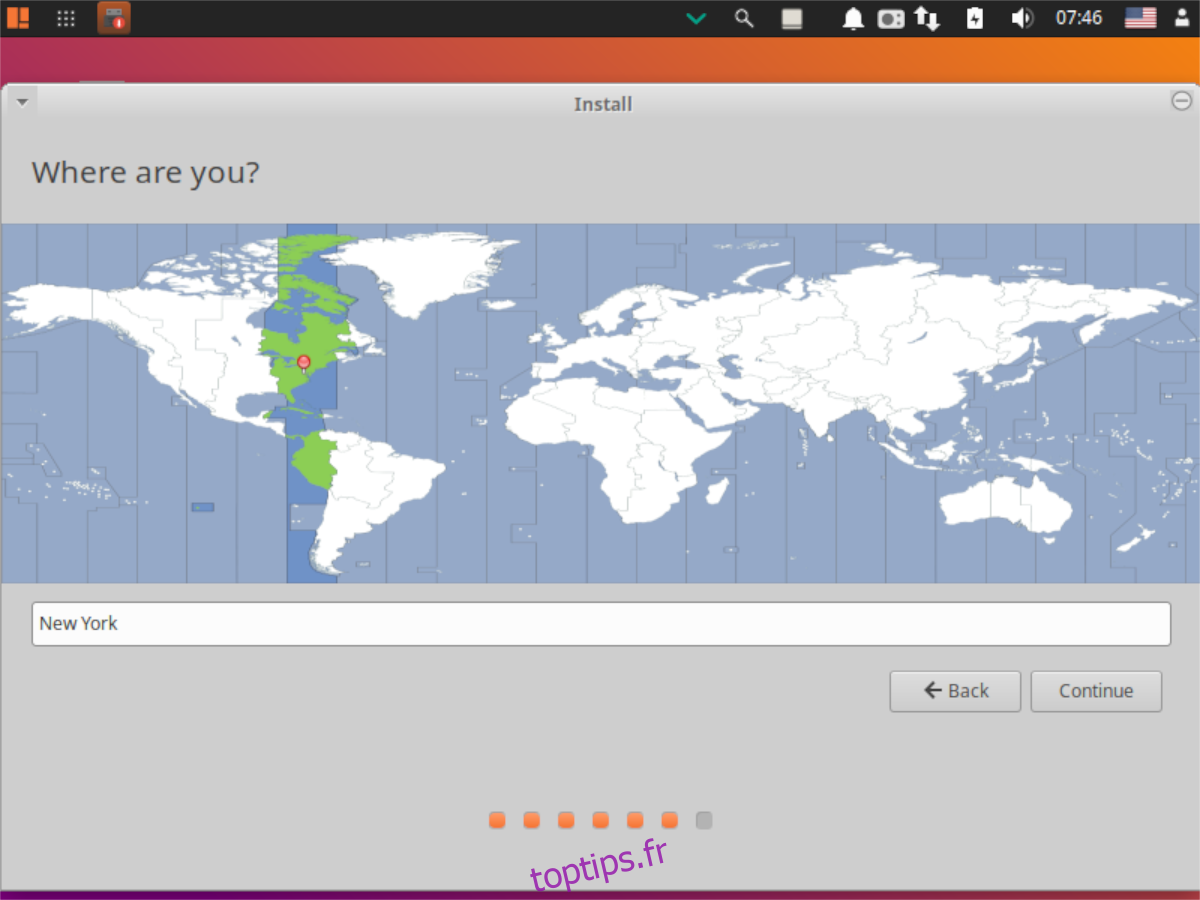
Étape 7: À l’aide de l’interface utilisateur, configurez un nom d’utilisateur, un mot de passe et un nom d’hôte pour votre nouveau PC Voyager Linux. Ensuite, sélectionnez le bouton «Continuer» pour passer à la page suivante.
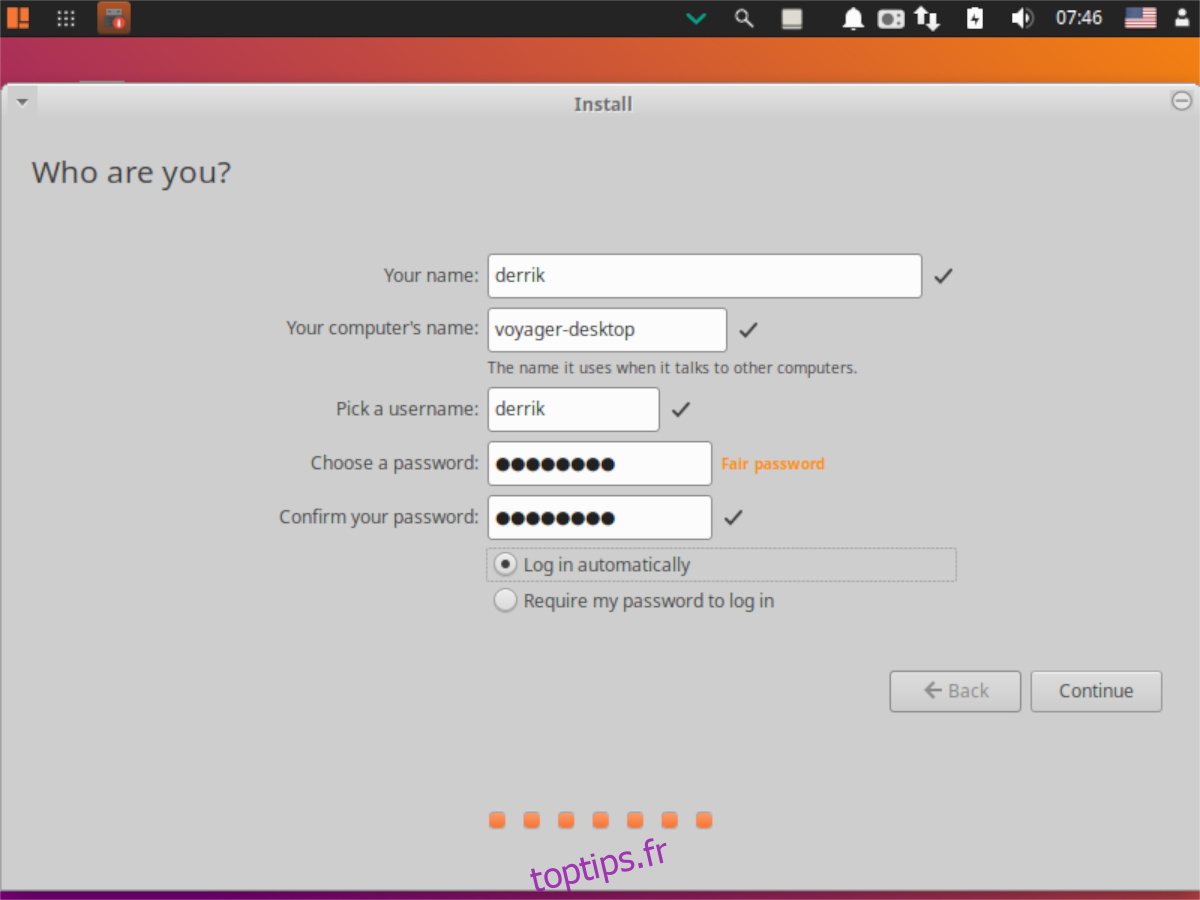
Laissez le programme d’installation de Voyager Linux configurer le système. Lorsque le processus est terminé, cliquez sur le bouton «redémarrer» qui apparaît à l’écran pour redémarrer. Une fois le redémarrage terminé, vous serez prêt à utiliser votre nouvelle installation Voyager Linux!