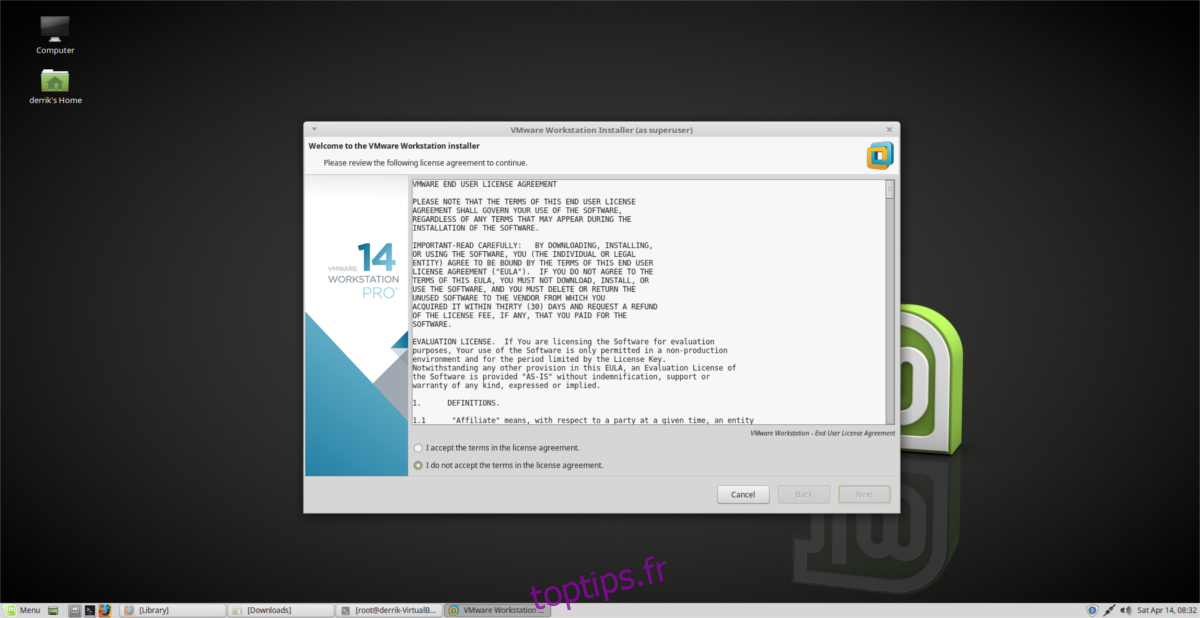Il existe de nombreux outils de virtualisation pour la plate-forme Linux, mais de loin, l’un des plus utilisés (du moins au niveau de l’entreprise) est VMware. Il n’est pas difficile de comprendre pourquoi de nombreuses personnes utilisent VMware. C’est un ensemble d’outils solide, soutenu par une grande entreprise, avec une assistance 24h / 24, etc. Dans cet article, nous allons passer en revue toutes les étapes que vous devrez suivre pour installer VMWare Workstation Pro 14 sur Linux. Nous allons passer en revue les étapes d’installation pour un serveur Linux et un PC de poste de travail.
Veuillez garder à l’esprit que VMware Workstation Pro 14 n’est pas un logiciel libre, ni open source. Vous devez acheter le logiciel pour profiter pleinement de l’expérience. Cela dit, un essai gratuit est disponible. Téléchargez la dernière version pour Linux ici.
Remarque: l’essai gratuit de VMware dure 30 jours et offre aux utilisateurs l’expérience complète de VMware Workstation sans limitation.
Table des matières
Installez Vmware Workstation Pro 14
VMware Workstation Pro 14 pour Linux est fourni dans un fichier «bundle». Ce fichier est un binaire et fonctionnera sur n’importe quoi à distance Linux. VMware ne dispose pas de packages spécifiques à la distribution, c’est donc la seule façon d’installer le logiciel. Installez-le en exécutant ces commandes:
cd ~/Downloads sudo -s ./VMware-*
L’exécution de ces trois commandes devrait faire apparaître un programme d’installation graphique. La première étape du programme d’installation est le contrat de licence de l’utilisateur final. Cliquez sur «J’accepte les termes du contrat de licence» pour continuer le processus d’installation (vous devrez peut-être le faire plusieurs fois).

Après avoir parcouru tout le jargon juridique, le programme d’installation de VMware vous demandera de vous informer des nouvelles mises à jour du produit. Laissez-le sur «Oui» et cliquez sur Suivant pour continuer.
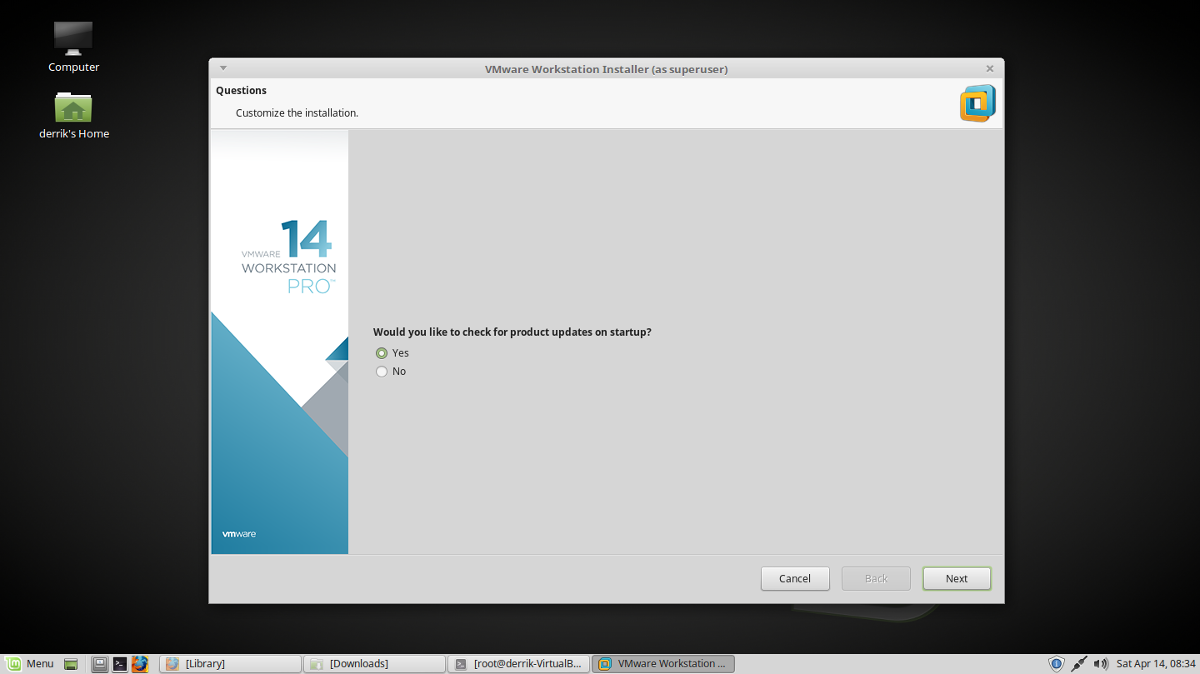
Après toutes les questions, le programme d’installation de VMware demande quel utilisateur utilisera le logiciel. Entrez votre nom d’utilisateur et cliquez sur «Suivant».
À l’étape suivante du processus d’installation, VMware doit savoir où placer les machines virtuelles. L’emplacement par défaut de VMware Workstation Pro 14 stocke les VMs est / var / lib / vmware / Shared VMs et vous n’avez pas vraiment besoin de le modifier. Cliquez sur «Suivant» pour continuer.
À un moment donné dans le programme d’installation, vous devrez spécifier les ports. Laissez la valeur par défaut et cliquez sur «Suivant» pour passer à l’étape suivante de l’installation.
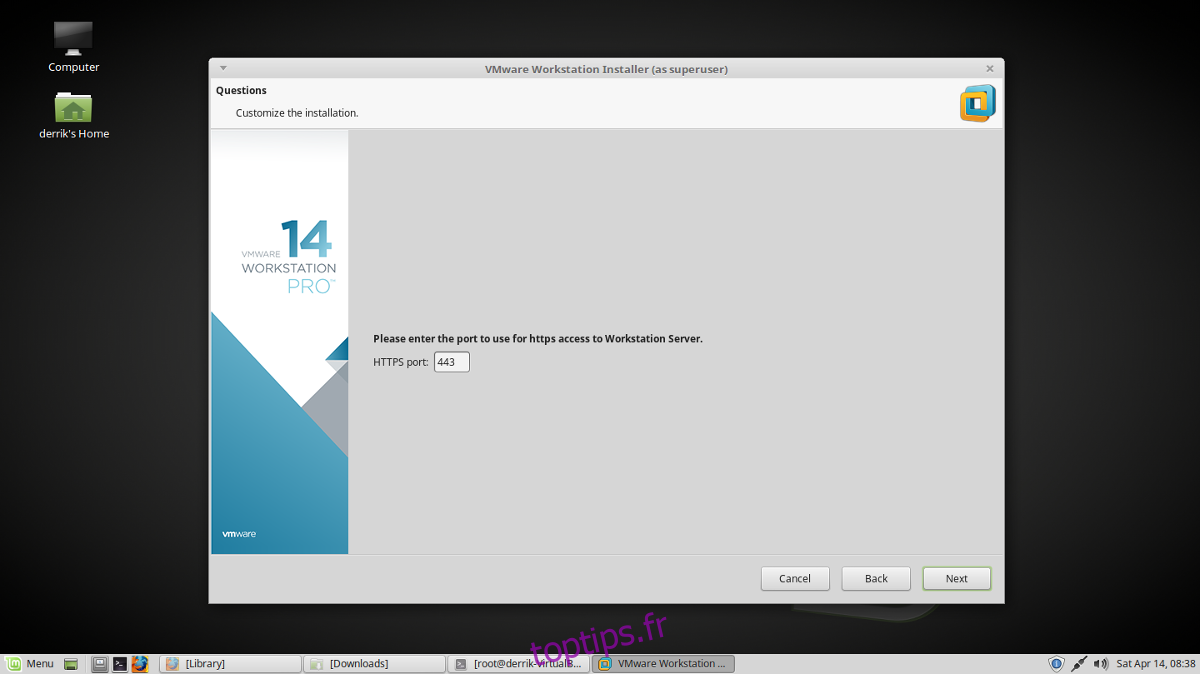
VMware a toutes les informations dont il a besoin pour installer – presque. La prochaine étape du processus consiste à saisir une clé de produit. Si vous en avez un, entrez-le maintenant. Si vous souhaitez simplement faire une démonstration du logiciel, cliquez sur «Suivant». Vous devrez entrer une clé à la fin de l’essai.
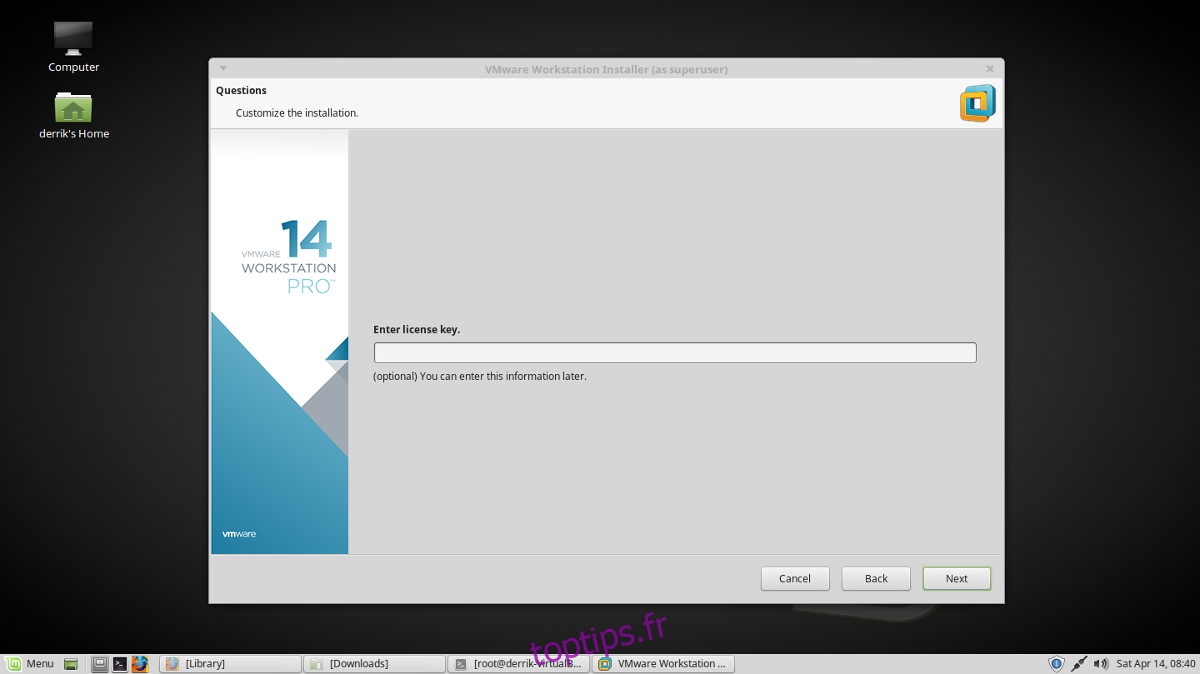
Après vous être occupé de l’activité de clé de produit VMware, cliquez sur «Installer» pour démarrer l’installation. Une fois l’installation terminée, un message «L’installation a réussi» s’affiche.
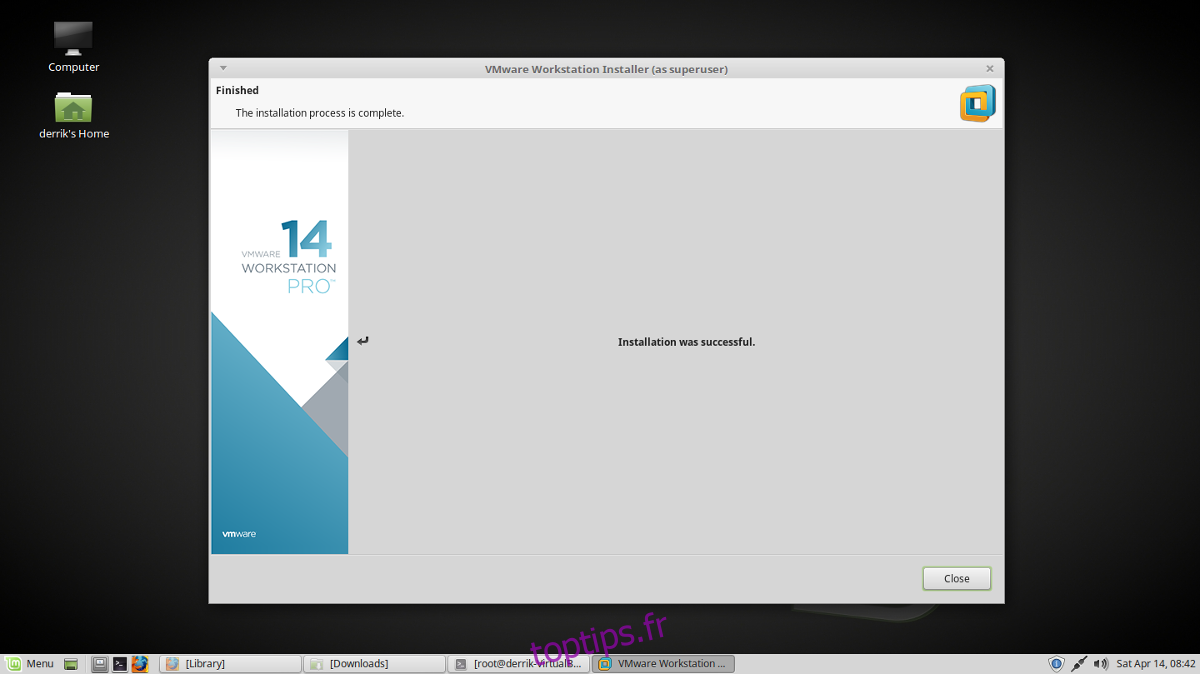
Utilisation de VMware Workstation Pro 14
Le progiciel VMware Workstation Pro 14 est fourni avec 3 logiciels distincts. Plus précisément, «VMware Workstation», «VMware Player» et «Virtual Network Editor». Pour utiliser l’un des logiciels, ouvrez le menu de votre application et recherchez «VMware». Cliquez sur l’un des trois programmes installés.
Lorsque vous lancez une application VMware sur le bureau Linux, vous verrez un message contextuel demandant une clé de produit. Cliquez sur l’option pour essayer le logiciel pendant 30 jours et la fenêtre contextuelle disparaîtra.
Créer une VM
La création de machines virtuelles dans VMware est assez simple et commence par aller dans la fenêtre principale de VMware Workstation et en sélectionnant l’option «Créer une nouvelle machine virtuelle».
Dans l’assistant de configuration, assurez-vous que «Standard» est sélectionné. La sélection de ce bouton facilite la configuration d’une nouvelle machine que le mode avancé.
Sur la page suivante, sélectionnez «Utiliser l’image ISO» et cliquez sur le bouton «Parcourir». À l’aide du navigateur de fichiers, recherchez le fichier ISO du système d’exploitation que vous souhaitez virtualiser et sélectionnez «ouvrir».
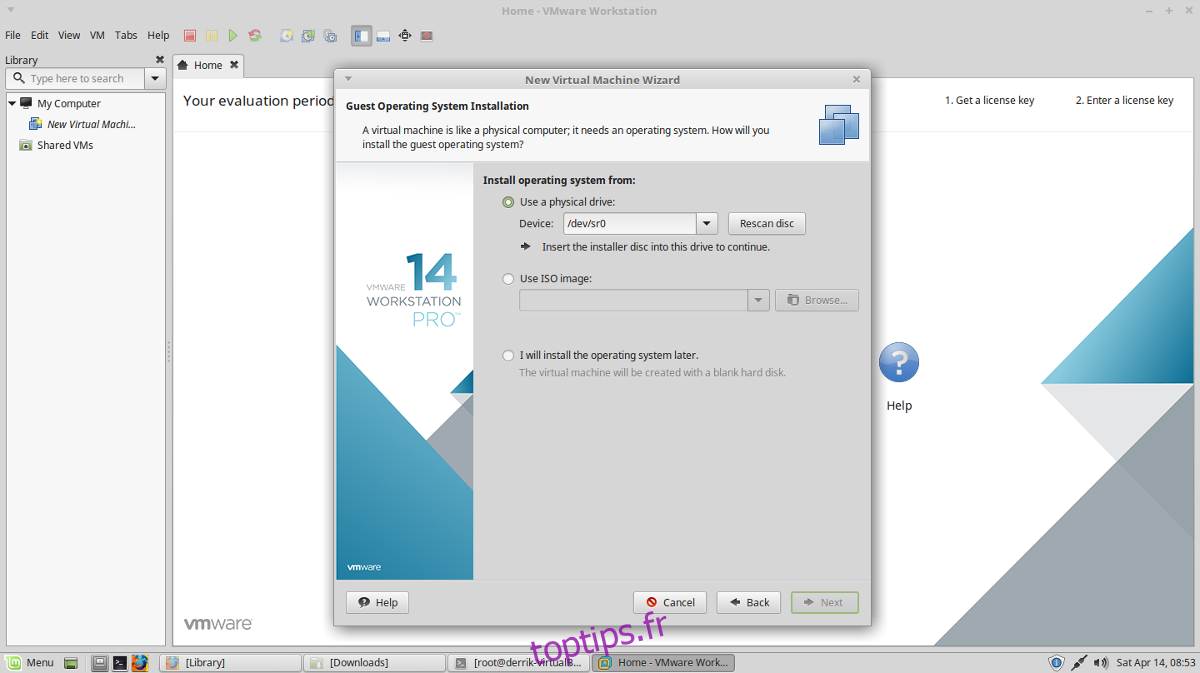
Choisissez le type de système d’exploitation «Invité» que sera la VM. Les options à choisir pour l’invité sont «Microsoft Windows», «Linux», Novell NetWare »,« Solaris »,« VMware ESX »et« Autre ».
La sélection du type «Invité» nécessite également une sélection de «Version». Par exemple, si vous choisissez «Linux» comme invité, allez dans le menu déroulant «Version» et sélectionnez la distribution (comme Ubuntu, Fedora, etc.)
Appuyez sur suivant lorsqu’un «Invité» est choisi, écrivez le nom de votre VM sous «nom» et cliquez sur le bouton «Suivant» pour continuer.
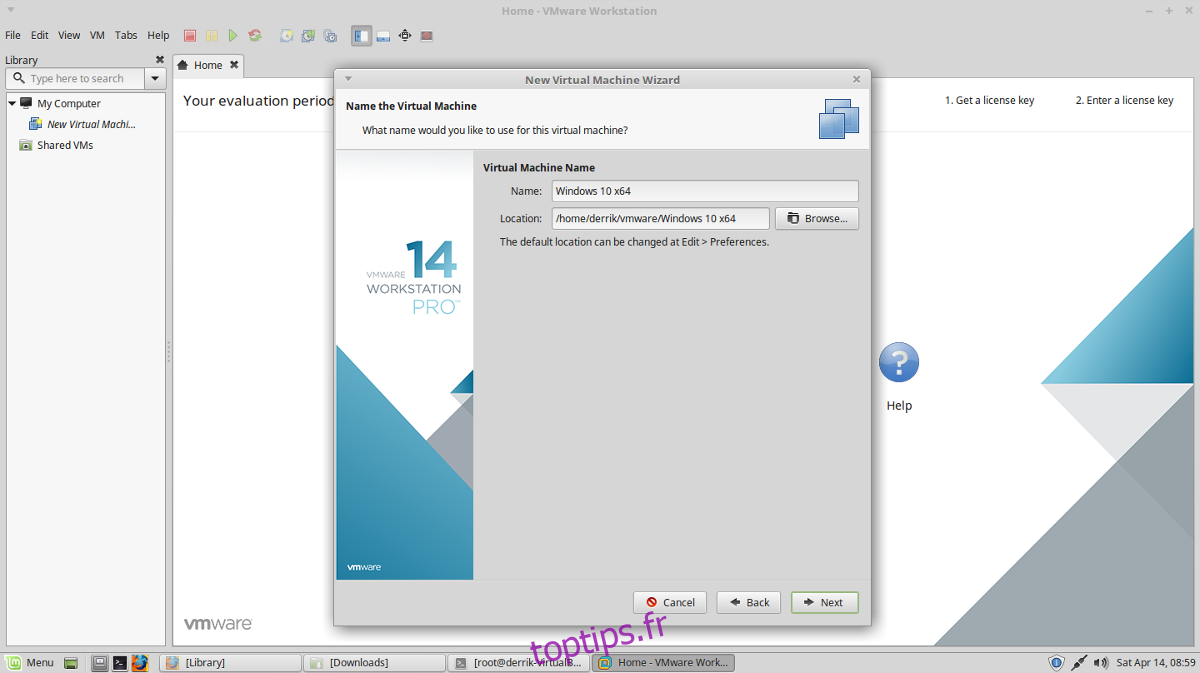
La taille du disque vient après la dénomination dans l’outil de création de VM. VMware devrait automatiquement deviner la taille, cliquez donc sur Suivant pour continuer.
Remarque: vous avez besoin d’un disque dur plus grand pour la VM? Accédez à «Taille maximale du disque (en Go)» dans l’assistant et modifiez-la par défaut.
Avec le disque dur virtuel configuré, la VM est prête à fonctionner. Terminez le processus de création en cliquant sur le bouton «Terminer».
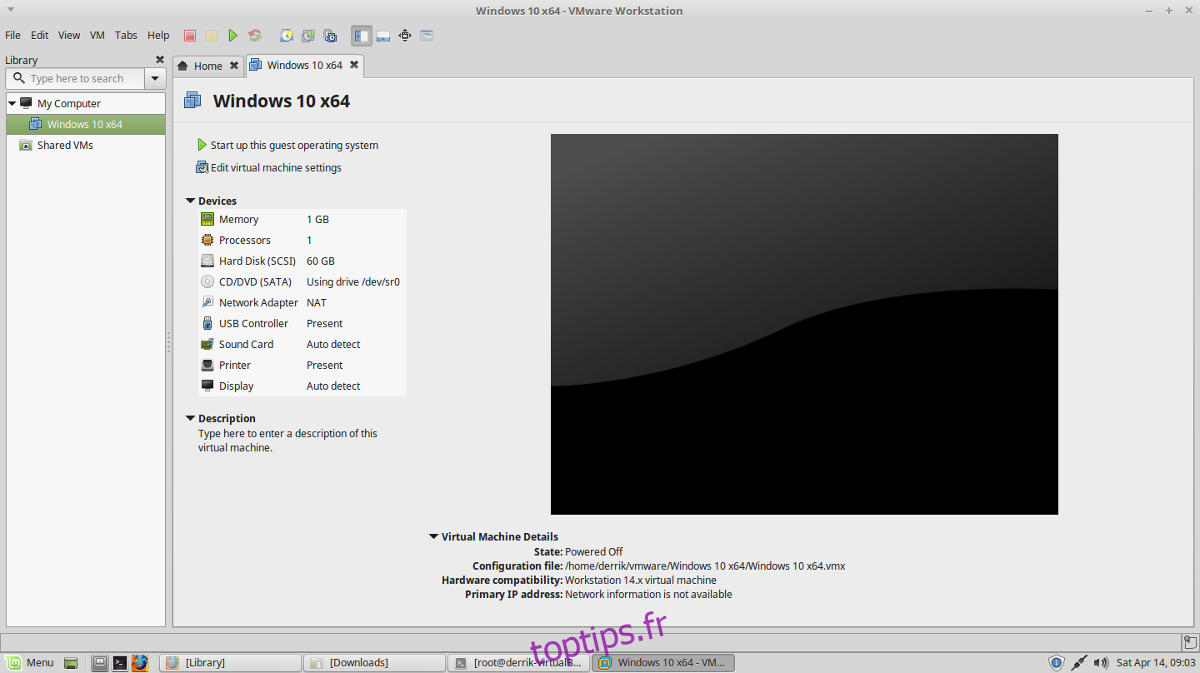
Pour démarrer votre machine virtuelle VMware, revenez à la fenêtre principale, sélectionnez la VM et cliquez sur «Démarrer ce système d’exploitation invité».