Les paquets Debian, largement répandus dans l’univers Linux, sont souvent le format de prédilection pour la distribution de logiciels. Lorsqu’un développeur souhaite rendre un programme compatible avec Linux, il opte fréquemment pour la création d’un paquet Debian, reconnaissable à son extension .deb. Bien que cette approche facilite la diffusion de logiciels sur certaines distributions Linux, elle ne garantit pas une compatibilité universelle. Cet article explore une méthode infaillible pour installer un paquet Debian et garantir le bon fonctionnement du programme sur votre distribution Linux, quelle qu’elle soit.
Ce guide ne repose pas sur une quelconque conversion de format, mais plutôt sur une extraction des données et un déplacement ciblé des fichiers. Pour débuter, téléchargez le paquet Debian de votre choix. À titre d’exemple, nous utiliserons le paquet Google Chrome. Bien que notre démonstration se concentre sur ce cas précis, la méthode présentée est universelle et applicable à n’importe quel paquet Debian.
Extraction des données du paquet
Les paquets DEB sont, en réalité, des archives compressées. La première étape consiste donc à télécharger le paquet désiré et à l’extraire. Dans notre exemple, le paquet Chrome a été téléchargé et est prêt à être manipulé. Ouvrez un terminal et créez un nouveau répertoire à l’aide de la commande mkdir, qui servira à accueillir les données extraites du paquet :
mkdir -p ~/deb-extracted
Déplacez ensuite le fichier Chrome dans ce répertoire nouvellement créé grâce à la commande mv :
mv google-chrome-stable_current_amd64.deb ~/deb-extracted
Placez-vous dans le répertoire nouvellement créé avec la commande cd, puis utilisez l’utilitaire ar pour examiner le contenu du paquet Chrome :
cd ~/deb-extracted ar tv google-chrome-stable_current_amd64.deb
La commande ar révèle que le paquet Chrome DEB contient trois fichiers compressés : «debian-binary», «control.tar.gz» et «data.tar.xz». Les données indispensables au fonctionnement du programme se trouvent dans l’archive «data.tar.xz», tandis que «control.tar.gz» contient des informations importantes sur l’installation.
L’utilitaire ar peut également extraire ces archives. Pour ce faire, employez la commande ar xv et indiquez le nom du paquet :
ar xv google-chrome-stable_current_amd64.deb
Les trois fichiers extraits se trouvent désormais dans le répertoire ~/deb-extracted. Supprimez le fichier «debian-binary» à l’aide de la commande rm, car il n’est pas nécessaire dans notre cas :
rm debian-binary
L’étape suivante consiste à extraire les données contenues dans l’archive «data.tar.xz», qui englobent tous les éléments nécessaires au fonctionnement de Chrome sous Linux. Extrayez son contenu à l’aide de la commande tar :
tar -xvf data.tar.xz
L’extraction de cette archive génère trois répertoires : «opt», «usr» et «etc». Supprimez le répertoire «etc» à l’aide de la commande rm -rf, car il contient des éléments superflus relatifs à la mise à jour pour Debian.
Attention : Veillez à ne pas spécifier le chemin absolu (/etc) lors de la suppression du répertoire, sous peine de supprimer le répertoire système etc, et non celui extrait dans ~/deb-extracted.
rm -rf etc
Déplacez ensuite les fichiers contenus dans les répertoires «usr» et «opt» aux emplacements correspondants sur votre système. Pour installer Google Chrome sur une distribution Linux non Debian, vous devez déplacer les fichiers manuellement :
cd opt sudo -s mv google /opt/ ln -snf /opt/google/google-chrome /usr/bin/ cd .. share mv -f * /usr/share/
Cet exemple illustre la méthode à appliquer pour déplacer les fichiers extraits de «data.tar.xz». Notez que le contenu du dossier extrait peut varier d’un paquet Debian à l’autre. L’idée consiste à observer les noms des répertoires extraits, qui correspondent généralement aux répertoires du système de fichiers de votre PC Linux, et à y déplacer les fichiers en conséquence.
Analyse des instructions d’installation
L’extraction de l’archive «data.tar.xz» ne suffit pas toujours, et il peut arriver que vous ayez besoin d’informations complémentaires. Heureusement, chaque paquet Debian inclut des instructions d’installation, contenues dans l’archive «control.tar.gz».
Extrayez cette archive dans le répertoire ~/deb-extracted à l’aide de la commande tar :
tar -xvzf control.tar.gz
L’archive «control.tar.gz» contient plusieurs scripts indiquant au paquet Debian comment s’installer. Le script «postinst», pour «post installation», est celui qui nous intéresse, car il contient les instructions d’installation du paquet.
Affichez le contenu du fichier «postinst» à l’aide de la commande cat, combinée avec la commande «more» pour un affichage ligne par ligne. Examinez attentivement le contenu du script, en particulier les emplacements où il déplace les fichiers. Cela vous aidera à déterminer où les fichiers extraits doivent être placés et à comprendre leur rôle.
cat postinst | more
Gestion des dépendances
Le simple fait de déplacer les fichiers ne garantit pas toujours le bon fonctionnement d’un programme. Il est parfois nécessaire d’installer des bibliothèques de dépendance spécifiques. Chaque paquet Debian dispose d’un fichier dans «control.tar.gz» qui répertorie les dépendances requises. Affichez ce fichier à l’aide de la commande cat :
cat control | more
Par exemple, Google Chrome nécessite les certificats ca, fonts-liberation, libappindicator1, libasound2, libatk-bridge2.0-0 et d’autres bibliothèques.
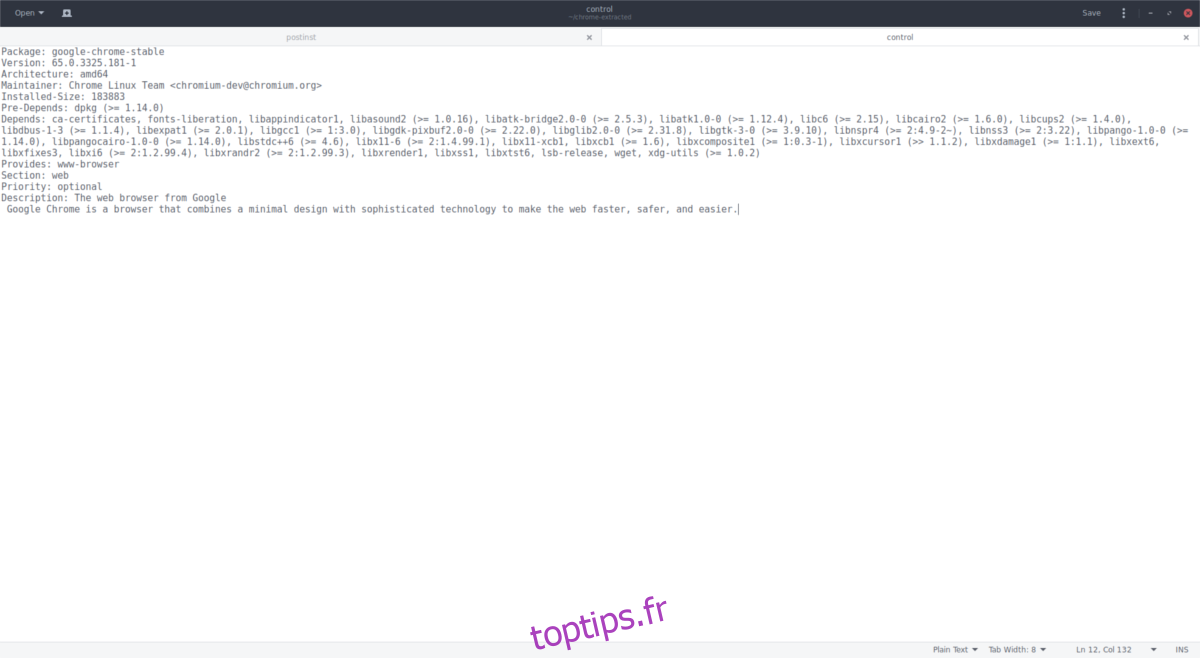
Consultez attentivement ce fichier et installez les bibliothèques mentionnées sur votre système Linux. Une fois toutes les dépendances satisfaites, le programme extrait devrait fonctionner correctement.
Si vous utilisez une distribution Linux basée sur Redhat, consultez notre guide spécifique pour installer un paquet Debian sur ce type de système.